Por suerte, no es demasiado complicado configurar las aplicaciones de Office y Outlook en Android. Ambas, se han vuelto muy populares entre los usuarios de dispositivos móviles con el sistema operativo de Google ¡Y no es para menos! Las dos aplicaciones son increíblemente útiles, repletas de funciones interesantes que nos facilitarán el día a día mientras trabajábamos.
Configurar aplicaciones de Office y Outlook en Android por primera vez
Configurando la aplicación de Oultook
Evidentemente, tenemos que comenzar instalando la aplicación de Outlook para Android desde la Play Store siguiendo este enlace, una vez que termine de descargarse e instalarse, procedemos a abrirla como cualquier otra app.
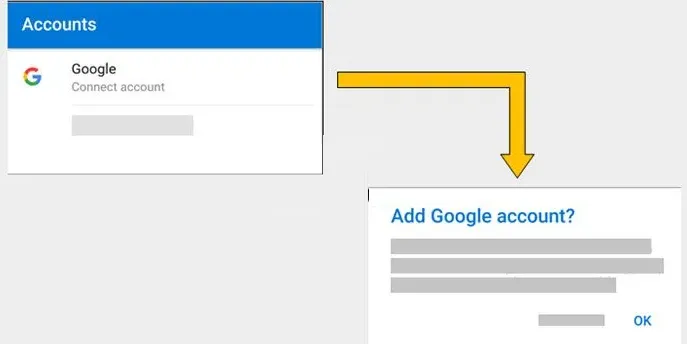
Outlook va a detectar de manera automática las cuentas de Google que tengamos en nuestro dispositivo. Para agregarlos a Outlook tendremos que presionar en Cuenta de Google Connect y después Aceptar para confirmar. Evidentemente, tendremos que aceptar los permisos que solicita para que pueda agregar a nuestros contactos.
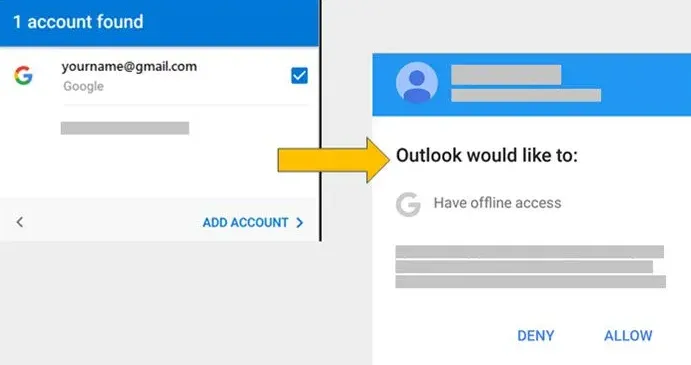
Seleccionaremos las cuentas de correo electrónico que deseamos agregar y presionaremos Agregar cuenta. En este punto es posible que nos solicite iniciar sesión; si este es el caso, tendremos que añadir nuestras credenciales.
A continuación, presionamos Permitir para confirmar el acceso sin conexión y cualquier otra indicación. Es posible agregar más cuentas de Outlook si presionamos en Continuar; en cambio, si no queremos agregar ninguna otra cuneta, tendremos que pulsar Saltar.
Usar otra cuenta
En caso de que ya tengamos configurado Outlook o simplemente no deseamos usar nuestra cuenta de Google, tendremos que seguir estos pasos:
- Abrimos el Menú presionando en las tres líneas horizontales.
- Buscamos el ícono de engranaje para dirigirnos a Ajustes.
- A continuación, pulsamos en Agregar cuenta.
- Aquí tendremos que añadir la dirección de correo electrónico de la cuenta que deseamos añadir.
- Completamos los datos que hagan falta para poder iniciar sesión y presionamos en Siguiente.
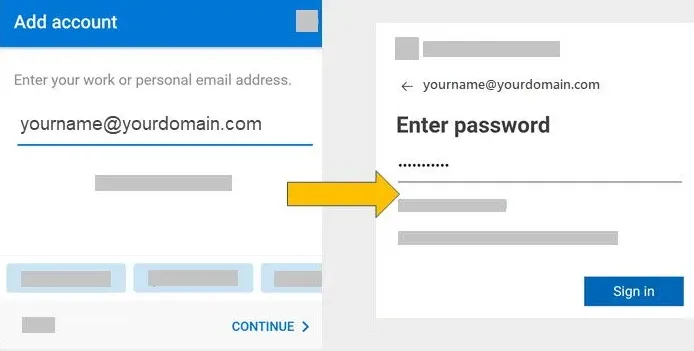
Por motivos de seguridad, Microsoft nos solicitará una autenticación 2FA. Así que vamos a tener que completarlo si queremos continuar.
Configurar las aplicaciones de Office en Android
Existen dos maneras de tener las aplicaciones de Office en nuestro dispositivo. Podemos instalar la aplicación oficial de Office que viene con Word, Excel y PowerPoint en una única app. La aplicación de Office también viene con nuevas e interesantes características que nos permiten hacer prácticamente todo lo que deseemos sin tener que recurrir a otras apps, totalmente centrada en dispositivos móviles.
También tenemos la posibilidad de instalar las aplicaciones de Office de forma individual. Esto quiere decir que, si únicamente deseamos tener Word, podemos instalar únicamente esta app. Lo único que tendremos que hacer es iniciar sesión con una cuenta de Microsoft gratuita, profesional o educativa de Microsoft 365. Dependiendo del nivel de nuestra suscripción, podemos tener acceso a funciones extras.
- Abrimos cualquier aplicación de Office como Excel, Word o PowerPoint.
- Iniciamos sesión con nuestra cuenta de Microsoft 365. Como se encuentra conectado mediante la nube, podremos tener acceso a todos los archivos que estén en la misma cuenta desde diferentes dispositivos.
Añadir otra cuenta a las apps de Office
Añadir otra cuenta a las aplicaciones de Office es algo sumamente sencillo. Podremos ver esta opción una vez que ya hemos instalado y configurado las aplicaciones con el correo electrónico de Office.
Para añadir otra cuenta tendremos que seguir estos pasos:
- Presionamos Abrir y luego vamos a Agregar un lugar. Esta es una opción que nos permite conectarnos al almacenamiento en la nube.
- Si estamos usando OneNote, presionamos Configuración y después Cuentas.
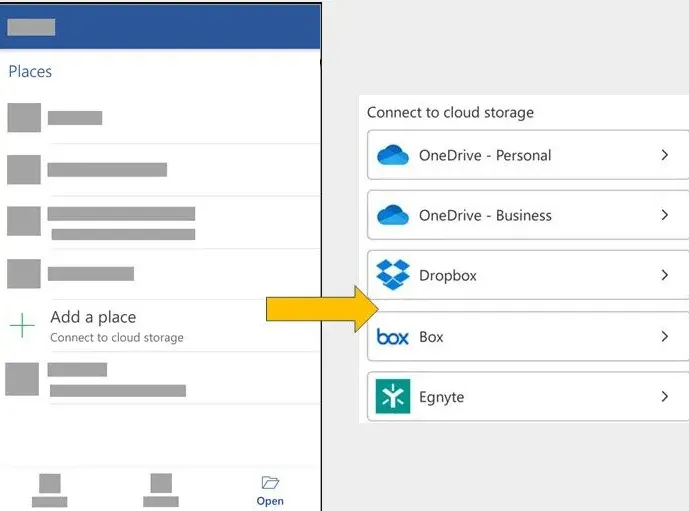
- Ahora tendremos que elegir el servicio de almacenamiento en la nube que deseamos añadir como OneDrive o Dropbox.
- Para terminar, vamos a tener que ingresar el correo electrónico y la contraseña que utilizamos para iniciar sesión en el servicio que hemos elegido.
Cómo configurar correo de Office 365 en mi Android
Tendremos que dirigirnos a la Configuración de nuestro dispositivo, podemos deslizar dos veces desde la parte superior hacia abajo y pulsar el icono en forma de engranaje. A continuación, vamos a Cuentas (en algunas versiones de Android es, Usuarios y cuentas > Cuentas).
Ahora presionamos en Agregar cuenta y luego en Exchange, ahora simplemente iniciamos sesión con la cuenta de Microsoft Office 365 o Exchange ActiveSync.

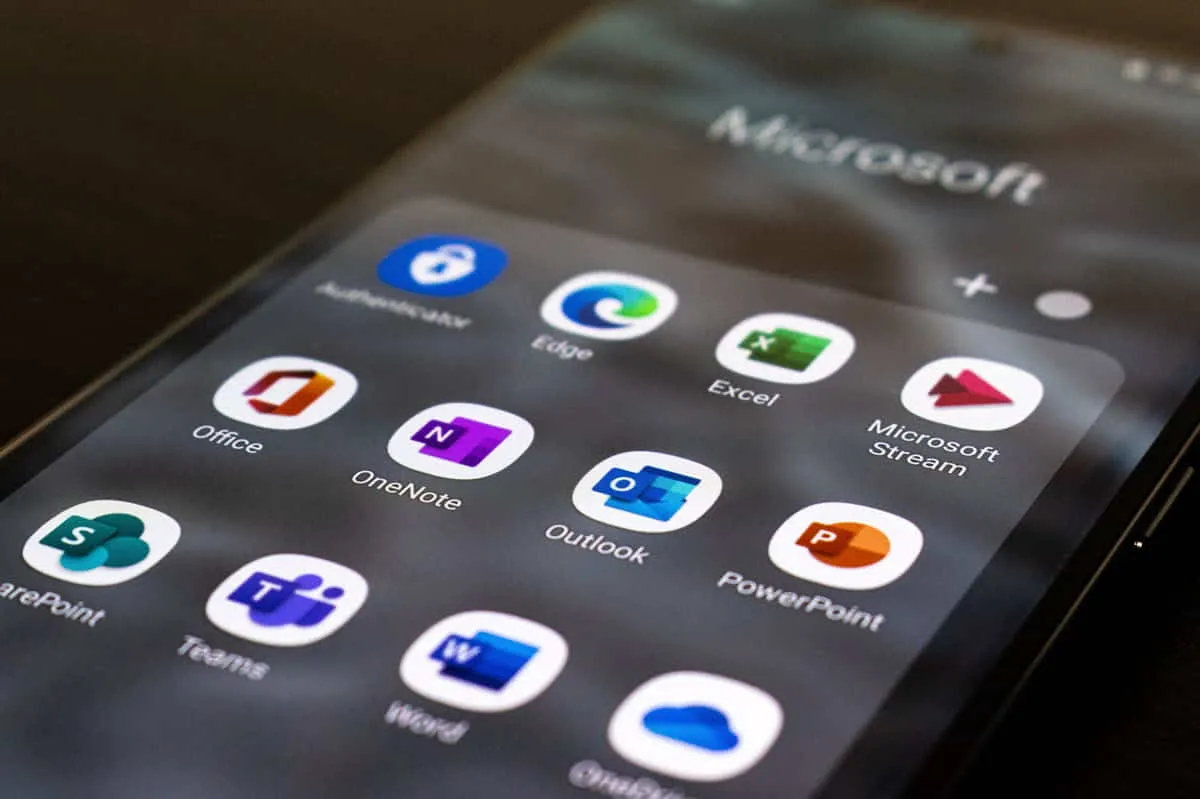
¿Tienes alguna pregunta o problema relacionado con el tema del artículo? Queremos ayudarte.
Deja un comentario con tu problema o pregunta. Leemos y respondemos todos los comentarios, aunque a veces podamos tardar un poco debido al volumen que recibimos. Además, si tu consulta inspira la escritura de un artículo, te notificaremos por email cuando lo publiquemos.
*Moderamos los comentarios para evitar spam.
¡Gracias por enriquecer nuestra comunidad con tu participación!