Se trata de una de las mejores funciones de Windows 11, aunque no se encuentra disponible a simple vista en la edición Home del sistema operativo. Pero no te preocupes, existe una manera de habilitar Windows Sandbox en Windows 11 Home Edition. Por suerte, conseguirlo tampoco es que sea una tarea demasiado compleja si tenemos la versión Home del sistema operativo.
Habilitar Windows Sandbox en Windows 11 Home Edition
Antes de comenzar es fundamental habilitar la virtualización en la BIOS o UEFI, si no lo hacemos no funcionará. Tendremos que iniciar en el menú de BIOS/UEFI en nuestro ordenador y buscar Virtualización o Modo SVM, lo habilitamos, aplicamos los cambios y reiniciamos el ordenador.
Una vez que nuestro ordenador inicie, vamos a tener que copiar y pegar el siguiente texto en un bloc de notas:
@echo off
echo Checking for permissions
>nul 2>&1 "%SYSTEMROOT%\system32\cacls.exe" "%SYSTEMROOT%\system32\config\system"
echo Permission check result: %errorlevel%
REM --> If error flag set, we do not have admin.
if '%errorlevel%' NEQ '0' (
echo Requesting administrative privileges...
goto UACPrompt
) else ( goto gotAdmin )
:UACPrompt
echo Set UAC = CreateObject^("Shell.Application"^) > "%temp%\getadmin.vbs"
echo UAC.ShellExecute "%~s0", "", "", "runas", 1 >> "%temp%\getadmin.vbs"
echo Running created temporary "%temp%\getadmin.vbs"
timeout /T 2
"%temp%\getadmin.vbs"
exit /B
:gotAdmin
if exist "%temp%\getadmin.vbs" ( del "%temp%\getadmin.vbs" )
pushd "%CD%"
CD /D "%~dp0"
echo Batch was successfully started with admin privileges
echo .
cls
Title Sandbox Installer
pushd "%~dp0"
dir /b %SystemRoot%\servicing\Packages\*Containers*.mum >sandbox.txt
for /f %%i in ('findstr /i . sandbox.txt 2^>nul') do dism /online /norestart /add-package:"%SystemRoot%\servicing\Packages\%%i"
del sandbox.txt
Dism /online /enable-feature /featurename:Containers-DisposableClientVM /LimitAccess /ALL
pause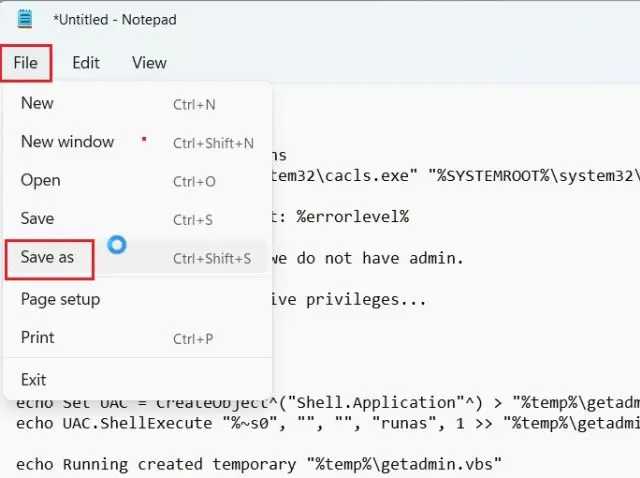
A continuación, vamos a tener que elegir Archivo en el menú superior y después elegiremos Guardar como.
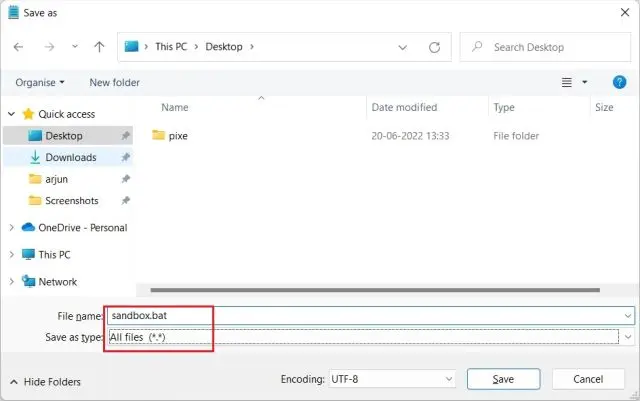
Una vez que se abra la ventana de Guardar como tendremos que elegir Todos los archivos (.) en el menú desplegable de Guardar como tipo y tendremos que asignar un nombre. En realidad, el nombre da igual, lo importante es la extensión final que tiene que ser .bat. Es importante asegurarse de que no quede como .txt, sí o sí debe quedar como .bat, en caso contrario, no funcionara. Finalmente, daremos clic en Guardar.
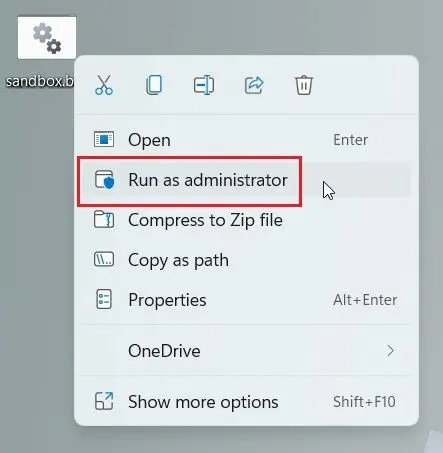
Ahora vamos a buscar el archivo en cuestión y tendremos que darle clic derecho y elegir Ejecutar como administrador.
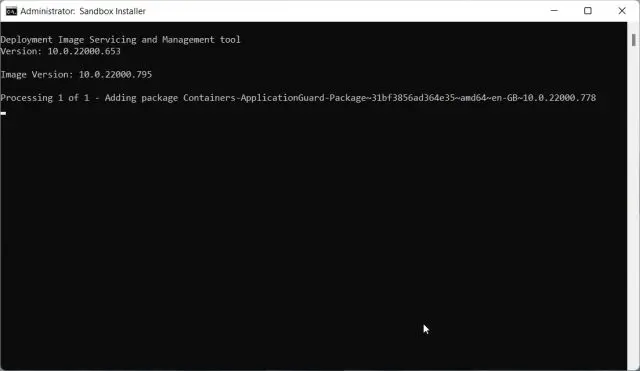
Inmediatamente, se abre una ventana de Símbolo de sistema (CMD) y comenzará a instalarse Windows Sandbox en nuestro ordenador. Luego de que termine de instalarse, vamos a tener que presionar “Y” y Enter. Lo que sucederá ahora es que la PC se reiniciará.
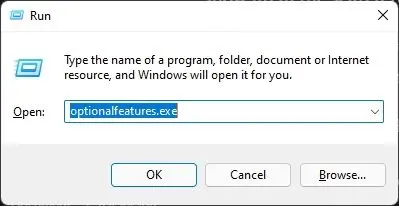
Luego de que se vuelva a iniciar, vamos a tener que presionar Windows + R para abrir la ventana de ejecutar, vamos a escribir lo siguiente optionalfeatures.exe y pulsamos Enter.
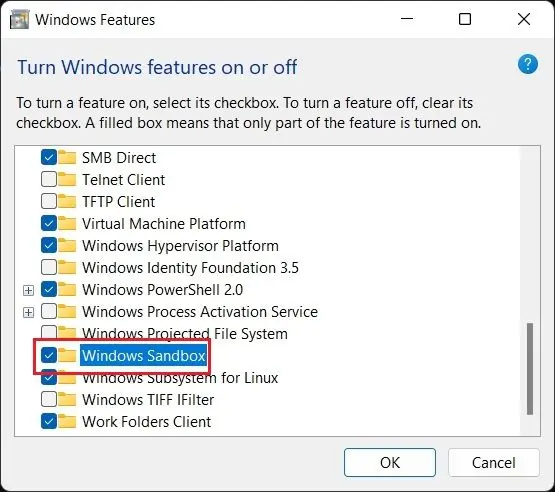
Aquí veremos que se abre una nueva ventana llamada Caracteristicas de Windows. En esta, vamos a tener que desplazarnos hacia abajo y habilitar Windows Sandbox, Virtual Machine Platform y Windows Hypervisor Platform; para terminar, presionamos Aceptar. Entonces, inicia la instalación de los paquetes necesarios y cuando termine, nuevamente tendremos que reiniciar el ordenador.
Para ir terminando, vamos a abrir el menú de Inicio y vamos a buscar Windows Sandbox, procederemos a abrirlo y comenzar a utilizarlo como planeamos.
Cómo desactivar
Si deseamos desinstalarlo de nuestro sistema, vamos a tener que abrir el menú de inicio y escribir CMD, luego elegimos Ejecutar como administrador en el panel de la derecha.
Copiaremos el siguiente comando, lo pegamos en la ventana de Símbolo de sistema y presionamos Enter. Esto procederá a desinstalar Windows Sandbox del ordenador.
Dism /online /Disable-Feature /FeatureName:"Containers-DisposableClientVM"Básicamente, eso sería todo. Ahora ya sabemos cómo instalar o desinstalar Windows Sandbox en nuestro sistema operativo sin ninguna clase de problema. Como podremos apreciar, quizás sean varios pasos, pero dentro de todo es bastante sencillo.

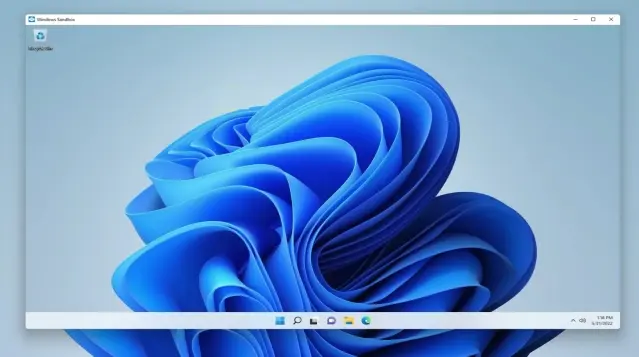
No sé lo que habrá pasado porque está claro que es un script bien hecho y por alguien que sabe de lo que habla, pero lo he ejecutado sin problema, se ha reiniciado, en componentes adicionales de windows sale marcado «Espacio aislado de Windows», sale sandbox en la lista de programas… pero cuando le das sale un error «Imposible ejecutar» y no funciona.
¿Alguna idea?
Gracias y saludos.
Nacho García.
Me ocurre lo mismo
A mi me sucede lo mismo, lei en algun lado que es por el idioma de windows
Hola Nacho García, Rosario, HBR, qué tal?
No hemos encontrado una respuesta concreta para el problema que nos comentan, siendo que la mayoría de los usuarios que han realizado este procedimiento han podido habilitar Windows Sandbox en Windows 11 Home Edition.
Como dice HBR, puede que el inconveniente esté relacionado con el idioma de Windows. Haremos las pruebas necesarias y les comentaremos más al respecto.
Un saludo grande y gracias por compartir sus inquietudes
el tema es que en mi windows 11 home en espanol no me aparecen estos servicios «Virtual Machine Platform y Windows Hypervisor Platform», tampoco en espanol
igual aca
mí win es 11 home original en inglés y lo pasé a español
Seguí cada paso y me pasó lo mismo
espero den con la solución estaré a la espera
Gracias!
Hola Julio, qué tal?
Lamentablemente tenemos que responderte lo mismo que a HBR. La mayoría de los usuarios que han realizado este procedimiento han podido habilitar Windows Sandbox en Windows 11 Home.
Como dice HBR, puede que el inconveniente esté relacionado con el idioma de Windows así que haremos las pruebas necesarias y les comentaremos más al respecto si hallamos alguna noticia.
Lo mismo, si compruebas que en algún momento puedes hacerlo, nos lo dices. Saludos!
Hola buenos dias; lo habilite siguiendo los pasos indicados y aparecio todo como se indica; al ajecutarlo me sucede los mismo «Windows Sandbox failed to initialize»; mi sistema operativo est en ingles. Espero encuentren la solucion Excelente la documentacion.
Hola Marcelo S., qué tal?
Te dejamos algunas de las posibles soluciones al problema:
Deshabilita y vuelve a habilitar la herramienta Sandbox de Windows
Ejecuta los servicios de Windows requeridos por Sandbox
Reinicia Hyper-V y otros programas en la pantalla «Características de Windows»
Utiliza las herramientas de resolución de problemas integradas
Repara los archivos del sistema dañados o faltantes
Restaura Windows a su estado anterior
Actualiza tu dispositivo
Prueba con esos trucos, e independientemente de que alguno de ellos de resultados o no, coméntanos cómo ha sido tu experiencia para poder seguir ayudándote.
Un saludo grande!