- Los puertos USB son esenciales en nuestros ordenadores para interactuar con distintos periféricos
- Más allá de diferencias entre ellos, todos estos accesorios dependen de la conexión con el puerto
- ¿Pero qué pasa cuando las entradas USB no responden y no tenemos forma de sincronizarlos?
Los puertos USB son fundamentales para muchas de las interacciones que realizamos entre PC y periféricos. Generalmente nos ofrecen un rendimiento estable, sin mayores inconvenientes, incluso si los conectamos a diario. Realmente no es habitual encontrarnos con este problema pero, por si acaso, te enseñamos qué deberías hacer si los puertos USB no funcionan en tu PC que corre sistemas operativos Windows 10 o Windows 11.
El caso es que si ninguno de tus puertos USB responde a la conexión de estos dispositivos externos, como por caso impresoras, teclados o ratones, puede que estés atravesando tanto errores de software como fallos de hardware. Dado que la solución depende de la causa del problema, es clave ir descartando potenciales explicaciones.
Solución a puertos USB que no funcionan en Windows 10/11
Reinicia tu PC
Como siempre, lo primero que tienes que hacer es reiniciar tu PC para eliminar bloqueos temporales del sistema. Prueba apagando y volviendo a encender tu equipo, y mejor si desconectas los periféricos mientras tanto.
Verifica la potencia de salida
La mayoría de los puertos USB actuales suministran 5 V de electricidad con una corriente máxima de 0,5 A. Verifica que tus puertos USB funcionen proporcionando salida de energía. Si no es así, necesitan una reparación.
Ejecuta el Solucionador de problemas de hardware y dispositivos
El Solucionador de problemas de hardware y dispositivos ayuda a los usuarios de Windows a solucionar problemas relacionados con el hardware o, mejor dicho, ver cómo es el propio sistema operativo el que se encarga de ello. Cuando lo ejecutes, intentará buscar inconvenientes concretos. Si los encuentra, se deshará de cada uno.
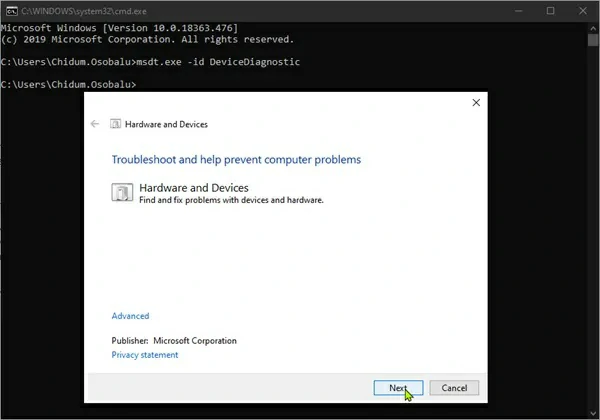
Deshabilita el Inicio rápido
Fast Startup o Inicio rápido te permite que tu PC se inicie algo más rápidamente que en un inicio normal, ya que no se apaga por completo cuando se paga. La sesión del kernel no se cierra y eso nos permite ahorrar un poco de tiempo. Básicamente, Windows se pone en un modo hibernación que puede fallar, por lo que deberías desactivarlo. Puedes hacerlo desde Panel de control, Símbolo del sistema, Editor de directivas de grupo, Editor de registro.
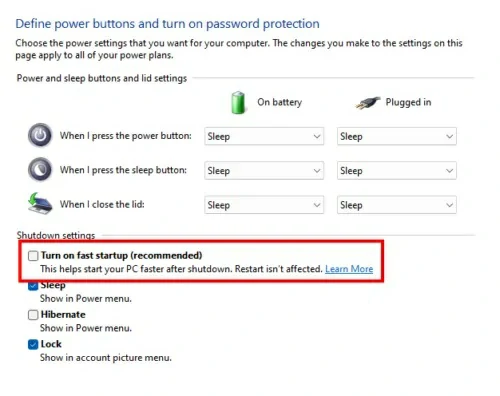
Busca cambios de hardware en el Administrador de dispositivos
Algunos explican que sus USB funcionaban hasta algún cambio de hardware en el Administrador de dispositivos. Puedes comprobarlo desde el Administrador de dispositivos, Acción, Buscar cambios de hardware.
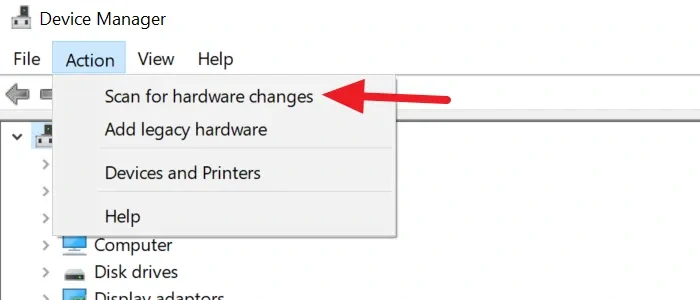
Retrocede o reinstala los controladores USB
Un controlador USB gestiona la conexión entre un dispositivo USB y un ordenador, por lo que si los controladores en tu computadora están corruptos, los puertos USB dejarán de funcionar correctamente de inmediato.
- Abre el Administrador de dispositivos
- Expande la rama de controladores de bus serie universal
- Haz click derecho en el controlador de controlador USB y selecciona Propiedades
- Dentro de esta pestaña haz click en Retroceder, siempre que esté disponible, y sigue las instrucciones
Si esta opción no está disponible, haz click derecho en el controlador de controlador USB y selecciona Desinstalar. Reinicia tu equipo ya que, cuando vuelva a encenderse, instalará el controlador de nuevo automáticamente.
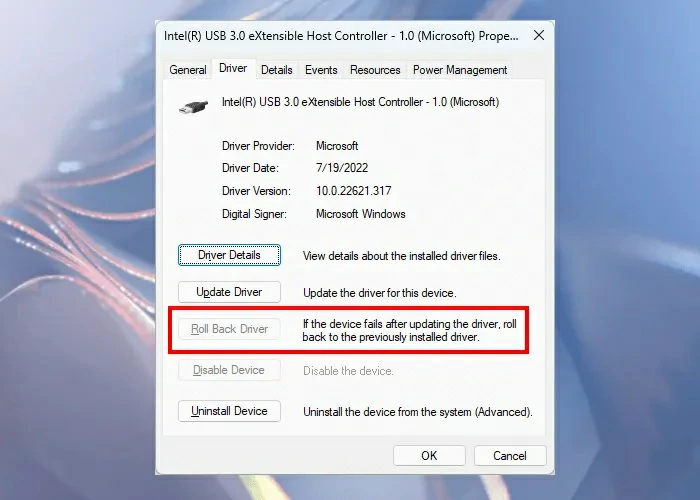
Desinstala y vuelve a instalar el concentrador raíz USB
Si deshabilitar la configuración de administración de energía del concentrador raíz USB no ayuda, puedes desinstalar y volver a instalar el controlador del concentrador raíz USB. Haz click derecho en él y pulsa Desinstalar dispositivo. Sigue las instrucciones que en la pantalla y, una vez que hayas desinstalado el USB Root Hub, reinicia tu PC.
Actualiza el controlador de tu conjunto de chips
Un controlador de conjunto de chips le dice a Windows cómo comunicarse con la placa base y sus subsistemas. Una posible causa de este problema es el controlador del conjunto de chips dañado, así que actualízalo pronto.
Desinstala la actualización reciente de Windows
Los errores/fallos en las actualizaciones recientes de Windows son más comunes de lo que nos gustaría que fueran. Siempre que notes que el problema aparece tras una instalación, debes desinstalar la última versión de Windows. Tienes que hacerlo desde la Configuración del sistema, y no debería llevarte más que unos pocos segundos.
Restaura el sistema
La herramienta Restaurar sistema te permitirá regresarlo al estado en el que estaba antes de este inconveniente. Claro que para que eso sea posible, tienes que crear un punto de restauración antes, o no habrá dónde volver. Eventualmente Windows te mostrará todos los puntos de restauración disponibles y debes seleccionar uno.
Realiza una actualización en el lugar
La actualización en el lugar es el proceso de instalación del sistema operativo Windows sobre el sistema operativo Windows existente sin desinstalarlo. Con una actualización en el lugar puedes reparar problemas del sistema. Recuerda que aunque no se borren tus datos, es conveniente hacer una copia de seguridad al actualizar.
¿Has podido solucionar el problema de los puertos USB que no funcionan en tu PC?


¿Tienes alguna pregunta o problema relacionado con el tema del artículo? Queremos ayudarte.
Deja un comentario con tu problema o pregunta. Leemos y respondemos todos los comentarios, aunque a veces podamos tardar un poco debido al volumen que recibimos. Además, si tu consulta inspira la escritura de un artículo, te notificaremos por email cuando lo publiquemos.
*Moderamos los comentarios para evitar spam.
¡Gracias por enriquecer nuestra comunidad con tu participación!