Muchos de los usuarios de Dell han tenido que buscar la solución al error de pantalla azul DellInstrumentation.sys en Windows 11 y 10. Este problema hace que el ordenador se bloquee mientras estamos usándolo. Así que como ya habrás experimentado, no es precisamente algo cómodo o un error menor que podemos ignorar. Así que veremos en este artículo cómo podemos proceder para dar con una rápida solución.
¿Qué es el error de pantalla azul DellInstrumentation.sys en Windows?
Es muy factible que el archivo del controlador DellInstrumentation.sys se instalara en el sistema operativo Windows en un ordenador Dell cuando utilizamos paquetes de utilidades de actualización de firmware. Esto puede ocurrir desde Dell Command Update, Dell Update, Alienware Update, Dell Systema Invertory Angent o Dell Platform Tag.
Los usuarios afectados han informado que inicio desde la instalación de la última actualización de Windows, la mayoría de usuarios usan ordenadores Dell. El problema se generó en una actualización incompatible para el software SupportAssist. Esto provocó el mal funcionamiento del software, lo que dio como resultado una gran cantidad de fallas constantes de BSOD de DellInstrumentation.sys.
Solución al error de pantalla azul DellInstrumentation.sys en Windows 10 y 11
Ejecutar el solucionador de problemas
Muchas causas del error BSOD de los ordenadores Dell y muchos otros con Windows, se debe a problemas relacionados con el hardware, software y errores de usuarios. Por suerte, contamos con el solucionador de problemas que es un asistente automatizado que nos ayudará a resolver este inconveniente.
Desinstalar o actualizar software Dell SupportAssist
Los usuarios afectados informaron que todo comenzó después de la actualización a Dell SupportAssist 3.11. Lo que a este grupo de usuarios le funcionó fue desinstalar la versión 3.11 del software a través de aplicaciones y características, que lo encontraremos en la Configuración de Windows, presionando Windows + i.
Podemos usar el ordenador sin este software instalado sin ninguna clase de problema. Sin embargo, por temas de actualizaciones y seguridad, recomendamos verificar si no existe una versión superior a la 3.11 que solucione el problema y proceder con su instalación.
Borrar manualmente el archivo DellInstrumentation.sys
Esta se trata de una solución bastante simple que a muchos usuarios le ha funcionado correctamente. Tendremos que eliminar de forma manual el archivo DellInstrumentation.sys. Para esto podemos usar DriverStore Explorer para buscar y encontrar el archivo. Tampoco es algo demasiado necesario, si nos la ingeniamos un poco.
Generalmente, el archivo DellInstrumentation.sys se encuentra en la siguiente dirección a través del Explorador de archivos: C:\Usuarios\<nombre de usuario>\AppData\Local\Temp en algunas ocasiones lo encontraremos en C:\Windows\Temp.
Si encontramos el archivo en alguna de las ubicaciones mencionadas anteriormente, solo tendremos que dar clic derecho sobre este y elegir Eliminar en el menú contextual.
Desinstalar Dell Instrumentation en el Administrador de dispositivos
Dell Instrumentation es una función de Dell que permite a los administradores de sistemas administrar dispositivos a un nivel superior. Generalmente, se usa para cambiar la configuración del BIOS, reinicio remoto y otras configuraciones.
Para poder llevar a cabo esta solución tendremos que hacer lo siguiente:
- Presionamos la combinación de teclas Windows + X para abrir el menú de usuario avanzado.
- A continuación, presionamos M en el teclado para que se abra el Adminsitrador de dispositivos.
- Tendremos que desplazarnos hacia abajo hasta la lista de dispositivos instalados y expandir el apartado Dellinstrumentation.
- Ahora vamos a darle clic derecho en el dispositivo DellInstrumentation y elegiremos Desinstalar dispositivo.
- Aparecerá un mensaje emergente, marcamos la opción Internet, eliminar el controlador del dispositivo.
Finalmente, le damos clic en aceptar y reiniciamos el ordenador. En caso de que la desinstalación no funcione o se vuelva a instalar. Lo que podemos hacer es repetir todos los pasos previos, solo que, en lugar de desinstalar, procederemos a deshabilitarlo.

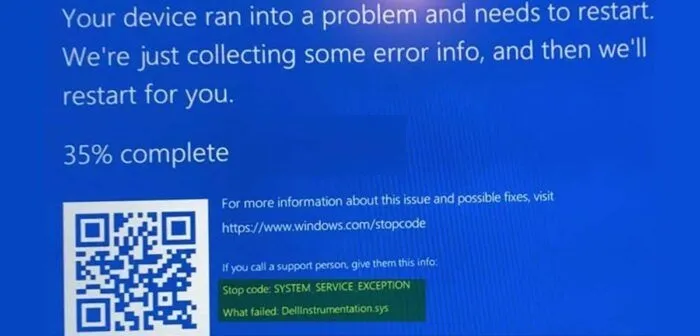
¿Tienes alguna pregunta o problema relacionado con el tema del artículo? Queremos ayudarte.
Deja un comentario con tu problema o pregunta. Leemos y respondemos todos los comentarios, aunque a veces podamos tardar un poco debido al volumen que recibimos. Además, si tu consulta inspira la escritura de un artículo, te notificaremos por email cuando lo publiquemos.
*Moderamos los comentarios para evitar spam.
¡Gracias por enriquecer nuestra comunidad con tu participación!