- Al igual que en la industria de la moda, en Photoshop podemos jugar con las muestras de colores
- Estas muestras nos permiten recrear de una forma fiel los colores de ediciones y presentaciones
- ¿Cómo podemos crearlas y cuáles son las principales acciones que se pueden realizar con ellas?
Si quieres dedicarte al diseño gráfico o estás dando tus primeros pasos en la edición de imágenes, hay algunas cosas que irás descubriendo con el correr del tiempo, a medida que te familiarices con los mejores programas del sector. Dicho esto, y a fin de ahorrarte algunas horas de trabajo, creemos que es mejor que conozcas cómo crear y utilizar las muestras de color en Photoshop, ya que te permitirán ser más preciso en tus presentaciones.
A final de cuentas, la coherencia es muy importante para cualquier diseñador gráfico, y si quieres ser consistente, sin por eso dejar de ser exclusivo o diferente a los demás, tienes que lograr recrear los colores de forma fiel.
Por si no lo sabes, cuando nos referimos a muestras respecto de esta aplicación, estamos hablando de un ejemplo. Básicamente, un ejemplo del color que estamos buscando para poder enseñárselo al cliente o tener una referencia. Un poco emulando la industria de la moda, Photoshop tiene sus propias muestras que podemos usar.
Crear y utilizar muestras de color en Photoshop
Las muestras de color personalizadas se pueden y se suelen usar para guardar el color de objetos como plantas, frutas, temporadas, logotipos, etc., que luego serían muy difíciles de replicar, lo que podría llevar a algún error.
De acuerdo al nivel de luz que tienen los colores y los nuevos tonos que se producen, podemos crear muestras. Infinitas son las situaciones en las que puede valer la pena guardar las muestras para utilizarlas en el futuro.
Abre la imagen a muestrear
Primero, vamos a trabajar con un pimiento dulce maduro, tipo morrón, abriendo Photoshop y, en Archivo, dándole a abrir a la imagen que tenemos guardada. Veremos rápidamente que son muchos los colores en pantalla. Por tanto, como hemos estado explicando, reproducir esos colores con exactitud requiere de «muestras».

Elimina las muestras predeterminadas
Antes de guardar nuestras propias muestras, te recomendamos que elimines las muestras personalizadas anteriores. Éstas realmente no desaparecen por completo, sino que solamente se eliminan de la pantalla de Muestras.
Lamentablemente Photoshop no tiene un botón para eliminar todas las muestras, así que debes borrarlas de a una. Tienes que ir al panel de Muestras, hacer click derecho en las que quieras eliminar y confirmar esta acción.
Si aún así quieres ahorrar tiempo a como dé lugar, puedes ir al Administrador de ajustes preestablecidos, donde verás las muestras. Tienes que seleccionarlas todas y presionar Eliminar. Si las necesitas, pulsa Restablecer.
Claro que si ya sabes que te hará falta alguna muestra este último truco no te servirá demasiado.
Colores de muestra
Cuentagotas es la función que permite ir haciendo click en cada uno de los tonos de colores para poder distinguirlos. Tienes que abrirla desde el menú Herramientas a la izquierda de la pantalla, seleccionando las regiones a muestrear. Podemos ver en esta captura de pantalla cómo distingue claramente el color verde del tallo del pimiento. Evidentemente, el círculo que rodea el color ayuda a saber si es el tono que estamos deseando.
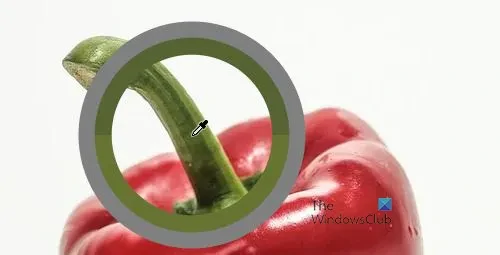
Guarda los colores en el panel de muestras
Una vez que estés conforme con la muestra del color correcto, en este caso el verde, ve hasta el panel de Muestras. Cliqueando allí, aparecerá una ventana para que le des nombre al color, así que escribe algo bien descriptivo.
Posteriormente, cuando pases el ratón sobre el color en el panel de Muestras verás el nombre elegido para éstas. Con la herramienta cuentagotas puedes seguir muestreando más y más colores y sumándolos al panel.
Guarda las muestras como un conjunto de muestras
En este punto, tienes que guardar los colores como un conjunto de muestras, igual que guardarlos en carpetas. Tienes que ir al panel de Muestras, hacer click en el botón menú en la parte superior derecha y, en el nuevo menú desplegable, hacer click en Guardar muestras. Podrás asignarle el nombre que quieras para no olvidarlo en el futuro.
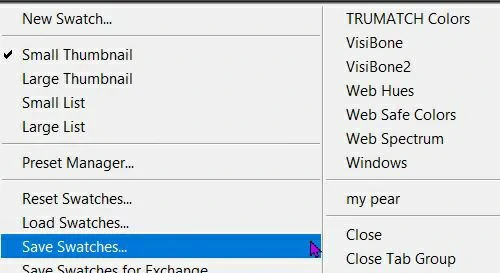
Devuelve las muestras predeterminadas
Ahora que has creado unas muestras personalizadas, te aconsejamos que recuperes las predeterminadas. Como te enseñamos antes, tienes que ir al panel de Muestras, al botón de menú, y pulsar en Reestablecer.
Photoshop te preguntará si quieres reemplazar las muestras de color actuales con las predeterminadas. Deberás hacer click en Agregar para mantener las muestras personalizadas y añadirle las predeterminadas.
Usa las muestras personalizadas
Para usar las muestras de color personalizadas en el futuro, sólo tienes que tomarte la molestia de cargarlas. Puedes cargarlas desde el panel de Muestras, donde aparecerán junto a las demás muestras que hay disponibles.


¿Tienes alguna pregunta o problema relacionado con el tema del artículo? Queremos ayudarte.
Deja un comentario con tu problema o pregunta. Leemos y respondemos todos los comentarios, aunque a veces podamos tardar un poco debido al volumen que recibimos. Además, si tu consulta inspira la escritura de un artículo, te notificaremos por email cuando lo publiquemos.
*Moderamos los comentarios para evitar spam.
¡Gracias por enriquecer nuestra comunidad con tu participación!