- Añadir aplicaciones, carpetas o archivos a la barra de tareas de Windows 11 es un truco importante
- Al agregar estos iconos a la barra, podrás acceder a ellos directamente evitando más demora
- ¿Cómo es el procedimiento para configurar la barra de tareas según tus necesidades?
Sin duda, la barra de tareas es uno de los objetos del sistema operativo Windows con los que más interaccionamos. Por lo tanto, tenemos allí un elemento que podemos configurar de muchas formas para que se adapte a nuestro uso. Dicho esto, si quieres personalizar tu experiencia con la última versión disponible de Windows, Windows 11, en este artículo descubrirás cómo agregar programas y aplicaciones a la barra de tareas en pocos pasos.
Lo interesante del caso es que podemos agregar estas apps y programas al acceso directo que supone esta barra. Ahorrarás gran cantidad de tiempo la próxima vez que quieras ejecutar uno de los softwares instalados en tu equipos.
Pero incluso cuando lo que te interese añadir a la barra de tareas no sean softwares sino carpetas, archivos, etc., podrás hacerlo fácilmente, de modo que es uno de esos tutoriales que deberías conocer casi de memoria en PC.
Por defecto, la barra de tareas trae el Inicio, el chat, los widgets, el Explorador de archivos la Vista de tareas, Edge y Microsoft Store, la tienda de aplicaciones de Windows. Todos estos están anclados de manera permanente, aunque puedes quitarlo si no los quieres. Hacer un poco de espacio para poner nuevas aplicaciones puede ser buena idea.
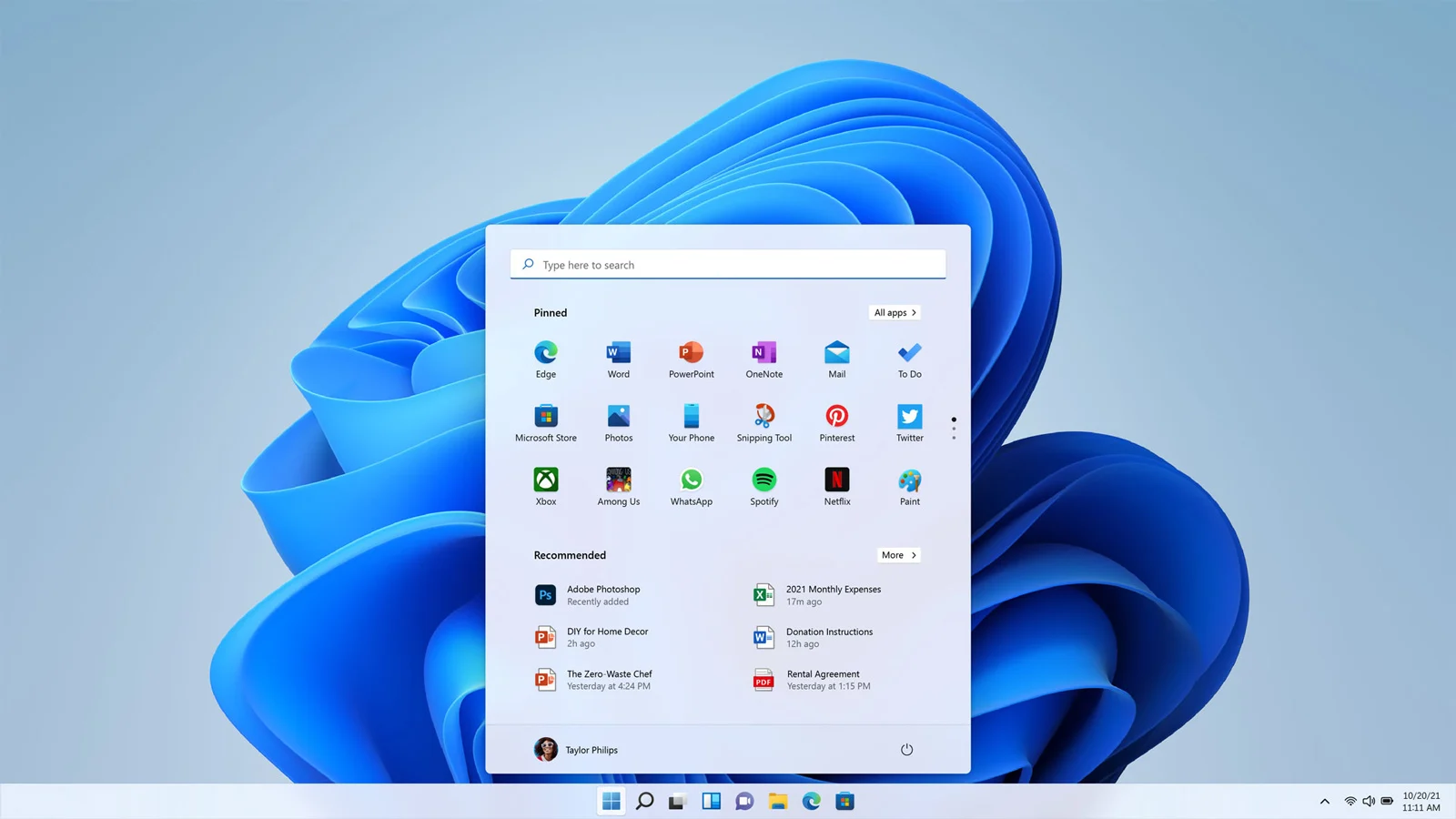
Agregar aplicaciones a la barra de tareas de Windows 11
En general, creemos que la mayoría de las personas interesadas en este tipo de soluciones querrán acceder en cuestión de un segundo a sus aplicaciones y programas favoritos, así que vamos a comenzar con esta opción.
Para anclar una aplicación a la barra de tareas, en el momento en que tengas esa aplicación abierta, o habiéndola abierta con este objetico, haz click derecho encima de la misma, y pulsa en «Anclar a la barra de tareas».
Alternativamente, puedes anclar una aplicación a la barra de tareas desde el menú Inicio:
- Haz click en el icono del menú Inicio
- Busca la aplicación a anclar, y haz click derecho en ella
- Entre las opciones que aparecen, elige la de Anclar a la barra de tareas
Si eventualmente una aplicación no aparece en Inicio, puedes buscarla dentro de Todas las aplicaciones, repitiendo exactamente ese mismo procedimiento, en Más y finalmente en Anclar a la barra de tareas para finalizar.
Si pretendes añadir la Papelera de reciclaje a la barra de tareas, esto no será suficiente.
Agregar carpetas a la barra de tareas de Windows 11
Como decíamos, más allá de anclar aplicaciones, es posible anclar carpetas en la barra de tareas de Windows 11.
- Busca la carpeta que quieras anclar a la barra de tareas y haz click derecho en ella
- Entra a Mostrar más opciones, elige Enviar a y luego Escritorio (crear acceso directo)
- Haz click derecho en el acceso directo a la carpeta en el escritorio, y entra a Propiedades
- En la opción acceso directo, agrega el siguiente destino «explorador C:\User\Carpeta1\Carpeta2»
- Haz click en el botón Aplicar cuando hayas finalizado, selecciona Cambiar icono y ve a Buscar iconos
- Escribe «imagenes.ddl» y presiona Enter. Elige el icono de carpeta que te gustaría y confirma con Aceptar
Desde ese momento, el icono de acceso directo de la carpeta mostrará el que hayas elegido, así que haz click derecho en él, selecciona Mostrar más opciones y por último Anclar a la barra de tareas. Eso es todo.
Agregar archivos a la barra de tareas de Windows 11
Como decíamos, más allá de anclar aplicaciones y carpetas, es posible anclar carpetas en la barra de tareas. Probablemente no sean tantos los que recurran a esta personalización del entorno, pero puede que te sirva.
- Busca el archivo que quieras anclar a la barra de tareas y haz click derecho en él
- Entra a Mostrar más opciones, elige Enviar a y luego Escritorio (crear acceso directo)
- Haz click derecho en el acceso directo al archivo en el escritorio, y entra a Propiedades
- En la opción acceso directo, agrega el siguiente destino «explorador C:\User\Carpeta1\Carpeta2»
- Haz click en el botón Aplicar cuando hayas finalizado, selecciona Cambiar icono y ve a Buscar iconos
- Escribe «imagenes.ddl» y presiona Enter. Elige el icono de archivo que te gustaría y confirma con Aceptar
Desde ese momento, el icono de acceso directo del archivo mostrará el que hayas elegido, así que haz click derecho en él, selecciona Mostrar más opciones y por último Anclar a la barra de tareas. Eso es todo.
Si lo prefieres, puedes mover la barra de tareas de Windows 11 a la parte superior de la pantalla.


¿Tienes alguna pregunta o problema relacionado con el tema del artículo? Queremos ayudarte.
Deja un comentario con tu problema o pregunta. Leemos y respondemos todos los comentarios, aunque a veces podamos tardar un poco debido al volumen que recibimos. Además, si tu consulta inspira la escritura de un artículo, te notificaremos por email cuando lo publiquemos.
*Moderamos los comentarios para evitar spam.
¡Gracias por enriquecer nuestra comunidad con tu participación!