Es realmente muy sencillo configurar y usar la biblioteca de fotos compartida de iCloud. En esta guía veremos paso a paso todo lo que necesitamos saber para poder conseguirlo y notaremos que es algo que nos llevará muy pocos minutos.
¿Qué es la biblioteca de fotos compartida de iCloud?
Se trata de una biblioteca multimedia compartida en la que los participantes pueden contribuir y acceder a diferentes contenidos. La biblioteca compartida se usa junto con la biblioteca personal y se puede cambiar entre ellas cada vez que lo deseemos.
De la misma manera que ocurre con la biblioteca personal, la biblioteca de fotos compartida de iCloud puede ser utilizada para compartir toda clase de medios, entre los que se incluyen vídeos, fotos en vivo, imágenes RAW y cualquier cosa que sea compatible con la aplicación en sí. Podemos hacer edición de vídeo y fotografías, borrar, duplicar medios, añadir subtítulos, básicamente todo.
Es posible crear o unirse a una biblioteca de fotos compartidas de iCloud con hasta cinco usuarios o mediante un plan Family Sharing. Para poder usarla en Mac, necesitaremos macOS 13 Ventura y en iPhone o iPad, vamos a tener que estar ejecutando la versión de iOS 16.1 o iPadOS 16.1.
Cómo configurar y usar la biblioteca de fotos compartida de iCloud
Desde iPhone y iPad
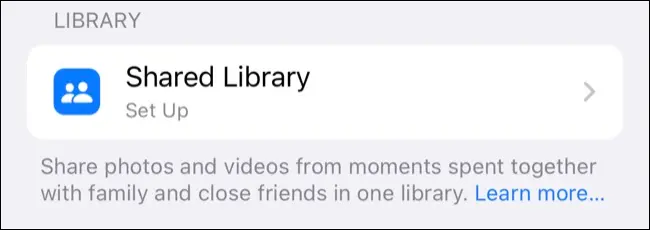
Tendremos que dirigirnos a Configuración y pulsar sobre nuestro nombre. Ahora vamos a iCloud > Fotos. Nos desplazamos hacia abajo hasta que encontremos la opción Biblioteca compartida.
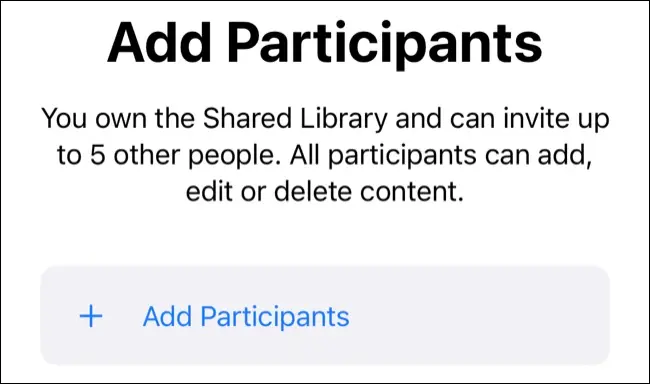
Aquí pulsaremos en Comenzar y se nos solicitará que añadamos algunos participantes para la biblioteca. Si presionamos en Agregar más tarde, no hará falta que lo hagamos ahora.
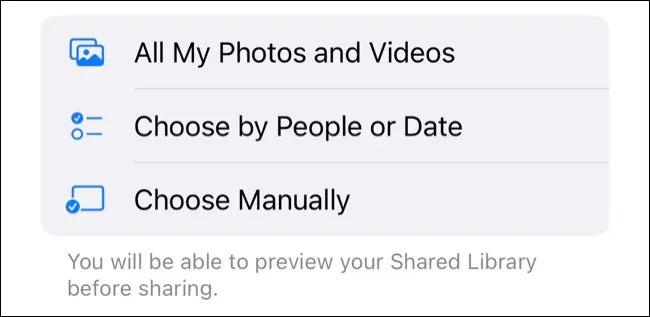
En el siguiente paso podremos elegir si deseamos mover algunos elementos de nuestra biblioteca personal a la compartida. Podemos pasar todas las fotos y vídeos, fotos etiquetadas con personas específicas, etc.
Lo último que haremos será decidir si deseamos compartir automáticamente desde la cámara de nuestro iPhone o solo de manera manual, nosotros recomendamos esta última.
Configurar desde una Mac
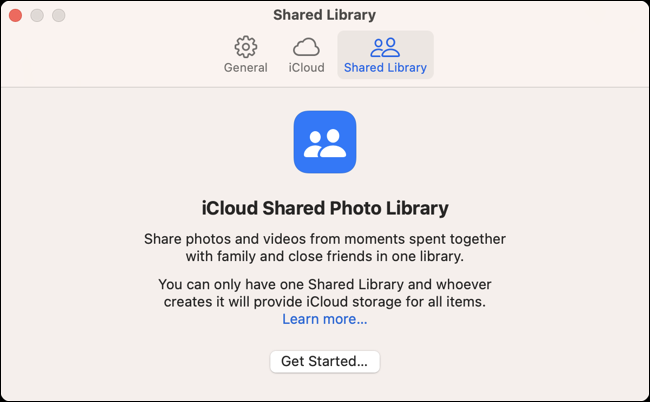
En una Mac también es demasiado sencillo, vamos a tener que iniciar la aplicación Fotos y después nos dirigiremos a Fotos > Configuración en la parte superior. Vamos a dar clic en la pestaña Biblioteca compartida y presionamos en Comenzar para crear nuestra biblioteca.
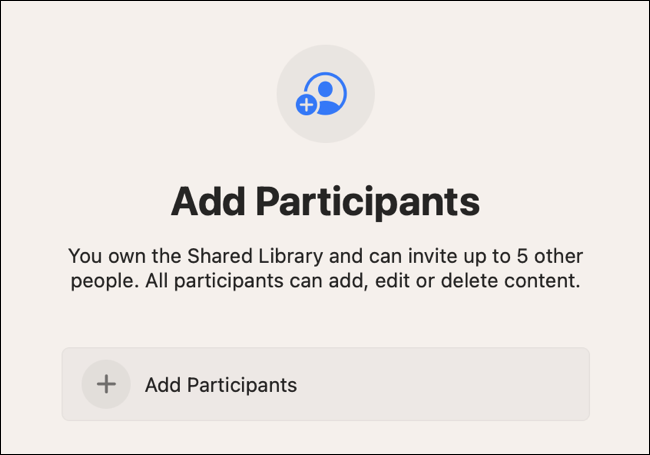
Aquí tendremos la posibilidad de agregar personas a la misma. En caso de que no deseemos añadir a nadie todavía, simplemente daremos clic en Agregar más tarde.
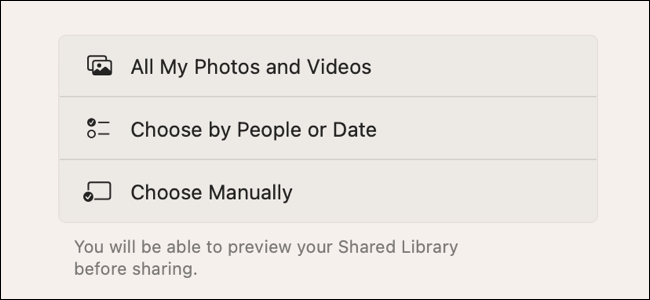
A continuación, vamos a poder elegir qué deseamos mover a esta biblioteca. Aquí tenemos la posibilidad de mover todas las fotos y vídeos o únicamente algunas específicas. Esto dependerá de nosotros.
Cómo unirse a una biblioteca de fotos compartida de otra persona
La única manera de unirse a una creada por otra persona en iCloud es que dicha persona nos envíe una invitación siguiendo las instrucciones anteriores. Después de recibir la invitación, vamos a tener que pulsar sobre esta (o dar clic en Mac) y seguir las instrucciones para completar el proceso. Es realmente algo muy fácil y rápido.
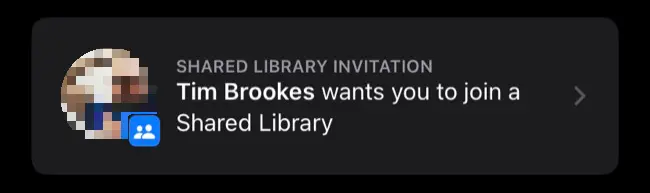
Las invitaciones llegan por mensajes. Incluso podemos encontrar invitaciones pendientes desde Configuración > Nombre > iCloud > Fotos > Biblioteca compartida en iPhone o iPad. Desde macOS vamos a tener que dirigirnos a Fotos > Configuración > Biblioteca compartida.
Cambiar entre bibliotecas compartidas y personales
Después de unirse o crearse a una biblioteca compartida, podemos cambiar entre ambas de una manera demasiado rápida y práctica.
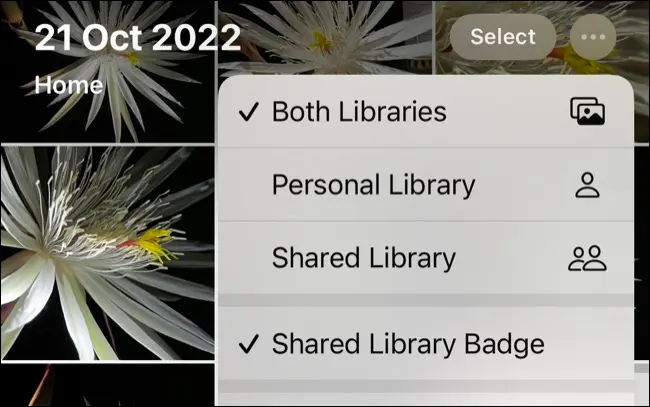
Desde dispositivos móviles, tendremos que pulsar sobre los puntos suspensivos en la parte superior de la aplicación de Fotos y tendremos la opción de cambiar entre ambas.
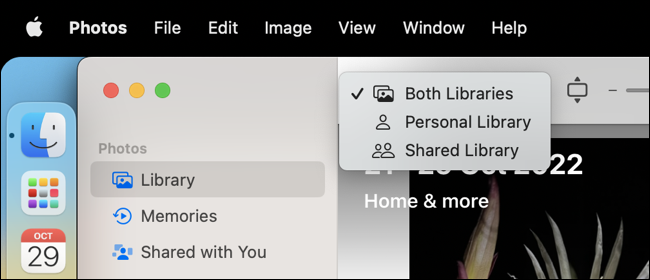
En Mac también es bastante sencillo porque tenemos un botón desplegable que sirve únicamente para hacer esto en la barra de herramientas que se encuentra en la parte superior.
Cosas importantes acerca de las bibliotecas compartidas
Únicamente podemos formar parte de una biblioteca compartida a la vez, se incluye la que nosotros hemos creado. Aquellas personas de menos de 13 años únicamente pueden formar parte de una que este dentro de un plan Family Sharing.
Únicamente el creador puede invitar a nuevas personas. Para añadir más personas desde dispositivos móviles vamos a dirigirnos a Configuración > Nombre > iCloud > Fotos. En Mac, vamos a dar clic en Fotos > Configuración > Biblioteca compartida y listo.
Cómo agregar medios
Es posible añadir medios de manera manual en iPhone o iPad de manera sencilla. Pulsaremos Seleccionar en la pestaña Biblioteca y vamos a elegir los medios que deseamos mover. Presionamos sobre los iconos suspensivos y luego Mover a biblioteca compartida.
En Mac también es sencillo, podemos seleccionar los elementos que deseamos mover, después daremos clic con el botón derecho y elegimos Mover elementos a la biblioteca compartida.
Algo que debemos considerar es que, al mover elementos, estos se mueven y no se copian. Lo que significa que dejarán de existir en la biblioteca personal para pasar a estar únicamente en la compartida, así que debemos tenerlo muy en consideración.
En dispositivos móviles, vamos a ver un logo junto a un elemento que parece dos personas (Compartido) o una personal (Personal). Pulsaremos en este icono para mover las fotos individuales entre bibliotecas. Este icono no aparece en Mac.
En iPhone o iPad vamos a tener que ir a Configuración > Fotos > Biblioteca compartida para poder ver todos los controles de cámara y así compartir automáticamente con la biblioteca compartida. Esto nos dará la posibilidad de que todos los medios se envíe automáticamente haciendo uso del botón que se encuentra en la esquina superior izquierda de la cámara.
Podemos habilitar Compartir automáticamente para poder compartir fotos a través de Bluetooth cuando detecte que estamos con personas que también forman parte de esta biblioteca. Otra opción sería elegir la opción de agregar siempre las fotos y vídeos a la biblioteca cuando iPhone detecte que estamos en casa con Compartir cuando esté en casa.

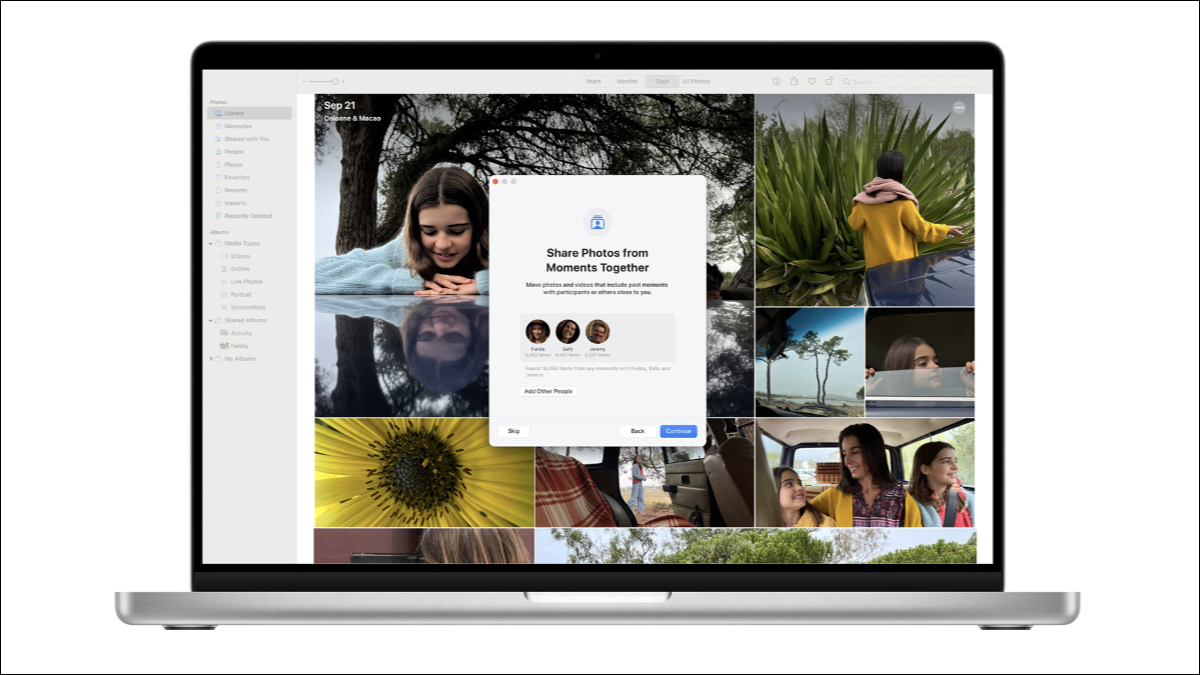
¿Tienes alguna pregunta o problema relacionado con el tema del artículo? Queremos ayudarte.
Deja un comentario con tu problema o pregunta. Leemos y respondemos todos los comentarios, aunque a veces podamos tardar un poco debido al volumen que recibimos. Además, si tu consulta inspira la escritura de un artículo, te notificaremos por email cuando lo publiquemos.
*Moderamos los comentarios para evitar spam.
¡Gracias por enriquecer nuestra comunidad con tu participación!