Generalmente, PowerPoint es un programa que es utilizado para crear presentaciones, aunque también podemos usarlo para editar imágenes y texto para que se vean muy llamativos. Justamente eso es lo que haremos en esta simple guía, en donde te enseñaremos cómo crear un diseño de letra dividida en Microsoft PowerPoint.
Crear un diseño de letra dividida en PowerPoint
Lo primero que haremos será iniciar Microsoft PowerPoint y cambiar la diapositiva a un diseño en blanco.
A continuación, vamos a tener que dibujar un cuadro de texto e ingresar cualquier letra, en el ejemplo que acompaña en este artículo, vamos a usar una W. Ahora vamos a tener que elegir una fuente y tamaño de fuentes diferentes.
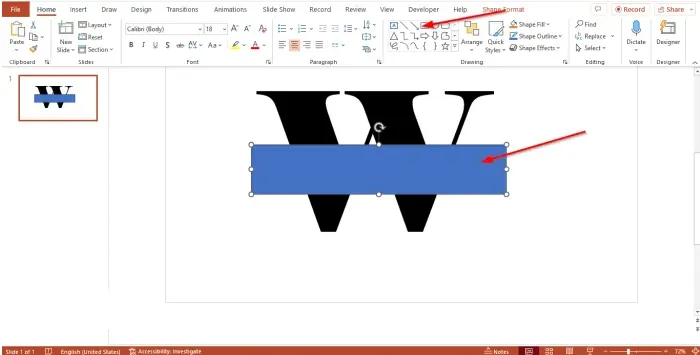
Alineamos la letra al centro y vamos a poner una división en el medio del texto.
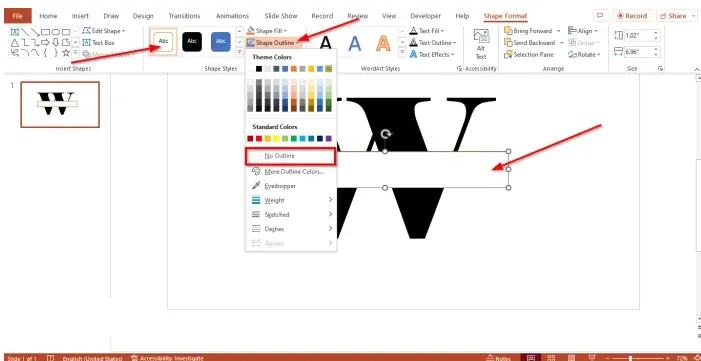
Desde la pestaña Inicio, tendremos que dar clic en el Rectángulo en la galería Forma y dibujaremos en el medio del texto. Lo que haremos a continuación, será cambiar el color y eliminar el contorno del rectángulo.
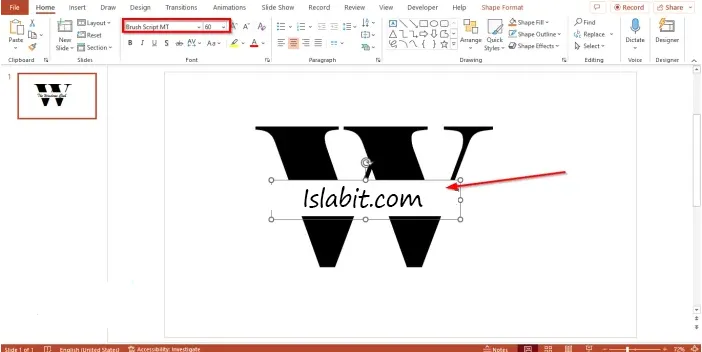
En la pestaña Formato de forma, vamos a proceder a dar clic en el botón Blanco en la galería de Estilos de Formas o podemos dar clic en Relleno de forma y elegir Blanco. Luego, pasamos a seleccionar Contorno de forma y luego Sin contorno desde el menú.
En este momento tendremos que ingresar algo de texto en el cuadro. Vamos a cambiar la fuente y el tamaño de esta. En esta guía, vamos a utilizar la fuente Brush Script MT y el tamaño será de 60.
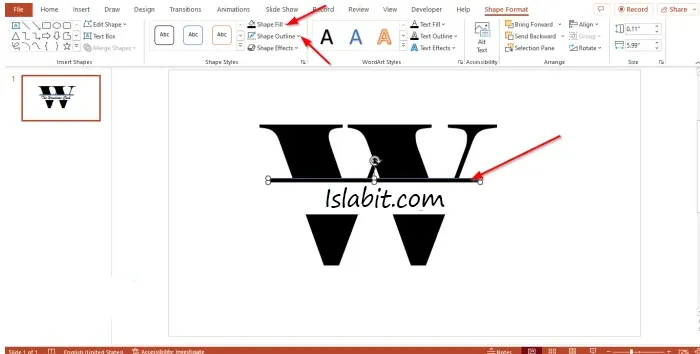
Ahora vamos a añadir algunas barras horizontales en la letra dividida. Para esto tendremos que dirigirnos a la pestaña Inicio, elegiremos una forma de rectángulo de la galería y procedemos a dibujarla entre la división de la letra.
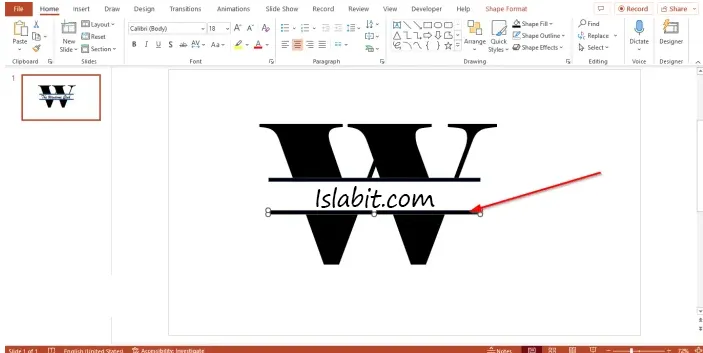
Continuamos dando clic en Formato de forma, después en Contorno de forma y elegimos Sin contorno. Damos clic en Relleno de forma y cambiamos el color del rectángulo a negro.
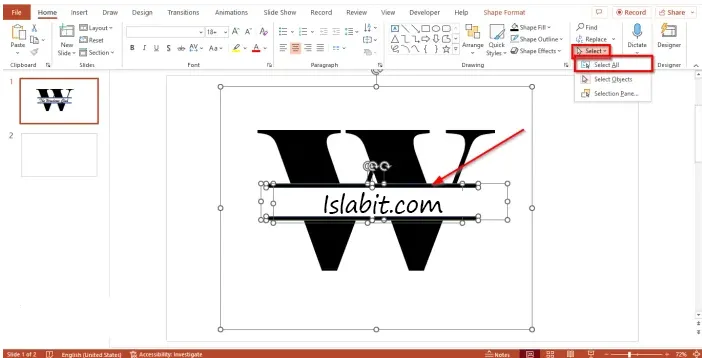
Ahora vamos a pulsar Ctrl + D en nuestro teclado para poder copiar el rectángulo y ponerlo entre la división a continuación. Entonces, tendremos un diseño de letra dividida.
En caso de que deseemos guardar el diseño como una imagen, insertaremos una nueva diapositiva en blanco y daremos clic fuera de la letra dividida.
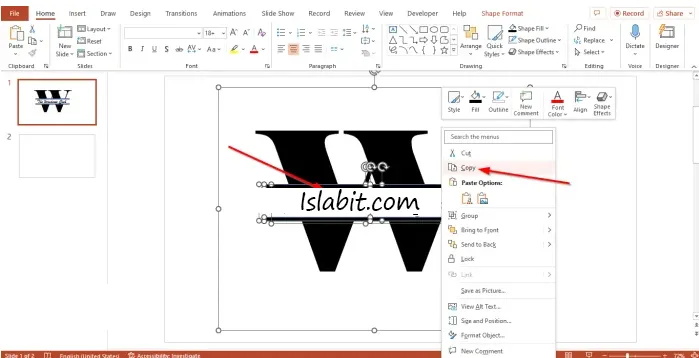
Desde la pestaña Inicio, vamos a pulsar en Seleccionar y elegiremos la opción Seleccionar todo. Vamos a elegir todos los cuadros de texto de la imagen dividida.
Después de esto daremos clic derecho y elegimos Copiar desde el menú contextual.
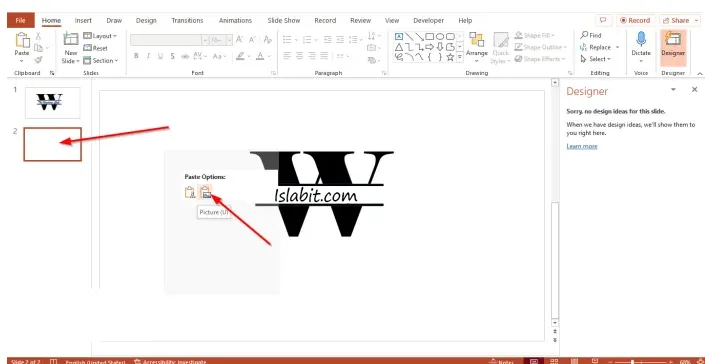
Ahora será tan simple como dirigirnos a la diapositiva en blanco, dar clic derecho y elegir Pegar imagen. De esta manera el texto dividido se convertirá en una imagen. Podemos cambiar la forma en que deseamos que se vea la letra dividida dando clic en cualquiera de las opciones del panel de Diseñador.
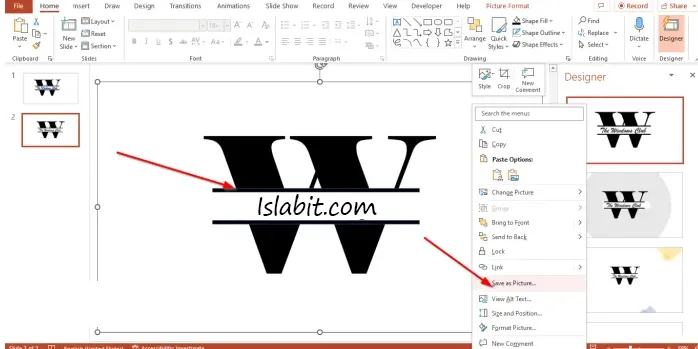
Luego, vamos a dar clic derecho en la imagen y elegiremos Guardar imagen como, asignamos un nombre como haríamos normalmente y listo.

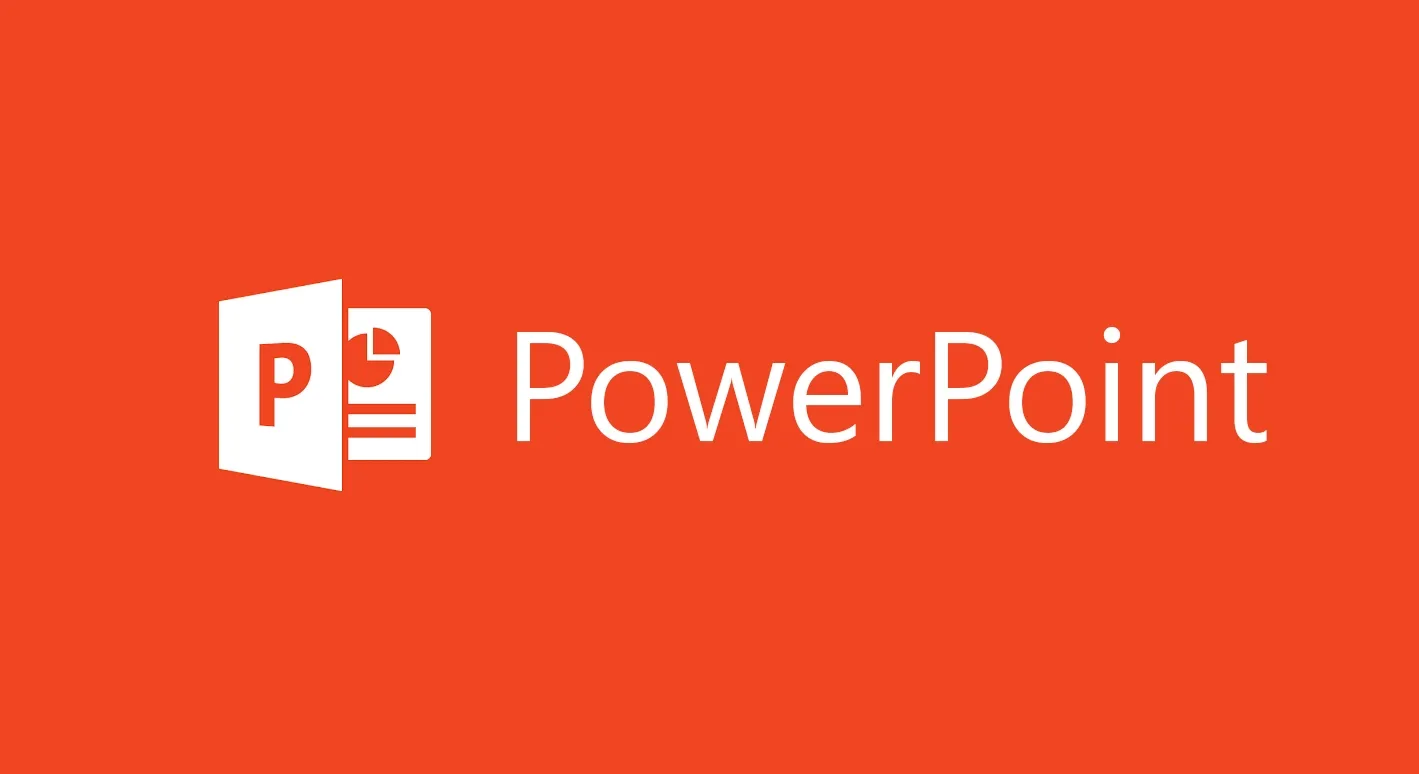
¿Tienes alguna pregunta o problema relacionado con el tema del artículo? Queremos ayudarte.
Deja un comentario con tu problema o pregunta. Leemos y respondemos todos los comentarios, aunque a veces podamos tardar un poco debido al volumen que recibimos. Además, si tu consulta inspira la escritura de un artículo, te notificaremos por email cuando lo publiquemos.
*Moderamos los comentarios para evitar spam.
¡Gracias por enriquecer nuestra comunidad con tu participación!