Microsoft Excel ofrece una herramienta integrada para clasificar nuestros datos. Sin embargo, es factible que, en muchas ocasiones, necesitemos la flexibilidad que ofrece una función y una fórmula. En este caso, vamos a ver cómo usar la función SORT de Excel con ejemplos para que pueda comprenderse mejor.
Uno de los grandes beneficios que tiene la función SORT es la posibilidad de ordenar los datos en lugares distintos. Si necesitamos manipular ciertos elementos sin cambiar el conjunto de datos original, entonces esta función de clasificación será ideal.
En ocasiones anteriores te hemos enseñado a usar diferentes funciones de Microsoft Excel que son sumamente útiles en diferentes ocasiones como, por ejemplo: INDIRECT, CHAR, EXP, entre otras. Nos parece una aplicación tan útil que hasta recomendamos saber todas las funciones de texto para facilitarnos tareas diarias.
Sobre la fórmula SORT de Excel
La sintaxis de la fórmula de clasificación seria SORT(range, index, order, by_column) donde se requiere el primer argumento. Si deseamos entender sobre los argumentos opcionales, lo explicamos a continuación:
- Index: ingresaremos un número para representar la fila o columna la cual deseamos ordenar. Excel ordena por fila 1 y columna 1 de manera predeterminada.
- Order: tendremos que introducir 1 para le orden ascendente, que vendría a ser el predeterminado si se omite, también podemos añadir -1 para orden descendente.
- By_column: ingresaremos False para ordenar por fila, que es el valor predeterminado si lo omitimos, True es para ordenar por columna.
Usar la función SORT en Microsoft Excel

Para ver un ejemplo básico, podemos ordenar los elementos en las celdas A2 a A6 haciendo uso de los valores predeterminados para los argumentos opcionales que comentamos un poco más arriba, aquí usaremos =SORT(A2:A6)
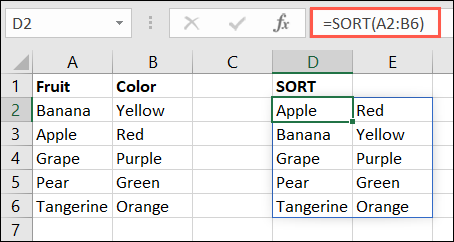
Si deseamos ordenar en un rango más amplio, incluiremos las celdas B2 a B6: =SORT(A2:B6). Como podemos apreciar en el ejemplo, los elementos se mantendrán acoplados con sus atributos.
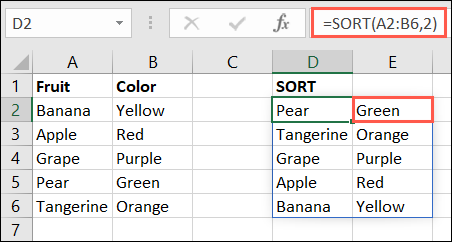
Lo que haremos ahora es ordenar nuestro rango por la segunda columna en lugar de la primera. Entonces tendremos que ingresar 2 para el argumento Index, lo que sería así: =SORT(A2:B6,2)
Lo que veremos ahora es que nuestros artículos se están acomodando en orden ascendente por la segunda columna, en donde el verde vendría a quedar primero, mientras que el amarillo al final.
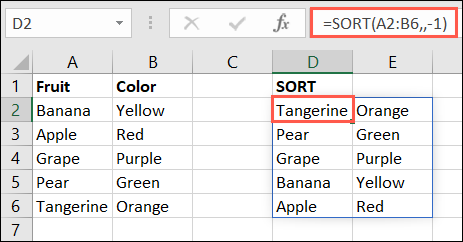
Ahora veremos como usar el argumento Order para poder ordenar nuestra matriz en orden descendente en donde incluiremos -1: =SORT(A2:B6,,-1)
Debemos considerar que dejamos el argumento Index vacío. El motivo es debido a que Excel hace uso de la primera fila y columna de manera predeterminada.
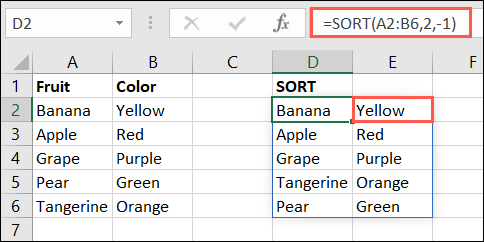
En caso de que deseáramos ordenar descendente por la segunda columna, tendríamos que usar esta fórmula: =SORT(A2:B6,2, -1)
Aquí incluimos un 2 para el argumento Index y un -1 para el argumento Order. Entonces, vamos a ver el amarillo primero y el verde al final.
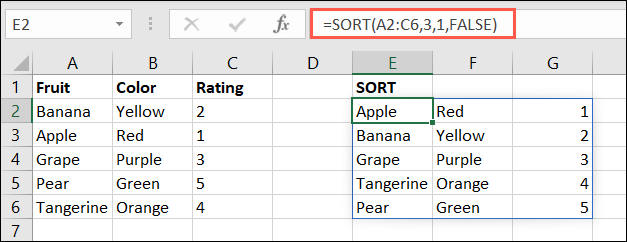
Para ir terminando, vamos a dar otro ejemplo en donde incluiremos un valor para cada argumento, de esta manera podemos apreciar cómo funcionan todos juntos. Tendremos que ingresar una matriz más grande de A2 a C6, un 3 para ordenar por la tercera columna, un 1 para él ordena ascendente y False para ordenar por dirección de fila: =SORT(A2:C6,3,1,FALSE)
Gracias a la fórmula SORT, podemos obtener una vista distinta de nuestros datos dependiendo del orden en que deseamos verlos. Esto lo hace una interesante y útil herramienta de análisis de datos.

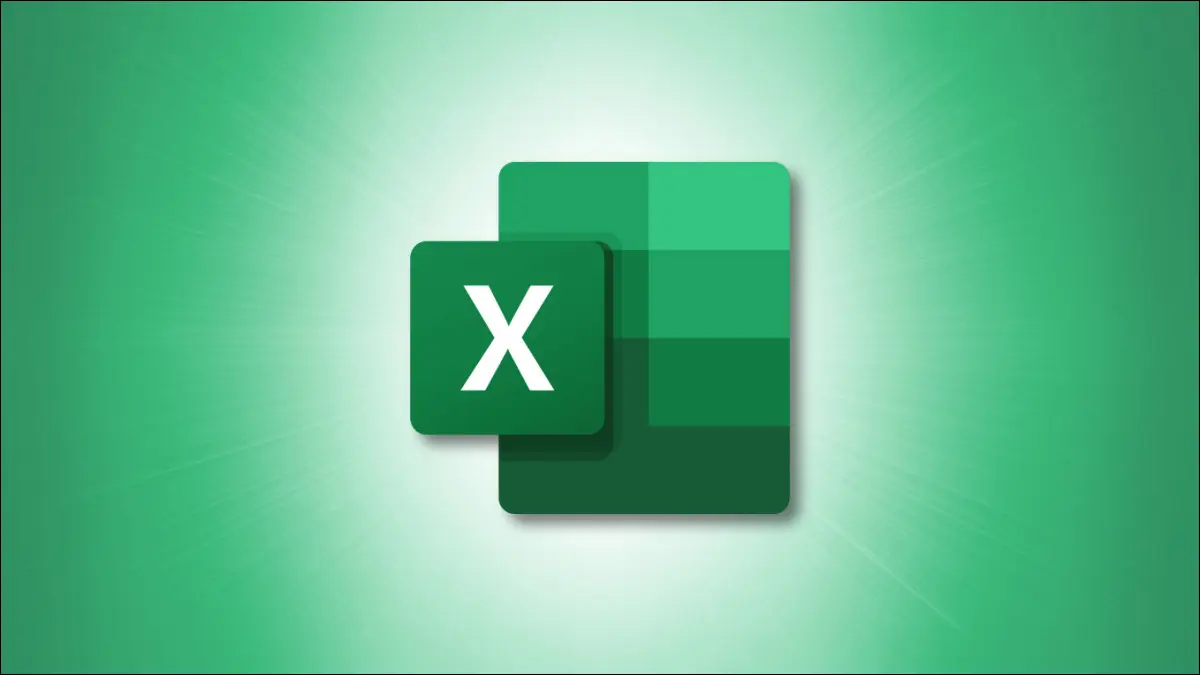
¿Tienes alguna pregunta o problema relacionado con el tema del artículo? Queremos ayudarte.
Deja un comentario con tu problema o pregunta. Leemos y respondemos todos los comentarios, aunque a veces podamos tardar un poco debido al volumen que recibimos. Además, si tu consulta inspira la escritura de un artículo, te notificaremos por email cuando lo publiquemos.
*Moderamos los comentarios para evitar spam.
¡Gracias por enriquecer nuestra comunidad con tu participación!