Si utilizamos Microsoft Excel para crear una lista de verificación, posiblemente queremos contar las casillas marcadas y no marcadas. Por suerte, con una sencilla fórmula podemos contarlos en una celda que se ajusta mientras que se marcan o desmarcan casillas.
Designar celdas para los controles de casilla de verificación
Al marcar una casilla en Excel, el resultado de verificación es True. Para las casillas sin marcar, vendría a ser False. Por lo tanto, antes de crear la fórmula para contar las casillas de verificación, tendremos que designar celdas para contener el resultado True o False, después vamos a usar esto en la fórmula para contar casillas de verificación en Excel.
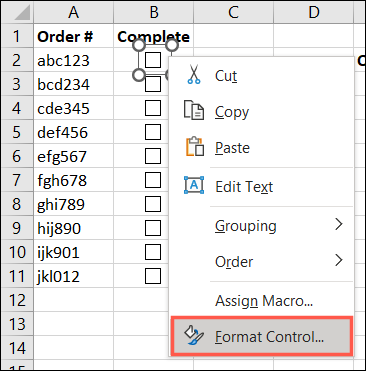
Así que comenzamos dando clic derecho en la primera casilla de verificación, aquí tendremos que seleccionar Control de formato desde el menú contextual.

Veremos que aparece una ventana llamada Control de formato, tendremos que dirigirnos a la última pestaña llamada Control. En Enlace de celda, tendremos que ingresar la celda donde deseamos mostrar el resultado True o False. También podemos seleccionar la celda de nuestra hoja para llenar este cuadro. Cuando terminemos, simplemente damos clic en Aceptar.
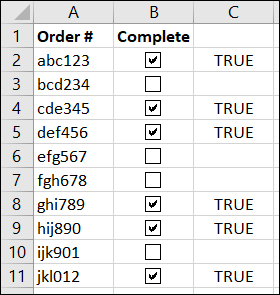
Tendremos que seguir el mismo proceso para el resto de casillas de verificación que deseamos contar en nuestra hoja de cálculo. Después tendríamos que ver los resultados True para las casillas marcadas y False para las casillas que no han sido marcadas en las celdas en cuestión.
Algo que debemos considerar es que, si establecemos el valor predeterminado para la casilla de verificación como Desactivado, entonces no va a mostrar False a menos que marquemos la casilla y después la desmarquemos.
Haciendo uso de la función COUNTIF
Después de que configuráramos las casillas de verificación, tendremos que dirigirnos a la celda en donde deseamos ver el recuento. Luego vamos a ingresar una fórmula para la función COUNTIF que nos mostrará un conteo de True o False, dependiendo de lo que deseemos contar.
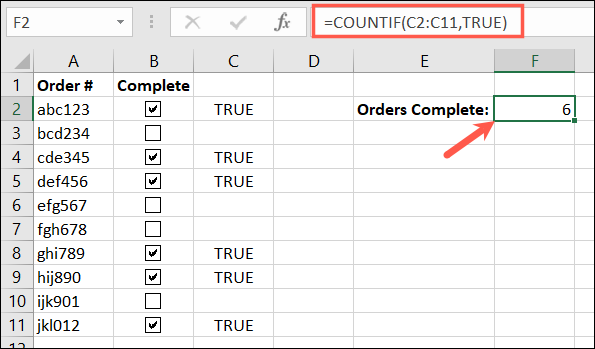
Para que sirva de ejemplo y quede claro, aquí vamos a contar las casillas marcadas en las celdas B2 a B11 usando los resultados en las celdas C2 a C11. Por lo tanto, vamos a usar las celdas de resultado en la fórmula de la siguiente manera:
=COUNTIF(C2:C11,TRUE)
Aquí podemos apreciar que podemos ver el conteo correcto para seis de las casillas que están marcadas.
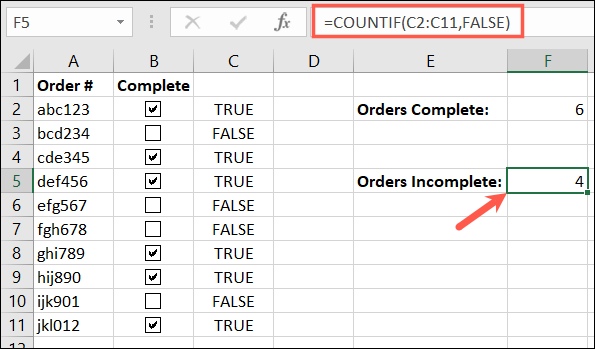
En caso de que deseemos contar casillas sin marcar, lo único que tendremos que hacer es reemplazar True o False en la fórmula, de manera que quedaría así:
=COUNTIF(C2:C11,FALSE)
Si decidimos establecer el valor predeterminado para las casillas de verificación como mixto, no contará para el resultado True o False. Se mostrará como #N/A hasta que se marca o desmarca la casilla.
Ocultar las celdas de resultados de contar casillas de verificación en Excel
También contamos con la opción de no mostrar los resultados de True o False en nuestra hoja. Ciertamente, puede distraer la atención de los datos que deseamos visualizar. Por lo tanto, si tenemos estos datos en una sola columna o fila sin ningún otro dato que sea esencial, podemos ocultarlo.
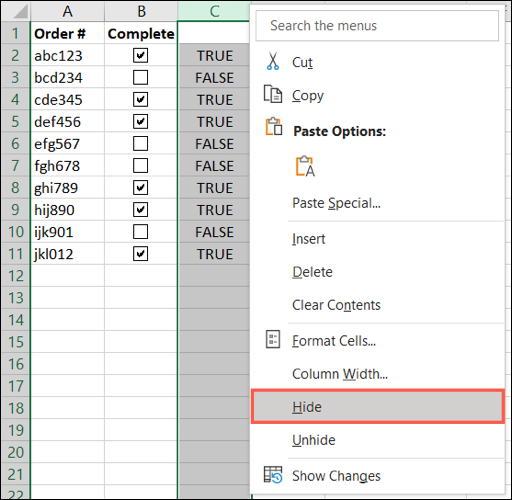
Procedemos a dar clic derecho en la columna y vamos a seleccionar Ocultar en el menú contextual.
Las fórmulas que aplicamos anteriormente, van a seguir funcionando igual, no importa si los resultados se encuentran ocultos.
Gracias a la función COUNTIF es bastante sencillo contar el número de tareas completadas, pedidos incompletos, ventas en general, sumado a las casillas de verificación es muy fácil.

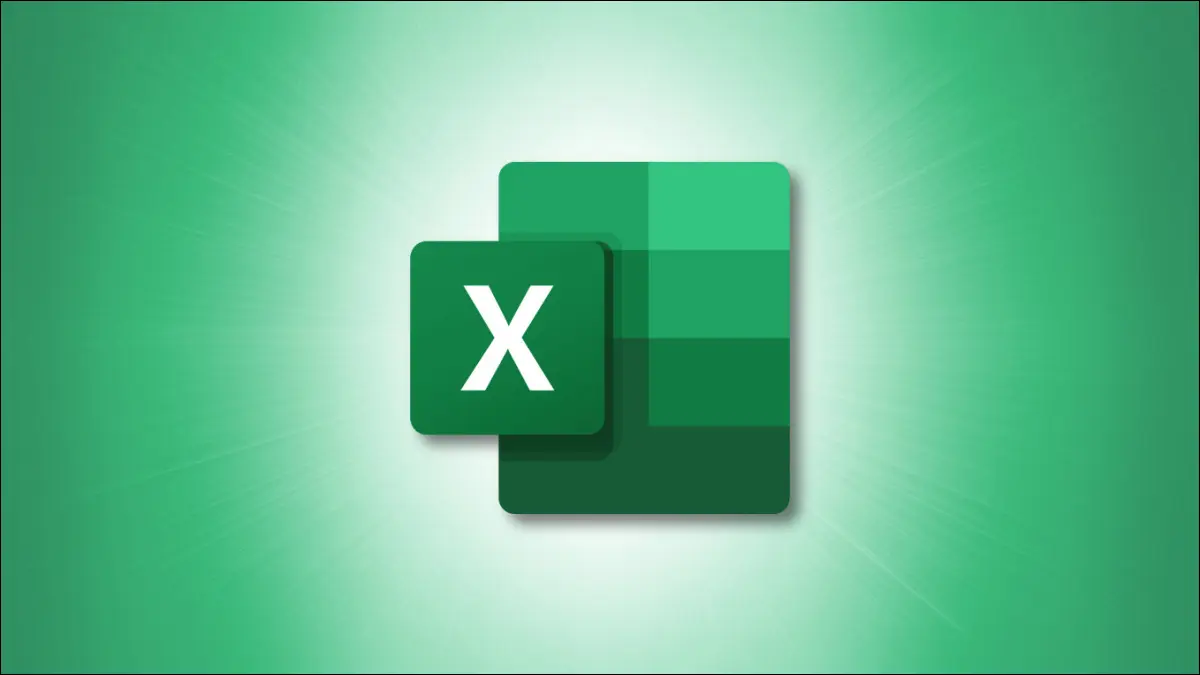
¿Tienes alguna pregunta o problema relacionado con el tema del artículo? Queremos ayudarte.
Deja un comentario con tu problema o pregunta. Leemos y respondemos todos los comentarios, aunque a veces podamos tardar un poco debido al volumen que recibimos. Además, si tu consulta inspira la escritura de un artículo, te notificaremos por email cuando lo publiquemos.
*Moderamos los comentarios para evitar spam.
¡Gracias por enriquecer nuestra comunidad con tu participación!