Si deseamos hacer un gráfico en Google Docs, es algo demasiado sencillo de conseguir. No hace falta que utilicemos otra aplicación para hacerlo. Simplemente, insertaremos el gráfico y añadiremos los datos pertinentes.
Cuando creamos un gráfico en Docs, nos lleva a Google Sheets para que podamos reemplazar todos esos datos predeterminados por los que deseamos. Después, podemos proceder a personalizar el gráfico para conseguir un aspecto que se adapte a nuestras necesidades, todo esto sin necesidad de usar otra aplicación.
Insertar un gráfico en Google Docs
Tendremos que ingresar a la web oficial de Google Docs, si no hemos iniciado sesión procederemos a iniciarla con nuestras credenciales.
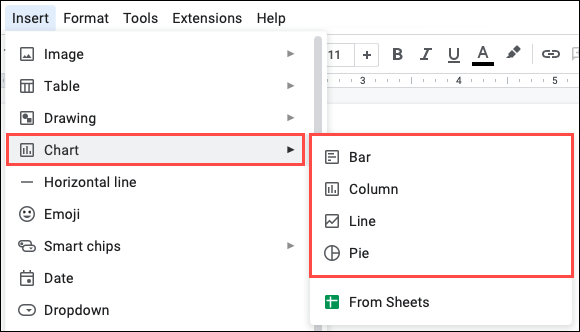
Ahora vamos a dirigirnos a la pestaña Insertar y nos dirigimos a Gráfico. Aquí podemos elegir si agregar un gráfico de barras, uno de columnas, líneas o un gráfico circular. En caso de que hubiéramos creado un gráfico en hojas de cálculo de Google (Google Sheets) también podemos añadirlo desde este apartado.
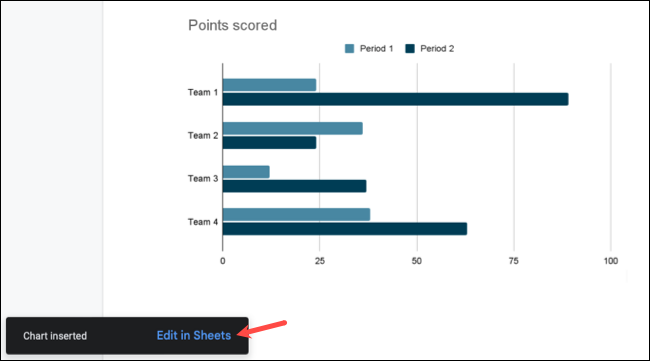
El gráfico que seleccionemos aparecerá automáticamente en nuestro documento con los datos especificados. Podremos ver un pequeño mensaje en la parte inferior izquierda en donde nos brinda un enlace para poder editarlo desde Google Sheets. Así que procederemos a dar clic en Editar en Sheets para hacerlo.
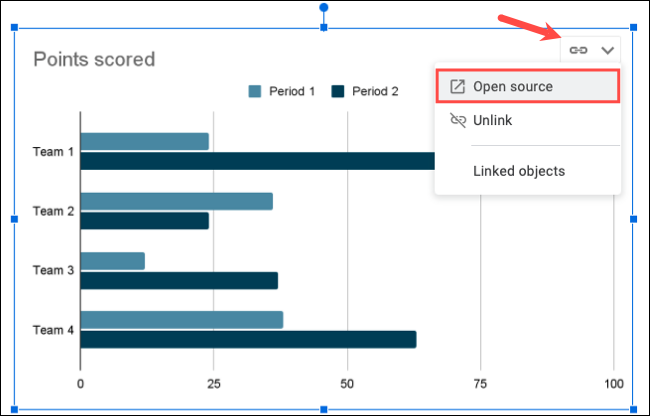
En caso de que este mensaje desaparezca antes de que podamos dar clic, no hace falta preocuparse. Tendremos que dar clic en el gráfico y después en la flecha que se encuentra en la esquina superior derecha, elegiremos Código abierto y listo.
Editar y agregar datos del gráfico desde Google Sheets
Una vez que la hoja de cálculo vinculada se habrá en Google Sheets, vamos a ver los datos y el gráfico. Podemos reemplazar estos datos con los que deseemos. El gráfico se actualizará por si solo sin que tengamos que hacer mucho más.
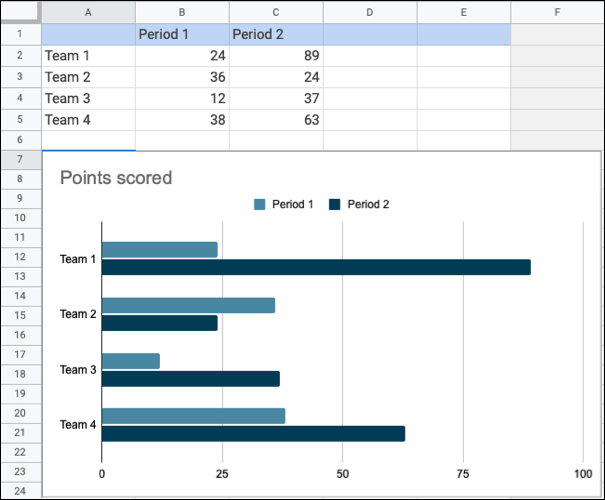
Desde este apartado, podemos trabajar con los datos y el gráfico en Google Sheets como si lo hubiéramos creado aquí. Podemos agregar otra serie a un gráfico de barras o más piezas a un gráfico circular, por ejemplo.
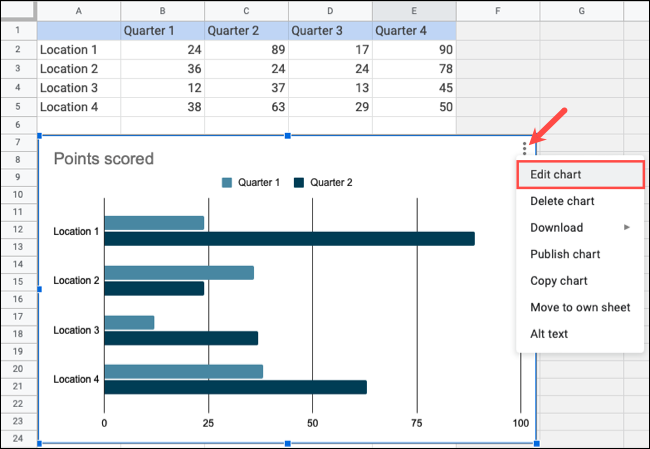
Entonces, usaremos el área en la hoja de cálculo para poder editar y agregar datos. Podemos incluir más columnas o filas, haremos doble clic en el gráfico y vamos a pulsar en el icono de tres puntos que se encuentra en la parte superior derecha y elegimos “Editar gráfico”.
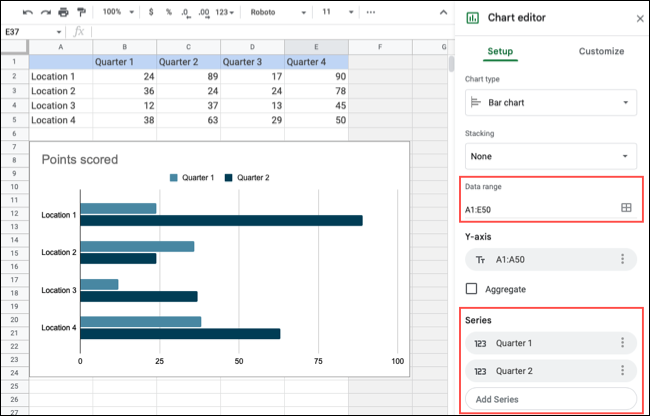
Una vez que se abra la barra lateral del Editor de gráficos, tendremos que dirigirnos a Configuración. Aquí podemos ajustar las celdas en el campo Rango de datos dependiendo de nuestras necesidades. Luego, vamos al apartado Serie para poder incluir la serie adicional en nuestro gráfico.
Personalizar elementos y apariencia del gráfico
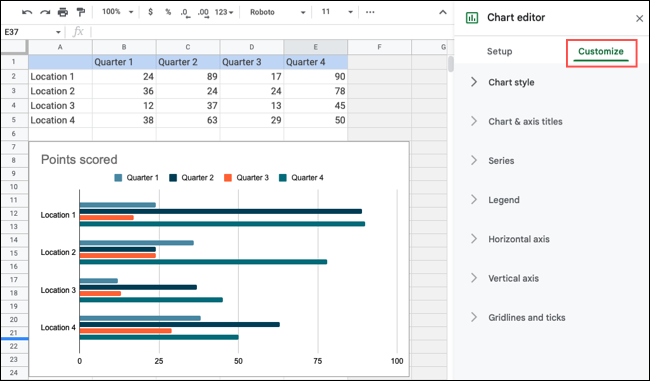
En caso de que deseemos cambiar los colores del gráfico, agregar un título o visualizar líneas de cuadrícula. Podemos conseguirlo desde la barra lateral del Editor de gráficos y seleccionando la pestaña Personalizar.
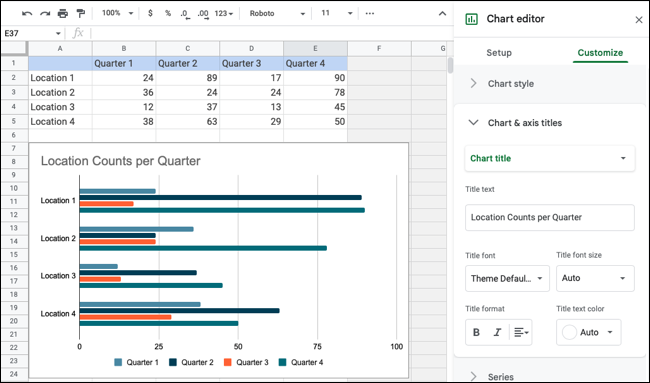
Después de esto, podemos expandir cada uno de estos apartados para personalizar el gráfico. Usaremos el área, Estilo de gráfico para poder modificar los colores, Título de gráficos y ejes para cambiar el título y la fuente de la letra, Líneas de cuadrícula y marcas para modificar estos elementos.
Los cambios se guardan automáticamente cuando los realizamos, así que no hace falta hacer nada más.
Actualizar el gráfico de Google Docs
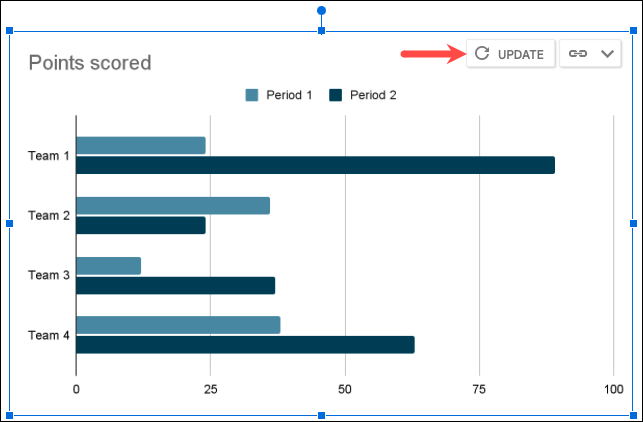
Una vez que terminemos de realizar todas las modificaciones en el gráfico de Sheets, tendremos que volver a nuestro documento en Docs. Vamos a poder ver un botón que dice Actualizar en la parte superior derecha del gráfico.
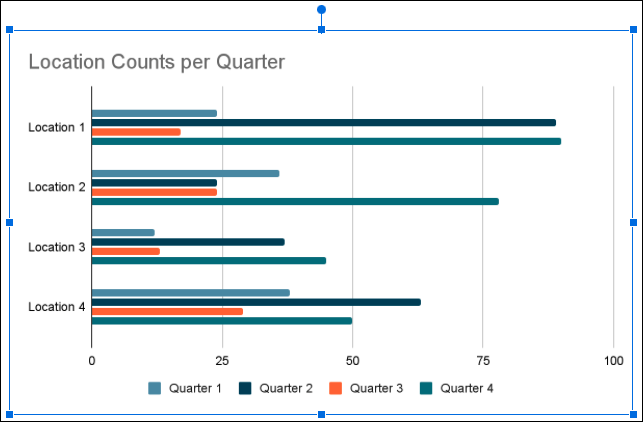
Al dar clic en Actualizar, podremos ver todos los cambios que hemos realizado anteriormente al gráfico desde Google Sheets.
Evidentemente, podemos ir modificando nuestro gráfico todas las veces que lo deseemos de la misma manera que lo comentamos en esta guía.

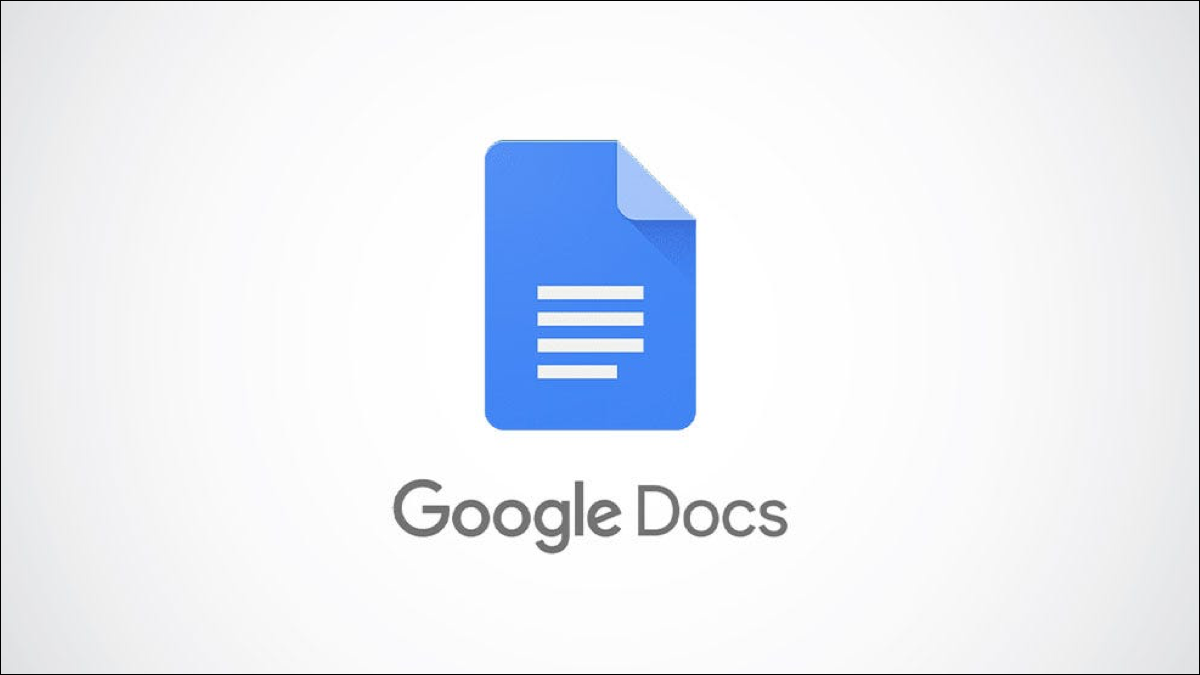
¿Tienes alguna pregunta o problema relacionado con el tema del artículo? Queremos ayudarte.
Deja un comentario con tu problema o pregunta. Leemos y respondemos todos los comentarios, aunque a veces podamos tardar un poco debido al volumen que recibimos. Además, si tu consulta inspira la escritura de un artículo, te notificaremos por email cuando lo publiquemos.
*Moderamos los comentarios para evitar spam.
¡Gracias por enriquecer nuestra comunidad con tu participación!