No podemos negar que un gráfico en Microsoft Excel puede tener una enorme cantidad de datos, lo que hace algo complejo descifrarlo a simple vista. Para facilitarnos la tarea y mantener todo perfectamente organizado, podemos agregar y personalizar etiquetas de datos en los gráficos de Excel para una serie de datos específicos.
Por ejemplo, las etiquetas de datos se pueden convertir en parte de las barras de un gráfico de columnas o mostrar como llamadas en un gráfico circular, existen varias opciones para lograr esto.
Esta guía es exclusiva para Excel, de la suite de Microsoft Office. Si bien es posible lograr que LibreOffice se parezca a la propuesta de Microsoft, ciertamente no cuenta con la misma cantidad de funciones y características.
Agregar etiquetas de datos en gráficos de Excel
Justamente el gráfico circular es uno de los que más se puede beneficiar de las etiquetas de datos.

Seleccionamos el gráfico circular y nos dirigimos a la pestaña Diseño de gráfico que se encuentra en la parte superior. Abriremos el menú desplegable Agregar elemento de gráfico en el apartado Diseños de gráfico en la cinta.
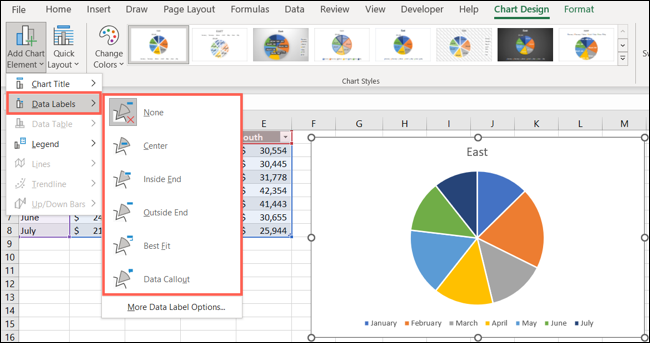
Tendremos que mover el cursor a Etiquetas de datos y elegir una posición en el menú emergente. En el caso de un gráfico circular, veremos opciones como centro, extremo interior, extremo exterior, mejor ajuste y llamada de datos. Las posiciones disponibles pueden cambiar dependiendo del gráfico que estemos usando.
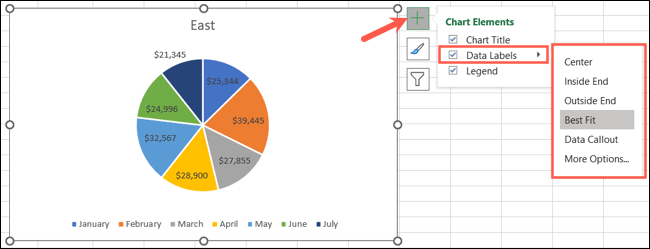
Si usamos Excel en Windows, tenemos otra manera interesante de incluir etiquetas de datos en nuestro gráfico. Vamos a elegir el gráfico en cuestión y después daremos clic en el botón Elementos del gráfico (+) que se encuentra en la esquina superior, derecha o izquierda (depende de la posición del gráfico).
Marcaremos la casilla de Etiquetas de datos y usaremos la flecha hacia la derecha para elegir las posiciones en el menú emergente.
Luego de que veamos las etiquetas de datos en el gráfico, podremos experimentar con diferentes posiciones para poder obtener el aspecto que deseamos.
Ajustar los detalles de la etiqueta de datos
Una vez que agregamos las etiquetas de dato, podemos elegir qué detalles deseamos incluir, como un nombre de categoría, valor o porcentaje, incluso datos de celdas específicas.
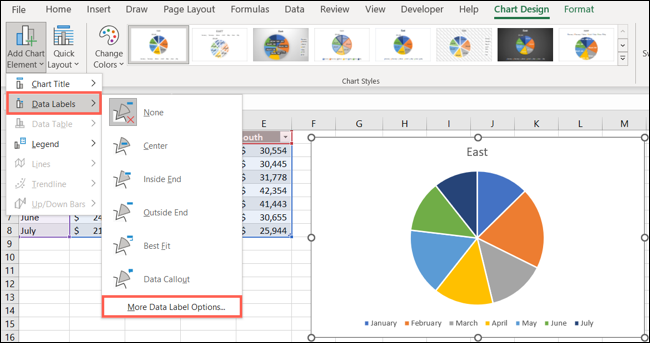
Damos clic en el gráfico en cuestión y volvemos al menú desplegable Agregar elemento de gráfico que se encuentra en la pestaña Diseño de gráfico, como vimos anteriormente. Ahora, vamos a Etiquetas de datos y seleccionaremos Más opciones de etiquetas de datos.
Una vez que se abra la barra lateral Formato de etiquetas de datos, nos aseguraremos de que estamos en la pestaña Opciones de etiqueta. Procedemos a expandir el apartado Opciones de etiqueta y marcaremos los detalles que deseamos que se visualicen.
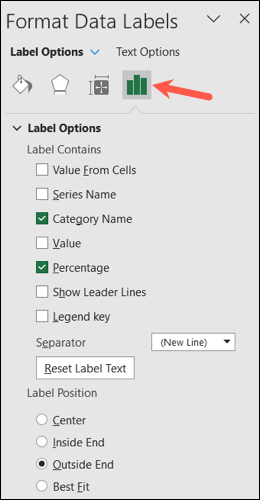
Otra cosa que podemos hacer es incluir líneas guía, agregar una clave de leyenda o elegir algún tipo de separador.
Personalizar las etiquetas de datos
También podemos cambiar la apariencia en la barra lateral Formatear etiquetas de datos. En la parte superior de la barra lateral, usaremos las pestañas para hacer todos los cambios que deseemos. Algo que debemos considerar es que las opciones pueden cambiar dependiendo del tipo de etiqueta de datos.
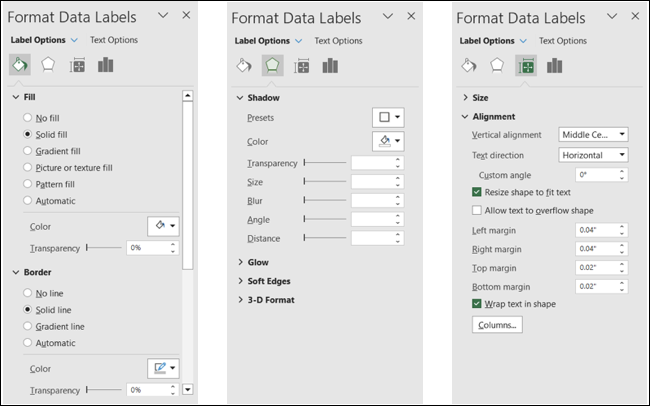
Para que sirva de ejemplo, podemos cambiar el color de relleno y ajustar la transparencia de las llamadas de datos. Entre otras opciones, nos encontraremos las siguientes:
- Relleno y línea: podremos añadir un color de relleno o borde y cambiar la transparencia.
- Efectos: tendremos la posibilidad de crear sombra, brillo o algún efecto 3D.
- Tamaño y propiedades: es factible ajustar el ancho y el alto, cambiar la alineación vertical, dirección del texto, etc.
Luego de agregar las etiquetas de datos, vamos a poder ajustar otras partes del gráfico sin ninguna clase de problema.
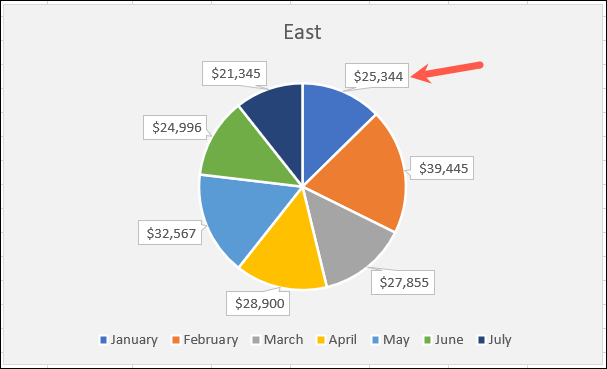
Si queremos borrar las etiquetas de datos más adelante, lo que tendremos que hacer es volver a Diseño de gráfico > Agregar elementos de gráfico y elegir Ninguno para Etiquetas de datos.
Gracias a las etiquetas de datos, podemos facilitar a los lectores una manera sencilla y óptima de leer y comprender partes de nuestro gráfico; es ideal cuando tenemos una gran cantidad de datos para mostrar.

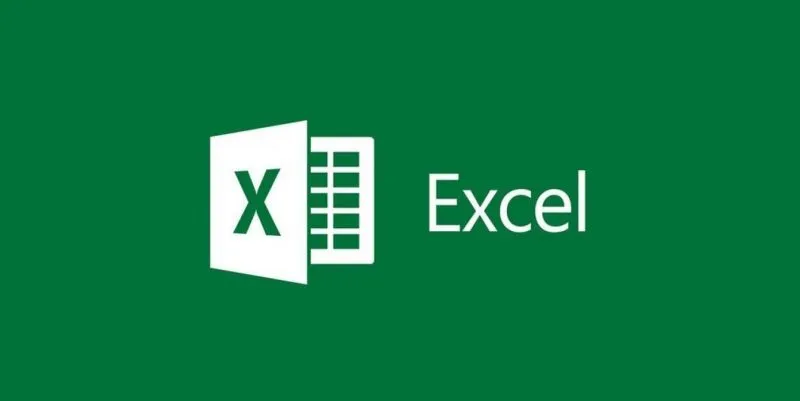
¿Tienes alguna pregunta o problema relacionado con el tema del artículo? Queremos ayudarte.
Deja un comentario con tu problema o pregunta. Leemos y respondemos todos los comentarios, aunque a veces podamos tardar un poco debido al volumen que recibimos. Además, si tu consulta inspira la escritura de un artículo, te notificaremos por email cuando lo publiquemos.
*Moderamos los comentarios para evitar spam.
¡Gracias por enriquecer nuestra comunidad con tu participación!