De la misma forma que lo hacen sus predecesores, Windows 11 integra la búsqueda de Bing en el menú de inicio, aunque podemos deshabilitar esta función fácilmente si no nos convence o es útil. Mientras está activa, cuando realizamos una búsqueda de alguna aplicación, archivo o carpeta, también estamos buscando en Bing. El problema, es que no existe una opción desde la Configuración del sistema operativo para desactivarlo, aunque podemos usar un truco del registro.
Algo que debemos considerar antes de continuar, es que cada vez que jugamos con el Editor de registro de Windows, tenemos que tener mucho cuidado. Cambiar los valores de forma incorrecta puede generar problemas en el mismo sistema. Así que recomendamos realizar una copia de seguridad y seguir las instrucciones cuidadosamente.
Deshabilitar Bing en el menú de inicio de Windows 11 desde el Editor de Registro
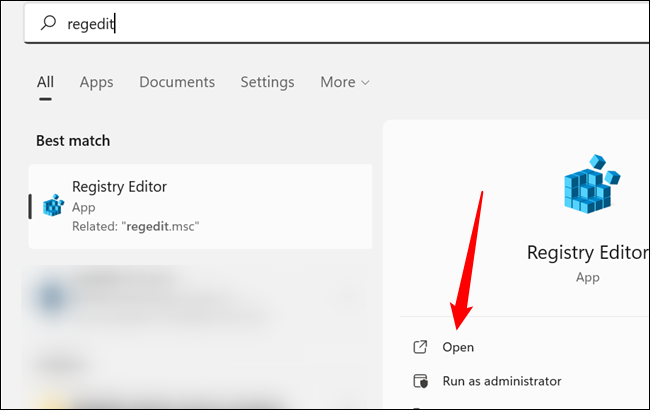
Lo primero que tendremos que hacer es dar clic en el botón de Inicio o presionar la tecla Windows en nuestro teclado, escribiremos “regedit” en la barra de búsqueda y pulsaremos Enter.
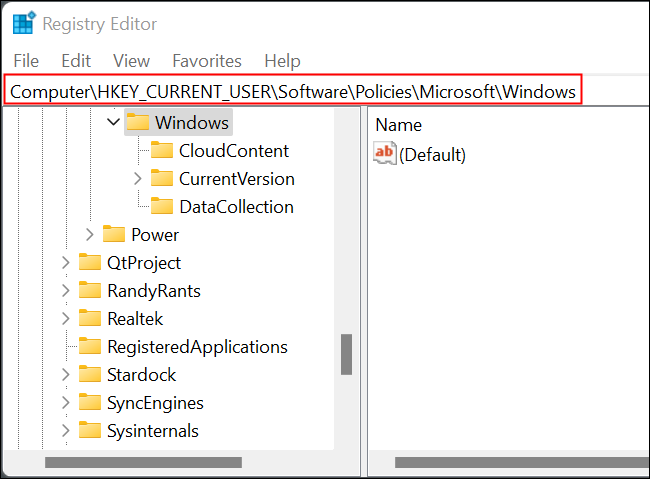
A través de la barra lateral izquierda, vamos a tener que navegar a la siguiente ruta:
Computer\HKEY_CURRENT_USER\SOFTWARE\Policies\Microsoft\Windows
En caso de que exista una clave llamada Explorer debajo de Windows, no hace falta que creemos una nueva. Simplemente, tendríamos que saltarnos al siguiente paso.
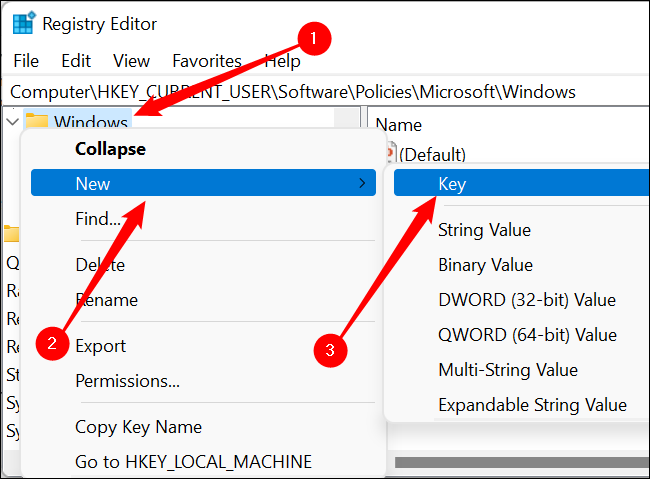
Aquí daremos clic derecho en Windows, iremos a Nuevo > Clave. Escribimos Explorer y presionamos Enter.
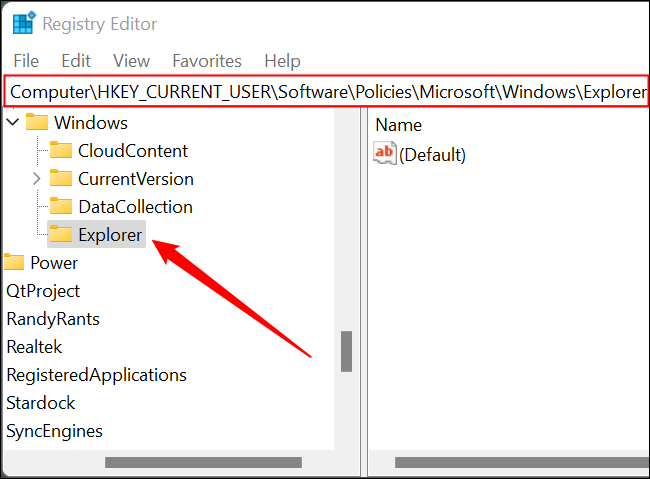
Si hemos hecho esto como lo comentamos, entonces tendría que quedar de la siguiente manera.
Creando un DWORD para desactivar Bing

Ahora vamos a tener que crear un nuevo DWORD para poder desactivar Bing del menú de inicio; esto es un solo tipo de datos que podemos poner en una clave de registro. Para esto vamos a dar clic derecho en la clave de registro Explorer que creamos anteriormente, nos dirigiremos a Nuevo y daremos clic en Valor DWORD (32 bits).
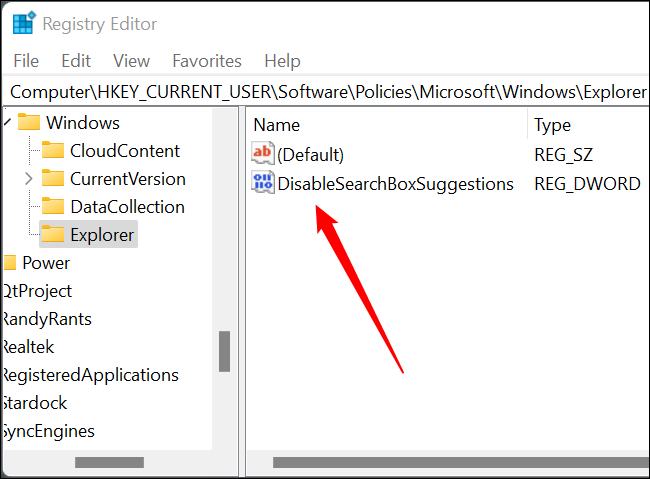
A continuación, vamos a tener que nombrarlo y pondremos el siguiente nombre: DisableSearchBoxSuggestions.
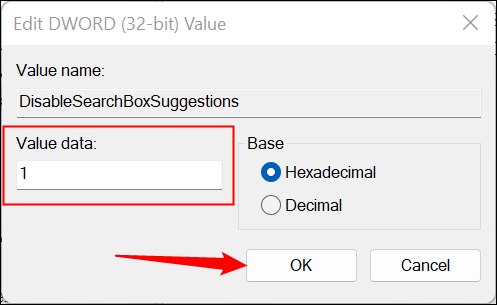
Una vez creado, vamos a dar doble clic en DisableSearchBoxSuggestions, el valor tendremos que establecerlo en 1 y después daremos clic en Aceptar.
Cuando terminemos, tendremos que proceder a reiniciar el ordenador para que los cambios surtan efecto.

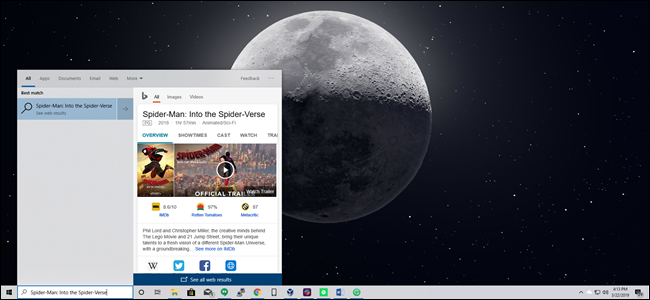
No sirve su método, he seguido el tutorial a conciencia y cuidado, he revisado todo el proceso meticulosamente y también la sintaxis. Todo tal y como lo describen y después del reinicio todo, sigue igual.
Hola Carlos, qué tal?
Entendemos lo que comentas. Hay ocasiones en las que versiones específicas del sistema operativo no son compatibles con los tutoriales por las actualizaciones que Microsoft implementa.
En el caso de Chrome, puedes eliminar Bing de los buscadores de esta forma:
Pulsa los tres botones verticales en la derecha superior y abre la Configuración.
En el menú de la izquierda pulsa Buscador y después a la derecha Gestionar buscadores.
Donde dice Bing pulsa los tres botones verticales y selecciona Eliminar de la lista.
Aquí también puedes aprovechar para quitar otros buscadores que sabes que no usas.
Cualquier otra duda que tengas, no dejes de consultarnos. Saludos!
Funcionó
Siguiendo al pie de la letra y verificando que el registro si haya quedado luego del reinicio.
Edición Windows 11 Home Single Language
Versión 22H2
Se instaló el 23/10/2023
Compilación del SO 22621.2428
Experiencia Windows Feature Experience Pack 1000.22674.1000.0
Hola Estoico Miendo! Qué tal?
Nos alegra mucho de que el truco haya funcionado. Gracias por comentarlo!
Te enviamos un saludo grande y esperamos que aproveches otros trucos de IslaBit!