- En foros y redes, se multiplican los comentarios sobre errores al iniciar Civilization 6 en Windows
- ¿Cuáles son las causas de estos fallos y qué tenemos que hacer para volver a entretenernos?
En su momento, Civilization 6 fue uno de los título más vendidos para ordenadores. Eso quiere decir que aún muchas personas lo tienen instalado en sus computadoras y querrán disfrutarlo. Sin embargo, algunos usuarios comentan que sufren un problema y es que Civilization 6 no se inicia en varias de las distintas versiones de Windows. ¿Qué se debe hacer en esos casos para ejecutarlo? ¿Cuáles son las soluciones que tenemos a mano entonces?
En efecto, si no puedes lanzar Civilization 6 en Windows 10 o Windows 11, que son las actualizaciones más recientes del sistema operativo de Microsoft, hay diferentes fórmulas en las que podemos confiar para divertirnos con él.
En general, debes tener en cuenta que puede haber un problema de compatibilidad, que tu equipo no cumpla esos requisitos mínimos para la ejecución el juego, lo que ejercerá presión sobre los componentes, bloqueándolos.
Soluciones a Civilization 6 no inicia en Windows
Inicia el juego fuera de Steam
Como sabemos, los juegos que compramos en Steam permanecen disponibles dentro de la Biblioteca de Steam. Justamente por eso, aunque hagas doble click en un acceso directo, primero se ejecutará Steam Client.
En ocasiones, los bloqueos que estamos mencionando pueden evitarse si nos movemos por fuera de Steam Client. Solamente tienes que abrir el Explorador de archivos, ir a la ubicación donde está instalado, por defecto la unidad C, desde la ruta C:\Archivos de programa (x86)\Steam\steamapps\common, y buscar allí el archivo ejecutable, el .exe. Pulsa dos veces en éste para iniciar el juego por fuera de Steam, a ver qué pasa.
Ejecuta el juego en modo de compatibilidad
Otra opción es ejecutar el juego en modo de compatibilidad, lo que eliminará ciertas anomalías comunes:
- Repite los pasos anteriores hasta llegar al archivo ejecutable, el .exe
- Haz click derecho en el archivo y selecciona Propiedades
- Entra a la pestaña de Compatibilidad
- Activa la casilla de verificación que dice «Ejecutar este programa en modo de compatibilidad para…»
- Selecciona una versión anterior del sistema operativo Windows a la que tienes en tu PC, y haz click en Aplicar
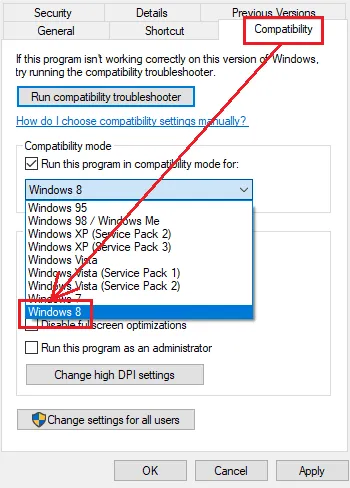
Una vez que hayas hecho todo lo previo, ejecuta el juego en modo de compatibilidad. Debería ejecutarse bien.
Asegúrate de tener la última versión de DirectX
Una desactualización grave de DirectX puede afectar negativamente a los juegos de Steam, por lo que debes revisar que tengas instaladas las últimas disponibles. DirectX 12 viene incluido en los Windows más recientes.
En este artículo te explicamos cómo actualizar DirectX, si es que nunca lo has hecho y tienes dudas.
Verifica la integridad de los archivos del juego
También puedes y deberías llevar a cabo una verificación de la integridad de los archivos del juego de Steam:
- Abre Steam y ve a la Biblioteca de juegos
- Ha click derecho en el juego en cuestión y selecciona Propiedades
- Ingresa a los ARCHIVOS LOCALES en el lado izquierdo y pulsa en Verificar la integridad…
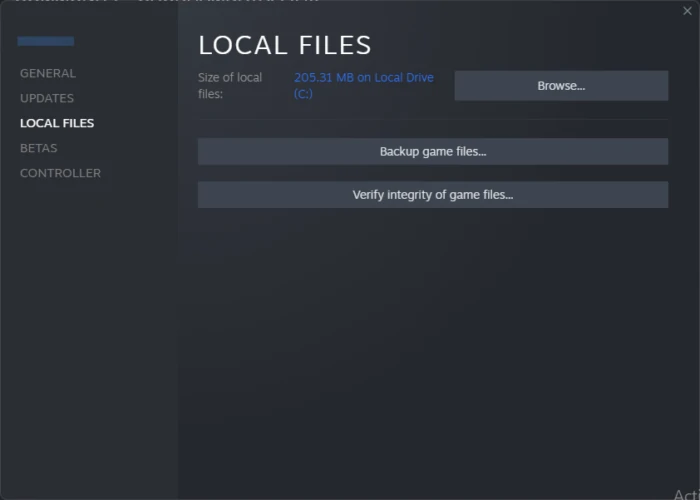
Es importante que no verifiques la integridad de los archivos del sistema si estás realizando otros procesos relevantes del sistema, como por ejemplo realizar un análisis antivirus, desfragmentar un disco duro y otros más.
Actualiza o reinstala el controlador de tu tarjeta gráfica
Los bloqueos habituales en videojuegos asimismo se dan como resultado de unos controladores gráficos obsoletos, incluso dañados. Por ende, debemos estar pendientes de que no haya actualizaciones que corrijan sus falencias.
En la Configuración de Windows 10 y Windows 11 puedes fijarte rápidamente si hay actualizaciones de controladores. Suponiendo que no los hubiera, siempre queda la posibilidad de desinstalarlos, obligando a Windows a reinstalarlos. Otra alternativa sería intentar descargarlos desde la página web oficial del fabricante, buscando tu modelo de GPU.
Deshabilita o desvincula OneDrive
Los reportes de OneDrive interfiriendo con otros programas son frecuentes, y no podemos descartar de ningún modo que no sea ésta la causa de que Civilization 6 tenga inconvenientes para ejecutarse como debería hacerlo. Deshabilitarlo o desvincularlo, al menos mientras te diviertes con este juego, puede ser la única escapatoria:
- Haz click derecho en el icono de la nube en el lado derecho de la barra de tareas
- Haz click en el icono con forma de engranaje en la parte superior derecha
- Entra a Configuración, abre la configuración de Microsoft OneDrive
- Ve a la pestaña Cuenta y haz click en Desvincular este PC
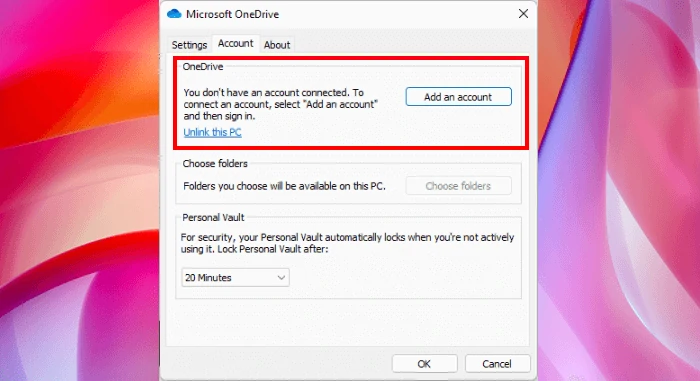
Conclusión
Las anteriores son las principales soluciones al problema de que Civilization 6 no se inicia en Windows. Seguramente alguno de los trucos que te dejamos será el que te permita desbloquear el juego y seguir disfrutándolo.

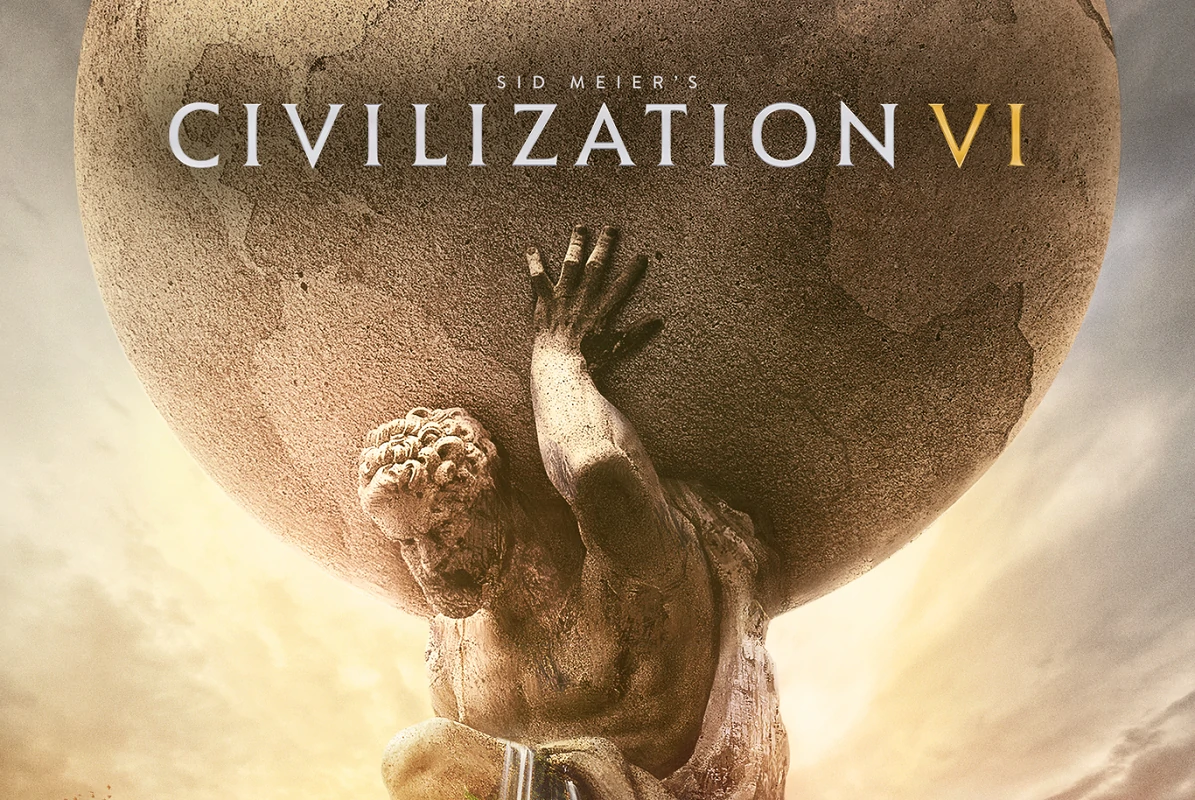
¿Tienes alguna pregunta o problema relacionado con el tema del artículo? Queremos ayudarte.
Deja un comentario con tu problema o pregunta. Leemos y respondemos todos los comentarios, aunque a veces podamos tardar un poco debido al volumen que recibimos. Además, si tu consulta inspira la escritura de un artículo, te notificaremos por email cuando lo publiquemos.
*Moderamos los comentarios para evitar spam.
¡Gracias por enriquecer nuestra comunidad con tu participación!