En un juego como Counter Strike: Global, si el micrófono no funciona, estamos en problemas. La comunicación con otros jugadores se vuelve clave para poder ganar cada partida. El no poder hablar con otros jugadores puede ser un factor decisivo para muchos. Es justamente debido a esto que si nuestro micrófono no funciona en CS: GO tenemos que encontrar la solución de una u otra manera. Pero no te preocupes, en este artículo vamos a ver todas las posibles soluciones que podemos aplicar y con suerte, alguna te funcionará sin problemas.
Micrófono no funciona en Counter Strike: Global ¿Cómo solucionarlo?
Verificar que el micrófono funcione
Evidentemente, lo primero que tendremos que hacer es comprobar que no tenemos ninguna clase de problema físico con el micrófono. En este sentido recomendamos usar un software de grabación (Windows tiene uno incluido) para ver si funciona, también recomendamos probar el micrófono en otro dispositivo para sacarnos cualquier clase de duda.
Desactivar Xbox Game Bar y la opción de Capturar
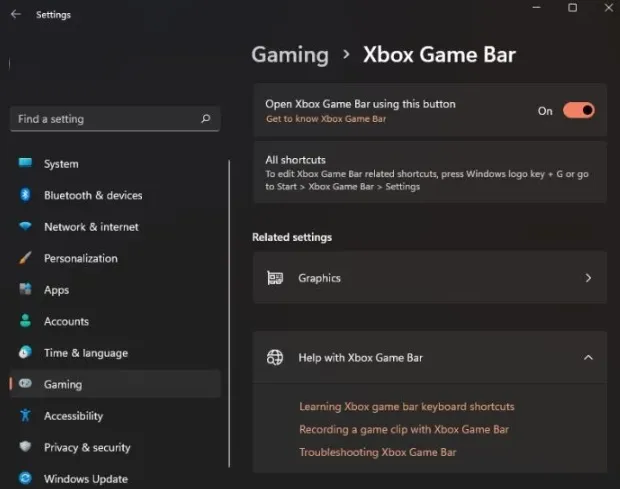
Si el micrófono no funciona en Counter Strike, es posible que se deba a las superposiciones. Es sabido que las superposiciones pueden afectar a los juegos en varias ocasiones. Algo que no debemos dejar de lado, es la posibilidad de que la barra de juegos de Xbox sea un problema, debido a que es una superposición, así que procederemos a desactivarla.
- Vamos a Configuración de Windows presionando las teclas físicas de nuestro teclado Windows + i.
- En la barra lateral izquierda, elegiremos Juegos.
- Seleccionamos la opción Xbox Game Bar.
- Procedemos a Abrir la barra de juegos.
- Vamos a mover el botón deslizante para desactivar Xbox Game Bar.
- Volvemos a la ventana de Juegos.
- Seleccionamos Capturas.
- Buscaremos Grabar lo que ocurre y capturar audio al grabar un juego, esto tendremos que deshabilitarlo.
Establecer micrófono como dispositivo predeterminado
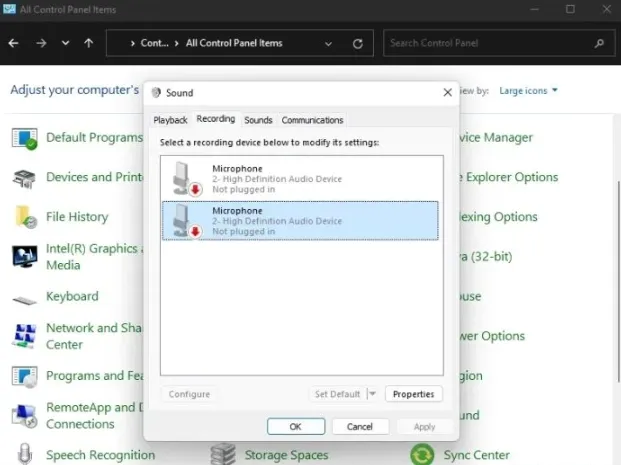
En muchas ocasiones el problema se origina en una configuración del dispositivo de entrada incorrecta, como tal, el sistema no puede “escuchar” nada del micrófono que tenemos conectado. Por lo tanto, lo primero que probaremos será verificar la configuración de entrada.
- Para esto vamos a presionar la tecla Windows + R para abrir la ventana Ejecutar.
- En esta ventana vamos a escribir Panel de control y procedemos a presionar Enter.
- Una vez que estemos en la ventana de Panel de control, cambiaremos la vista de los iconos a grandes, desde la esquina superior derecha.
- Ahora vamos a tener que dar clic en la opción Sonido.
- Aquí vamos a la pestaña Grabación.
- Tendremos que encontrar el dispositivo de entrada que conectamos a la PC y dar clic derecho sobre este.
- Elegiremos Establecer como dispositivo predeterminado.
- Finalizamos dando clic en Aplicar > Aceptar.
Verificar la integridad de los archivos del juego desde Steam
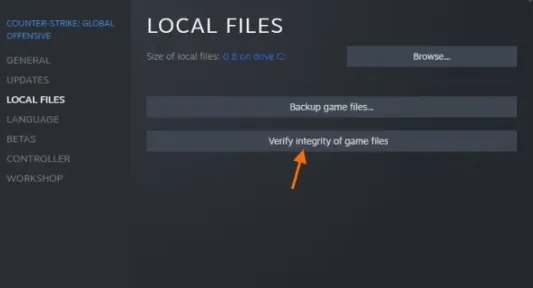
Cada cierto tiempo la integridad de los archivos puede verse comprometida y es cuando inician varios problemas. Desde no poder iniciar el juego, pasando por hacerlo con varios errores, incluso el hecho de poder activarlo, pero que algunas cosas no funcionen.
Desde el mismo Steam podemos solucionar esto dando clic derecho sobre el juego y eligiendo Propiedades. Luego nos vamos a Archivos locales y damos clic en Verificar integridad de los archivos del juego.
Modificar la configuración en CS: GO
Otra posibilidad es que la función de micrófono no se encuentre habilitada en Counter Strike, así que vamos a solucionarlo de la siguiente manera:
- Iniciamos el juego como lo haríamos normalmente.
- Ahora vamos a dar clic en el ícono en forma de engranaje que se encuentra ubicado en el panel izquierdo.
- En este apartado, vamos a dirigirnos a la pestaña Audio.
- Buscaremos Habilitar voz y seleccionaremos el menú desplegable cómo deseamos que funcione.
- Vamos a Teclado/ratón y buscamos la opción que dice Usar micrófono.
- Tendremos que asegurarnos de que esta función este habilitado. Esto debemos hacerlo debido a que, por razones desconocidas, en algunas ocasiones la tecla asignada se puede eliminar automáticamente.
- Para que los cambios se apliquen, vamos a tener que reiniciar CS: GO.
Comprobar que el juego tenga acceso al micrófono
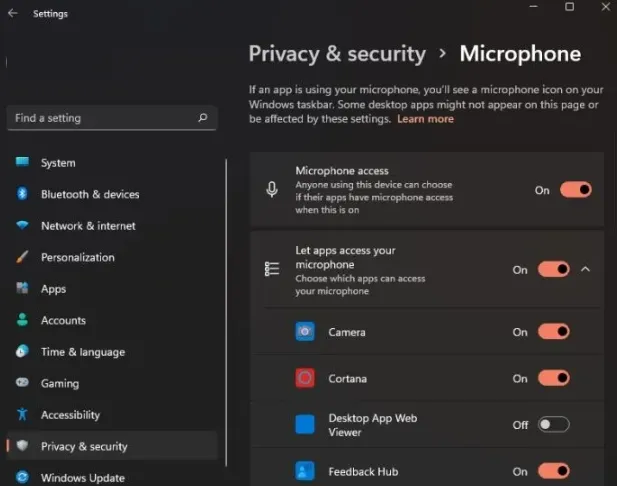
Otro inconveniente sucede cuándo el juego no tiene acceso a nuestro micrófono.
- Presionamos la tecla Windows + i para abrir el menú de configuración.
- Nos dirigimos a Privacidad y seguridad que se encuentra en la barra lateral izquierda.
- A continuación, damos clic en Micrófono y en Permisos de aplicación.
- Vamos a elegir Permitir que las aplicaciones accedan a nuestro micrófono.
- Para terminar, vamos a tener que buscar Counter-Strike: Global Offensive en la lista, verificaremos si el micrófono está en uso o cuándo fue la última vez que se utilizó.
Actualizar los controladores de audio
Actualizar los controladores de Windows en términos generales es fundamental para asegurarnos de que todo funcione como debería. Si los drivers de audio requieren una actualización, tendremos que hacerlo si deseamos que el micrófono funcione. Si no lo mantenemos actualizado, en algún momento experimentaremos problemas como sonido agrietado, mala calidad, el micrófono no funciona, etc.
Los controladores de audio se pueden actualizar desde la página del fabricante o desde el Administrador de dispositivos, incluso desde el mismo Windows Update.


¿Tienes alguna pregunta o problema relacionado con el tema del artículo? Queremos ayudarte.
Deja un comentario con tu problema o pregunta. Leemos y respondemos todos los comentarios, aunque a veces podamos tardar un poco debido al volumen que recibimos. Además, si tu consulta inspira la escritura de un artículo, te notificaremos por email cuando lo publiquemos.
*Moderamos los comentarios para evitar spam.
¡Gracias por enriquecer nuestra comunidad con tu participación!