Proyectar a este PC es una función que utiliza Windows para proyectar el contenido de otros dispositivos a la pantalla de nuestro PC y nos brinda la posibilidad de controlar el dispositivo utilizando el teclado y ratón. Es posible activar o desactivar la proyección en un PC con Windows 11 cuando deseemos; en caso de habilitarla, podremos enviar ese contenido a iPhone, Android u otro PC a través de la misma red inalámbrica de casa.
Entonces, Proyectar a este PC hace uso de la app Connect para duplicar la pantalla. La aplicación ya no se encuentra disponible en Windows, aunque todavía se puede acceder a esta funcionalidad a través de Wireless Display, el cual se puede instalar como una función opcional en Windows 11.
Adicionalmente, esto requiere soporte de hardware para la app Miracast. A continuación, vamos a ver cómo habilitar la función en caso de no tenerla habilitada y también como desactivarla si no deseamos seguir utilizándola.
Activar o desactivar la proyección en un PC con Windows 11
Desde la Configuración de Windows
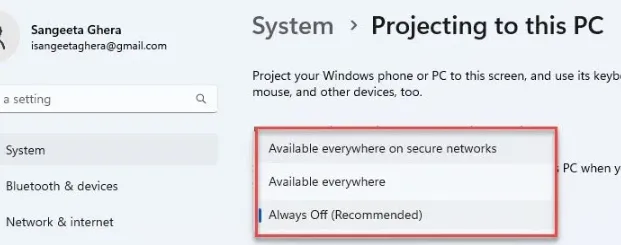
- Comenzamos dando clic en Inicio que se encuentra en la esquina inferior izquierda de nuestra pantalla.
- Ahora vamos a tener que dar clic en Configuración.
- A continuación, nos desplazamos hacia abajo hasta llegar a la opción Proyectar en este PC, en Configuración del sistema.
- Nos vamos al menú desplegable y tendremos que elegir Disponible en todas partes en redes seguras o Disponible en todas partes para poder habilitar la configuración.
- En caso de desear desactivarla, vamos a tener que elegir Siempre apagado desde el mismo menú desplegable.
Activar o desactivar la proyección en un PC desde el Editor de registro
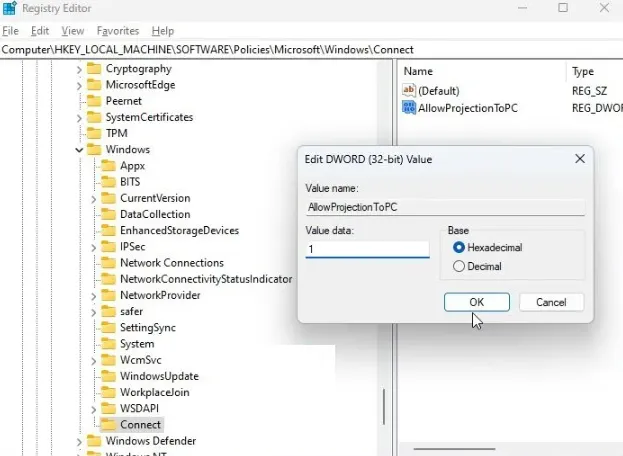
También podemos hacer esto desde el Editor de registro de Windows. Sin embargo, antes de continuar recomendamos crear una copia de seguridad o un punto de restauración en caso de que algo salga mal en el proceso.
- Comenzamos presionando las teclas Windows + R en nuestro teclado.
- Escribiremos “regedit” en la ventana Ejecutar y pulsaremos Enter.
- Ahora vamos a tener que navegar hasta la siguiente ruta desde la barra lateral izquierda: HKEY_LOCAL_MACHINE\Software\Policies\Microsoft\Windows\Connect
- En caso de que no podamos encontrar Connect, vamos a dar clic derecho en la carpeta Windows en el panel izquierdo, seleccionaremos Nueva > Clave y pondremos de nombre Connect.
- Ahora vamos a dar clic derecho en cualquier parte vacía del panel derecho y elegiremos Nuevo > Valor DWORD (32 bits). El nombre que asignaremos será “AllowPrjectionToPC”.
- Vamos a dar clic derecho en la clave que acabamos de crear y elegiremos Modificar.
- En datos de valor, que debería encontrarse en 0, vamos a elegir 1.
Para que los cambios se apliquen, tendremos que reiniciar el ordenador.
Modificar la frecuencia con la que solicitamos la proyección en este PC
También es posible cambiar la frecuencia con la que solicitar Proyectar en este PC con Windows 11 desde el mismo menú de Configuración. Vamos a dar clic en Inicio > Configuración > Proyectar a este PC. Vamos a visualizar tres menús desplegables. El segundo nos permite modificar esta opción. Vamos a elegir entre Solo la primera vez o Cada vez que se solicite una conexión. Elegimos alguna de las dos opciones y saldremos de la configuración. Los cambios se aplican en el momento.

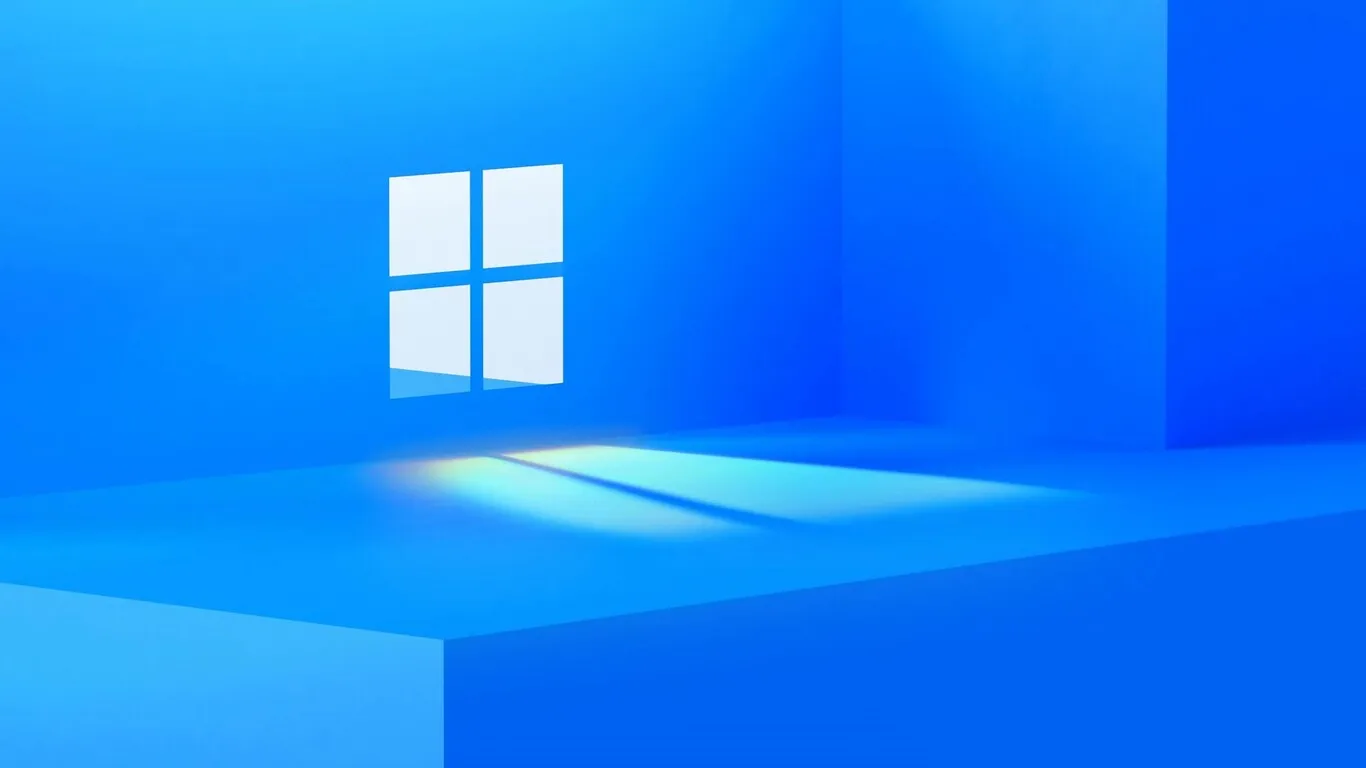
¿Tienes alguna pregunta o problema relacionado con el tema del artículo? Queremos ayudarte.
Deja un comentario con tu problema o pregunta. Leemos y respondemos todos los comentarios, aunque a veces podamos tardar un poco debido al volumen que recibimos. Además, si tu consulta inspira la escritura de un artículo, te notificaremos por email cuando lo publiquemos.
*Moderamos los comentarios para evitar spam.
¡Gracias por enriquecer nuestra comunidad con tu participación!