Una de las grandes ventajas que tiene Outlook para Mac, Windows y la web es que podemos cambiar la fuente y su tamaño en correos electrónicos individuales, así como para todos los correos por defecto. Esta es una de las bondades que nos brinda el servicio de Microsoft en cuanto a términos de personalización.
Antes de comenzar, debemos aclarar que no es posible cambiar la fuente o el tamaño de la fuente en la app para dispositivos móviles, como hacemos al modificar nuestra firma, por ejemplo. Para poder hacerlo, es necesario usar la versión de escritorio o web, básicamente para casi cualquier cambio realizado con la fuente.
Cambiar la fuente y su tamaño en Outlook para Windows y Mac
En caso de que deseemos cambiar la fuente y el tamaño de esta para un correo electrónico especifico, lo primero que tendremos que hacer es iniciar con ese correo en nuestra PC con Windows o Mac.
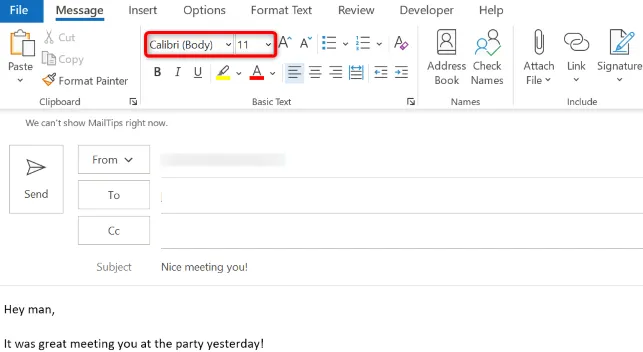
Una vez que hemos iniciado sesión, en la parte superior del correo electrónico, nos dirigiremos a la pestaña “Mensaje” y daremos clic en el menú desplegable “Fuente” para poder elegir una nueva fuente. De la misma manera, haremos clic en el menú desplegable “Tamaño de fuente” para elegir un nuevo tamaño para la fuente.
En caso de que deseemos cambiar la fuente predeterminada (para todos los correos) desde Mac, vamos a tener que abrir la aplicación Outlook y dirigirnos a Outlook > Preferencias > Fuentes en la barra de menú.
Después de esto, junto al tipo de correo electrónico para el que deseamos establecer este estilo de fuente predeterminado, daremos clic en Fuente. Seleccionamos la fuente que deseamos y su tamaño. De esta simple manera, quedará de forma predeterminada para todos los correos de ahora en adelante.
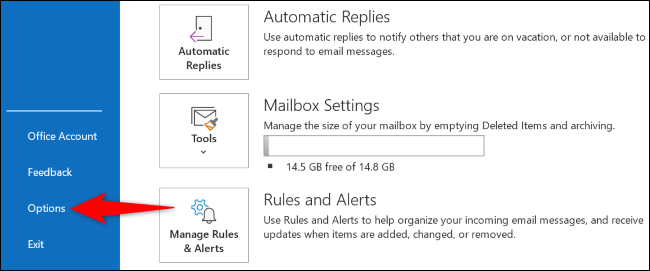
En Windows también es muy sencillo, tendremos que iniciar Outlook. Una vez abierto, vamos a dar clic en Archivo en la parte superior izquierda y se abrirá una nueva interfaz. Aquí vamos a dirigirnos a Opciones en la barra lateral izquierda.
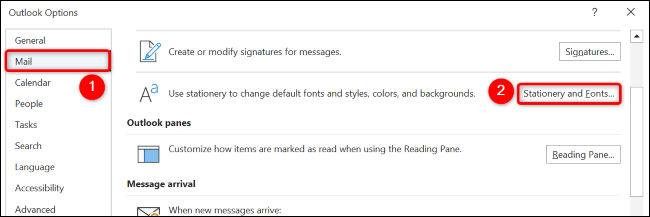
Se abre una nueva ventana y en la barra lateral izquierda buscaremos la opción que dice Correo, luego elegimos Papelería y fuentes.
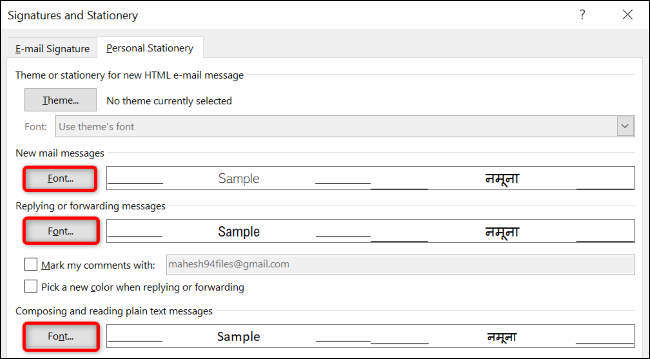
Ahora vamos a ver la ventana de Firmas y papelería. En este apartado vamos a la sección del tipo de correo electrónico al cual le vamos a cambiar la fuente y su tamaño. Cuando nos decidamos, vamos a dar clic en Fuente.
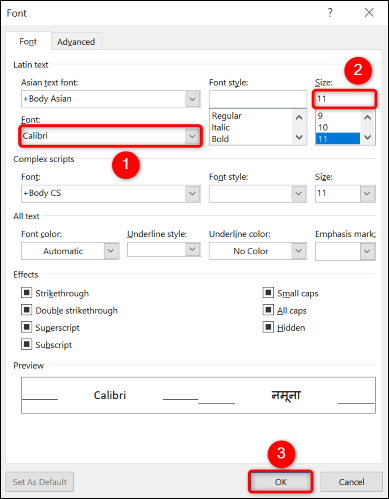
En la ventana de Fuente, tendremos que dar clic en el menú desplegable Fuente y elegir la que nos guste. Haremos lo mismo en la parte de tamaño, seleccionando el tamaño que deseamos que tenga de forma predeterminada. Cuando terminemos, simplemente damos clic en Aceptar.
Cómo hacerlo desde Outlook para la web
Esto es algo que también vamos a poder hacer desde nuestro navegador web al ingresar a la web de Outlook.
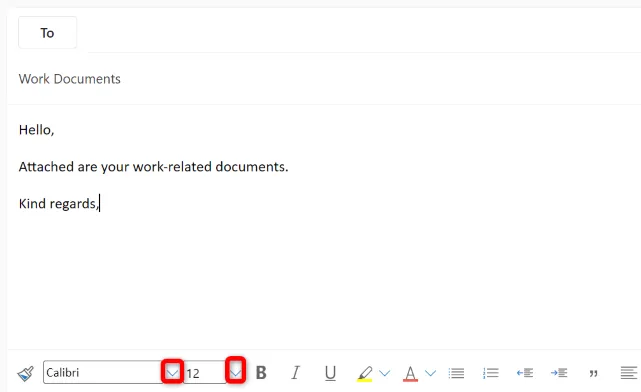
En el caso de desear cambiar la fuente y su tamaño para un correo específico, vamos a tener que abrir el correo en cuestión. Una vez abierto, nos dirigimos a la parte inferior del cuerpo del correo electrónico y daremos clic en el icono en forma de flecha hacia abajo junto al nombre de la fuente actual.
Aquí tendremos que elegir una fuente y se cambiará. Después daremos clic en el icono de flecha hacia abajo en el tamaño actual y procedemos a cambiarlo.
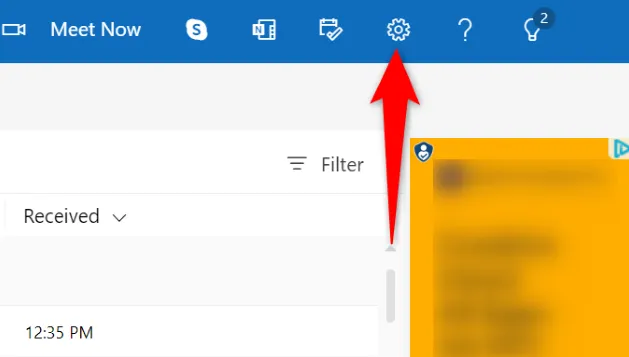
Si lo que buscamos es cambiar la fuente y su tamaño para todos los correos que escribamos de ahora en adelante. Entonces vamos a dar clic en el icono en forma de engranaje que se encuentra en la parte superior.
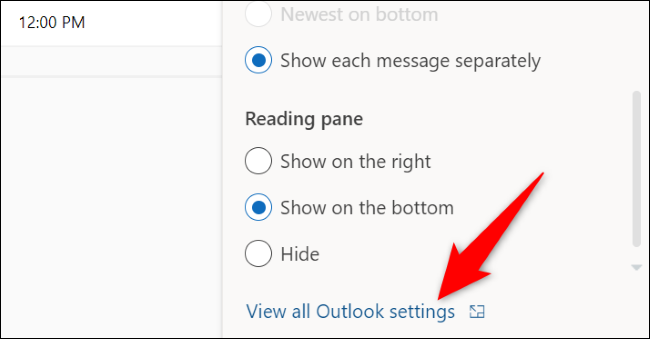
Aquí vamos a tener que dirigirnos a Ver todas las configuraciones de Outlook.
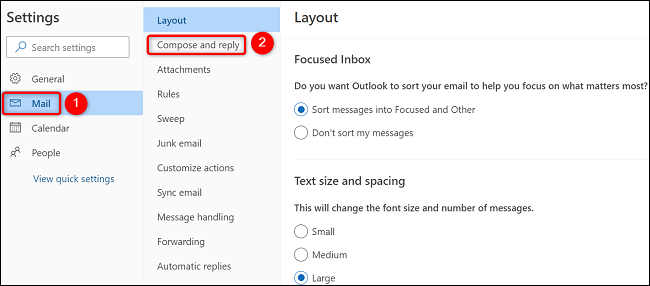
Una vez que estemos en Configuración, vamos a tener que elegir Correo > Redactar y responder.
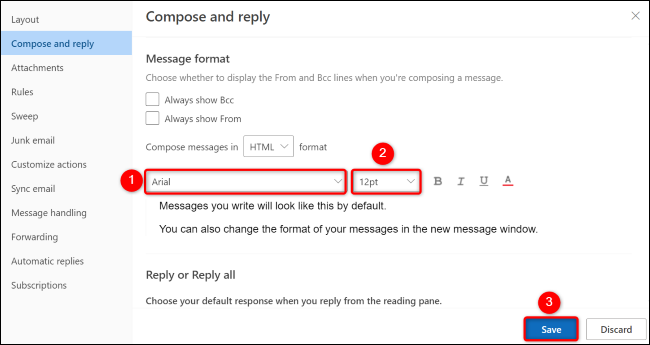
En este nuevo apartado, vamos a buscar “Formato de mensaje”. Aquí daremos clic en el nombre de la fuente actual y tamaño actual, los cambiaremos por lo que deseamos que quede como predeterminado de ahora en adelante.
Una vez que terminemos de hacer las modificaciones pertinentes, simplemente daremos clic en Guardar para que los cambios se apliquen.

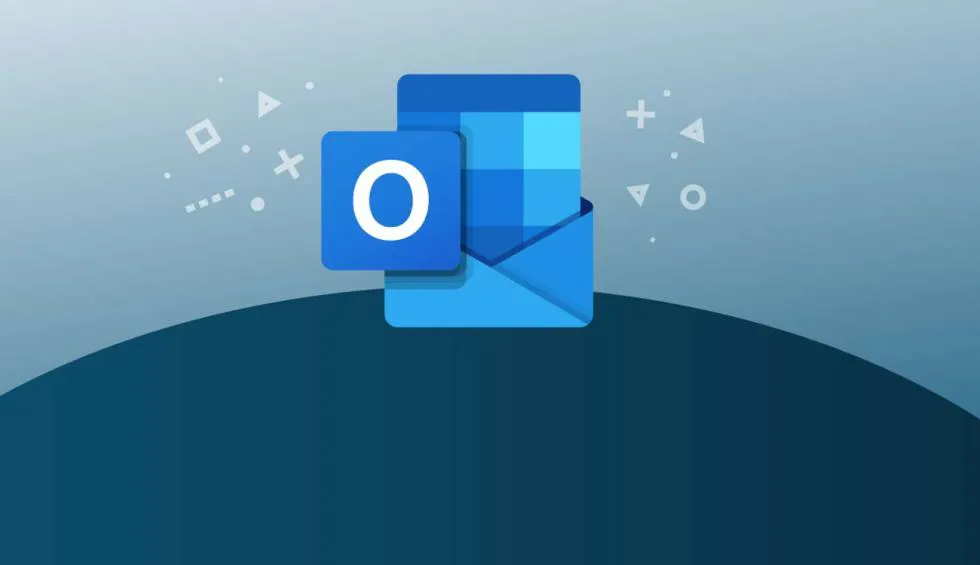
¿Tienes alguna pregunta o problema relacionado con el tema del artículo? Queremos ayudarte.
Deja un comentario con tu problema o pregunta. Leemos y respondemos todos los comentarios, aunque a veces podamos tardar un poco debido al volumen que recibimos. Además, si tu consulta inspira la escritura de un artículo, te notificaremos por email cuando lo publiquemos.
*Moderamos los comentarios para evitar spam.
¡Gracias por enriquecer nuestra comunidad con tu participación!