Microsoft explicó detalladamente por qué decidió que en Windows 11 no se pudiera mostrar los segundos en el reloj de la barra de tareas. El motivo más importante es demasiado simple, puede afectar de forma significativa el rendimiento, debido a que una actividad periódica como mostrar segundos y que necesita actualizarse constantemente, evita que la CPU entre en un estado de bajo consumo. Esto significa que con el paso del tiempo puede consumir una gran cantidad de energía y recursos.
Sin embargo, en caso de que realmente sea necesario, existen diferentes métodos que podemos aplicar para mostrar los segundos en el reloj de la barra de tareas, lo veremos un poco más abajo.
Mostrar los segundos en el reloj de la barra de tareas de Windows 11 desde Configuración
Si estamos en Windows Insider Dev (compilación 25247 y posterior), será posible que mostremos los segundos en el reloj de Windows 11 desde la Configuración. En la actualidad, Microsoft se encuentra probando esta función en la versión Insider; posiblemente en próximas actualizaciones la tengamos disponible en la versión estable del sistema operativo. Por lo tanto, si estamos en el programa Windows Insider Dev o si lo estamos leyendo desde el futuro, entonces la manera de añadir los segundos a la barra de tareas es la siguiente:
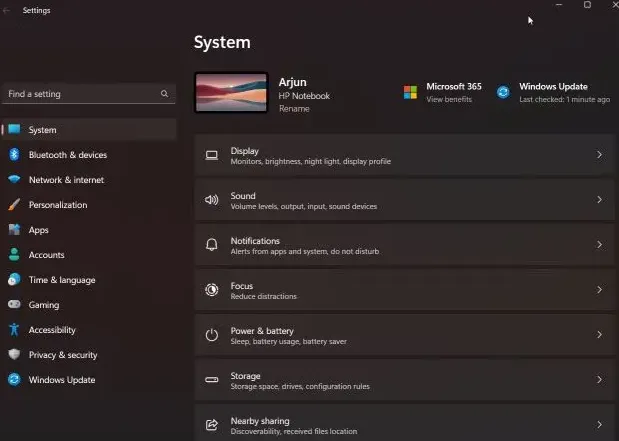
Lo primero que tendremos que hacer es abrir la aplicación Configuración de Windows, para esto podemos presionar la combinación de teclas Windows + i.
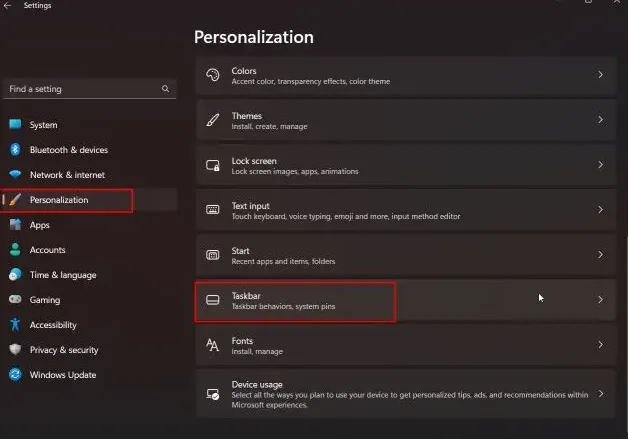
A partir de aquí, nos dirigiremos al apartado Personalización en la barra lateral izquierda y daremos clic en la Barra de tareas en el panel derecho.
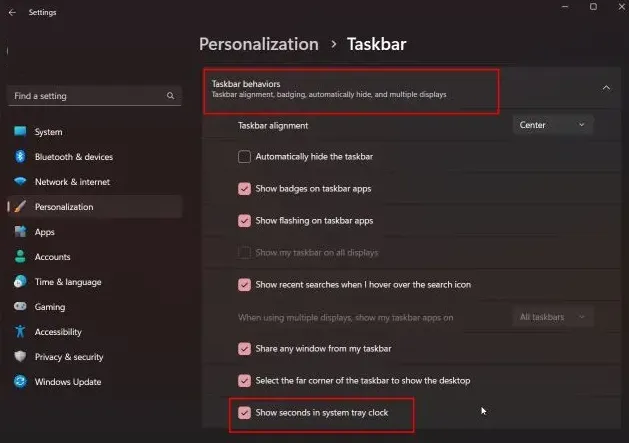
A continuación, nos desplazamos hacia abajo y expandimos el apartado Comportamientos de la barra de tareas. Lo que haremos aquí será habilitar la casilla de verificación que se encuentra junto a Mostrar segundos en el reloj de la bandeja del sistema.
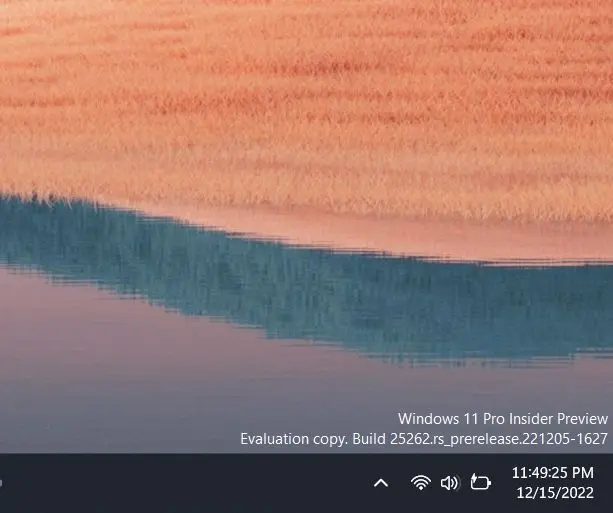
A partir de ahora podremos ver los segundos en la barra de tareas.
Si más adelante no deseamos mostrar los segundos en la barra de tareas, entonces tendremos que hacer lo mismo que comentamos anteriormente, solo que vamos a proceder a desactivar la casilla de verificación en la app Configuración.
Usando el Registro de Windows 11
Para todos aquellos usuarios que tengan versiones estables de Windows 11 (antes de la 22000.376), pueden lograr mostrar los segundos en la barra de tareas realizando un cambio en el Editor de registro del sistema operativo.
Vale aclarar que este método fue bloqueado en Windows 11 22H2 y versiones posteriores. Así que, si tenemos una versión estable de 2022, el método no funcionará.
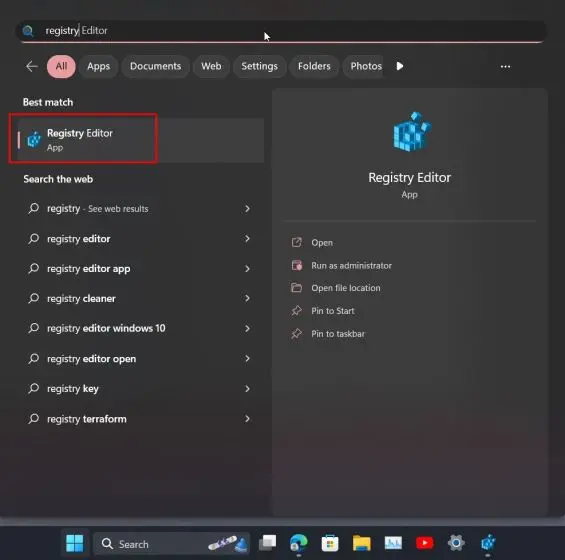
Daremos clic en Inicio y escribiremos “Registro”. A continuación, abriremos el Editor de registro.
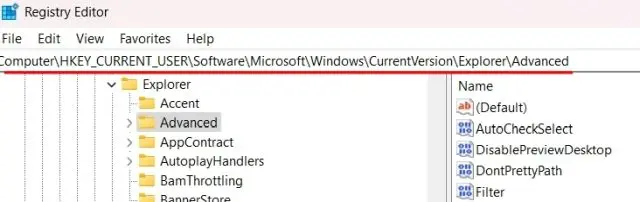
Ahora vamos a navegar a través de la barra lateral izquierda a la siguiente ubicación: Computer\HKEY_CURRENT_USER\Software\Microsoft\Windows\CurrentVersion\Explorer\Advanced
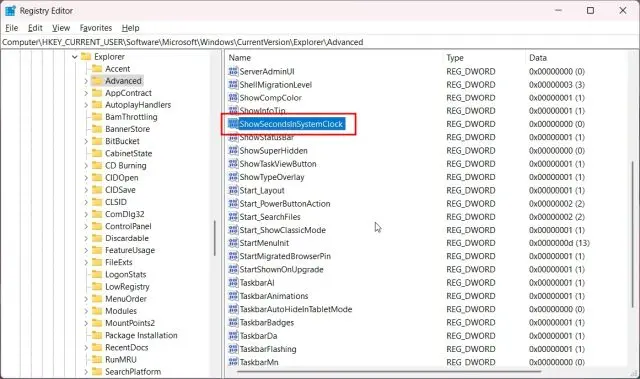
A partir de aquí, nos desplazamos por el panel derecho y vamos a buscar la entrada que se llama “ShowSecondsInSystemClock”, y vamos a darle doble clic.
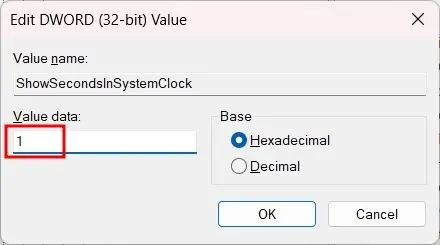
Lo que haremos aquí será cambiar Datos de valor a 1 y daremos clic en Aceptar.
Cerramos el Editor de Registro y procedemos a reiniciar el ordenador. Este tendría que habilitar los segundos en la barra de tareas.
Sí, deseamos quitar los segundos en el reloj de Windows. Volvemos a realizar todo el proceso, solo que tendremos que configurar los datos de valor en 0 para ShowSecondsInSystemClock y volver a reiniciar el ordenador.
Mostrar segundos en la barra de tareas gracias a una aplicación de terceros
En caso de que los métodos anteriores no funcionaran, podemos usar una aplicación de terceros que también nos brinda más opciones de personalización. Para esto vamos a tener que descargar ElevenClock desde la tienda de Microsoft o desde su página en GitHub.
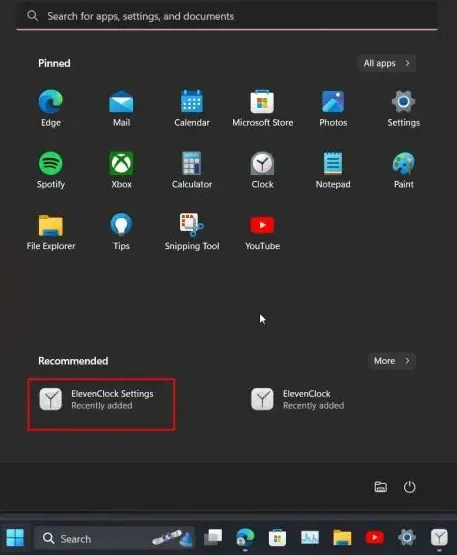
Lo siguiente será instalar la aplicación como lo haríamos con cualquier otra. Una vez instalada, abrimos el menú de inicio de Windows y escribimos Configuración de ElevenClock.
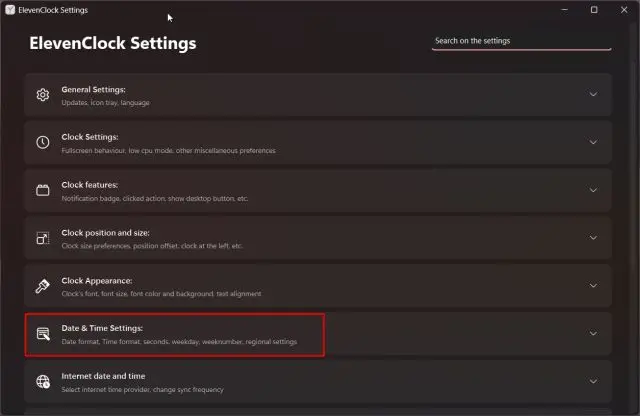
Cuando se abra la nueva ventana, nos desplazamos hacia abajo y elegimos Configuración de fecha y hora.
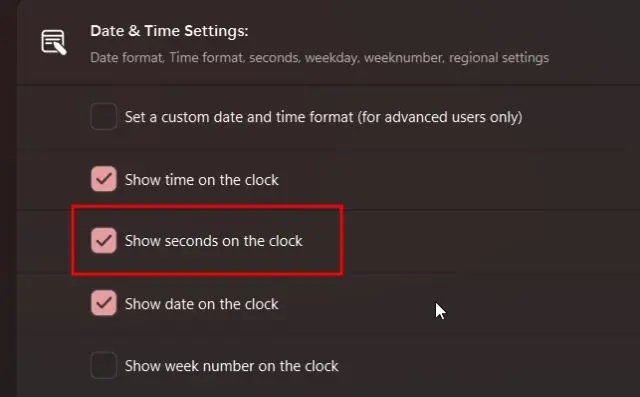
Aquí dispondremos de una opción llamada Mostrar segundos en el reloj, tendremos que habilitarla.
Con esta opción activada, ya tendríamos que ver los segundos en la barra de tareas de Windows 11.
En caso de que no deseemos mostrar los segundos, sea por el motivo que sea, simplemente vamos a tener que proceder a desinstalar la aplicación de nuestro ordenador.

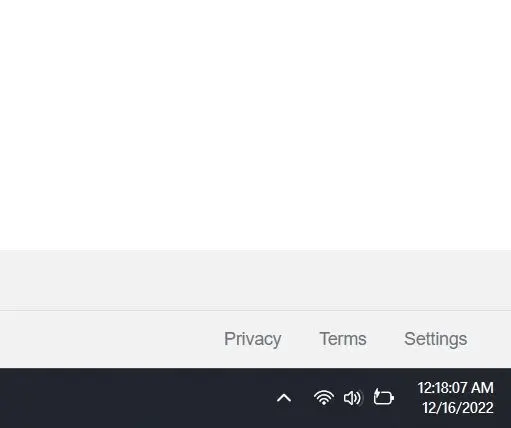
¿Tienes alguna pregunta o problema relacionado con el tema del artículo? Queremos ayudarte.
Deja un comentario con tu problema o pregunta. Leemos y respondemos todos los comentarios, aunque a veces podamos tardar un poco debido al volumen que recibimos. Además, si tu consulta inspira la escritura de un artículo, te notificaremos por email cuando lo publiquemos.
*Moderamos los comentarios para evitar spam.
¡Gracias por enriquecer nuestra comunidad con tu participación!