En algunas ocasiones, cuando intentamos abrir un archivo en Photoshop, nos encontramos con un error en donde vemos un mensaje que nos aclara que el módulo de formato de archivo no puede analizar el archivo en cuestión. Este mensaje se aparece cuando el archivo se encuentra dañado o es incompatible. El mensaje de error exacto que vemos es el siguiente:
No se pudo completar su solicitud porque el módulo de formato de archivo no puede analizar el archivo
Módulo de formato de archivo no puede analizar el archivo en Adobe Photoshop
En caso de cruzarnos con este molesto error, lo primero que tendremos que hacer es verificar el formato del archivo. Cuando el formato de archivo no es compatible, no nos queda más remedio que cambiar la extensión de este. Otro motivo por el cual podemos encontrar este problema es gracias a un registro mal configurado o preferencias dañadas de Photoshop. Aunque un poco más abajo vamos a ver cómo solucionar estos problemas en diferentes pasos.
Cambiar la extensión de la imagen
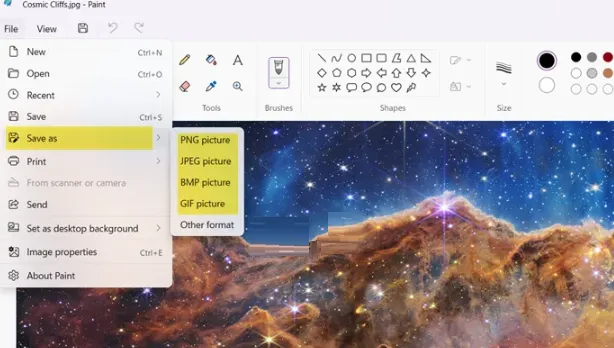
Como comentábamos anteriormente, si el formato del archivo de imagen no es compatible, aparecerá este error. Por lo tanto, vamos a tener que abrir el archivo en Microsoft Paint (si el programa clásico de toda la vida) y guardarlo en otro formato. Si deseamos conocer los formatos admitidos por Photoshop, podemos visitar la página de ayuda de la empresa.
- Damos clic derecho en la imagen que vamos a abrir con Paint y elegimos Abrir con > Paint.
- A continuación, daremos clic en Guardar como desde Archivo.
- Aquí vamos a tener que seleccionar un formato de archivo que sea compatible con Photoshop, por ejemplo: png, jpg, jpeg, etc.
Editar valor DWORD en el Editor de registro
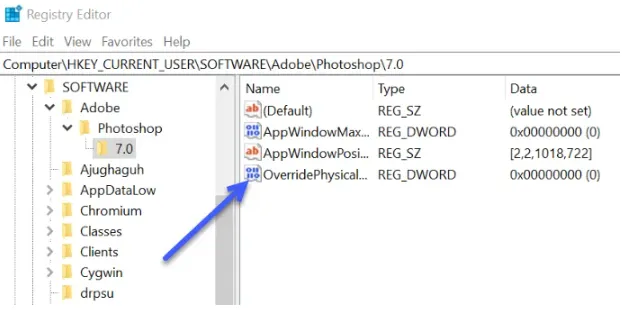
En caso de que por algún extraño motivo el problema todavía persista, vamos a tener que cambiar el valor entero del valor DWORD de Photoshop en el Editor de registro de Windows.
Antes de comenzar, recomendamos realizar una copia de seguridad del registro de Windows por las dudas que surja alguna clase de problema en el futuro.
- Presionamos Windows + R y escribimos regedit para abrir el Editor de registro.
- A continuación, desde la barra lateral izquierda, vamos a tener que navegar hasta la siguiente ubicación: HKEY_CURRENT_USER\Software\Adobe\Photoshop\<versión>
- Daremos doble clic en el archivo DWORD llamado OverridePhysicalMemoryMB y podremos cambiar el valor del mismo. En caso de no encontrar el valor mencionado anteriormente, daremos clic en un espacio vacío y elegiremos Nuevo > Valor DWORD (32 bits) y pondremos de nombre OverridePhysicalMemoryMB.
- Vamos a marcar Hexadecimal en la opción Base y escribiremos el valor 4000 (1000=1GB).
Guardamos todos los cambios, cerramos el cuadro de diálogo y para que surtan efecto vamos a tener que reiniciar el ordenador.
Actualizar Photoshop
Infinidad de usuarios han reportado que gracias a actualizar la aplicación este problema desapareció completamente. Algo que es normal debido a que en cada actualización se añaden compatibilidades que en versiones anteriores no existían. Para comprobar si tenemos una actualización disponible, tendremos que seguir estos pasos:
- Iniciamos la app Creative Cloud Desktop en nuestro ordenador.
- Ingresamos nuestras credenciales para iniciar sesión.
- Elegimos Aplicaciones, damos clic en actualizar y esperamos a que termine el proceso.
Restablecer las preferencias del software
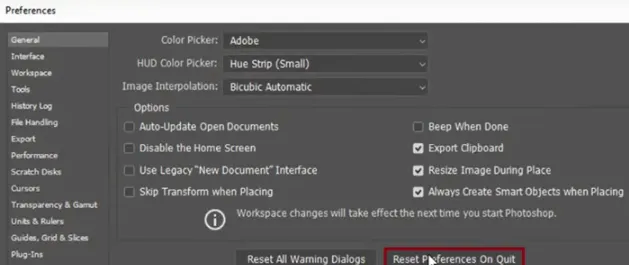
Este error también puede aparecer debido a problemas relacionados con un archivo de preferencias dañado. Para solucionarlo, vamos a proceder a restablecer el archivo de preferencias de Photoshop.
- Abrimos el programa y vamos al menú Editar que se encuentra en la parte superior, desde aquí vamos a Preferencias y después a la pestaña General.
- Damos clic en Restablecer preferencias al salir.
- Damos clic en Sí para eliminar las preferencias al salir.
- Veremos que aparece un pequeño cuadro de dialogo que nos preguntará si estamos seguros de realizar esta acción cuando cerremos Photoshop y damos clic en Aceptar.
Una vez que hagamos esto, procedemos a reiniciar Photoshop y con suerte, este problema estará solucionado.

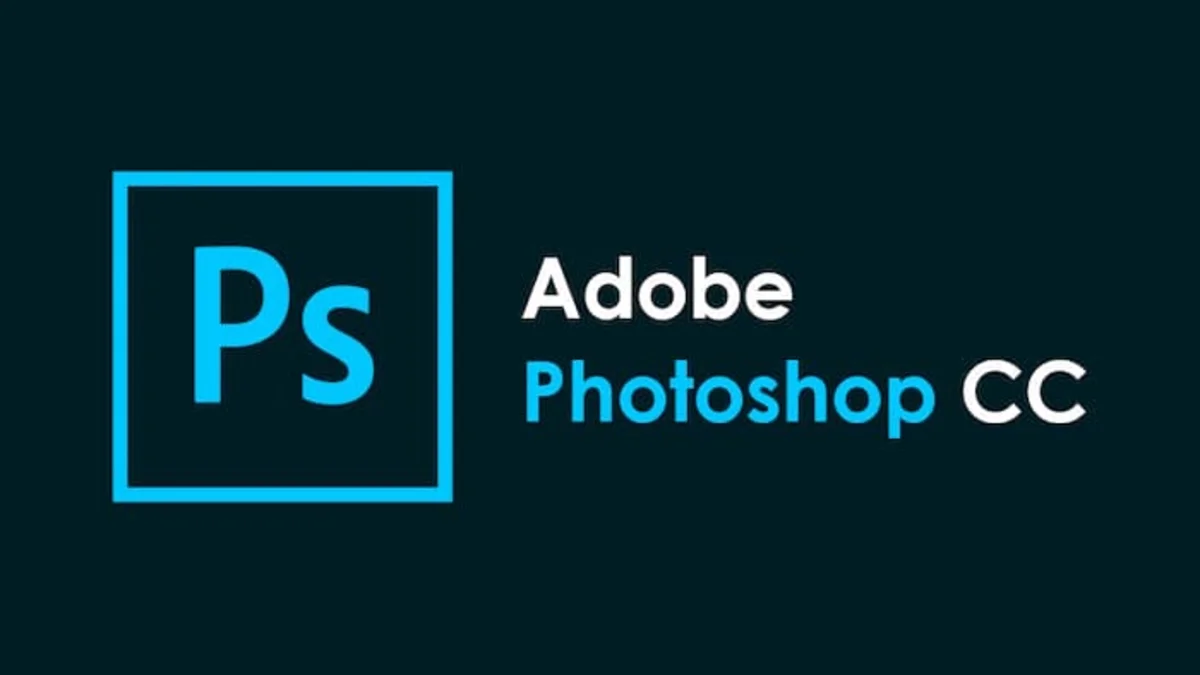
¿Tienes alguna pregunta o problema relacionado con el tema del artículo? Queremos ayudarte.
Deja un comentario con tu problema o pregunta. Leemos y respondemos todos los comentarios, aunque a veces podamos tardar un poco debido al volumen que recibimos. Además, si tu consulta inspira la escritura de un artículo, te notificaremos por email cuando lo publiquemos.
*Moderamos los comentarios para evitar spam.
¡Gracias por enriquecer nuestra comunidad con tu participación!