Es muy importante saber cuándo desactivar el modo ahorro de datos en Android. Si bien nos ayuda a ahorrar datos de internet móvil; en algunos momentos realmente no es necesario que lo tengamos activado ¿En qué momentos? Cuando tenemos una conexión Wi-Fi estable o si disponemos de un plan de datos ilimitados. Una ventaja extra que debemos considerar de este modo es que, al ahorrar datos, también estará mejorando la vida útil de la batería, ya no hace falta cerrar las aplicaciones en nuestro teléfono Android.
El problema con el modo ahorro de datos en Android es que impide que las aplicaciones se actualicen en segundo plano. Lo que dificulta bastante recibir notificaciones de diferentes redes sociales, apps de mensajería y otras aplicaciones que requieren estar actualizándose constantemente.
Algo que debemos mencionar es que la manera de desactivar el modo de ahorro de datos cambia dependiendo del teléfono que estemos usando. Así que vamos a intentar cubrir los modelos más populares; en caso de que tu dispositivo no disponga de los menús en el orden exacto, recomendamos buscar opciones similares.
Desactivar el modo de ahorro de datos en Android
En teléfonos Samsung
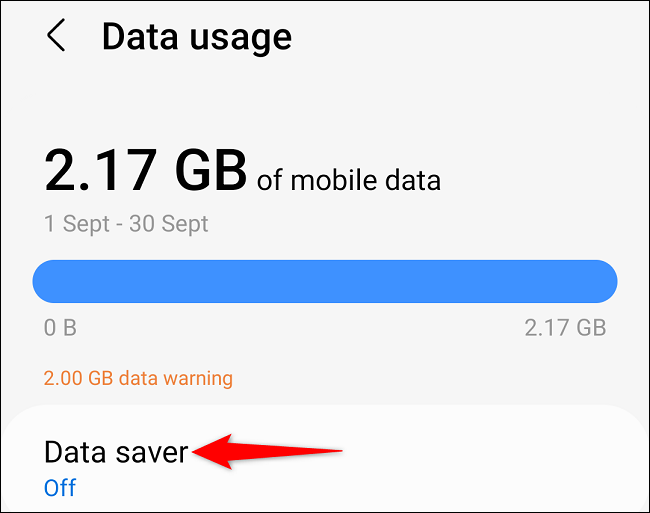
En el caso de los teléfonos Samsung vamos a tener que dirigirnos a Configuración > Conexiones > uso de datos > Ahorro de datos.
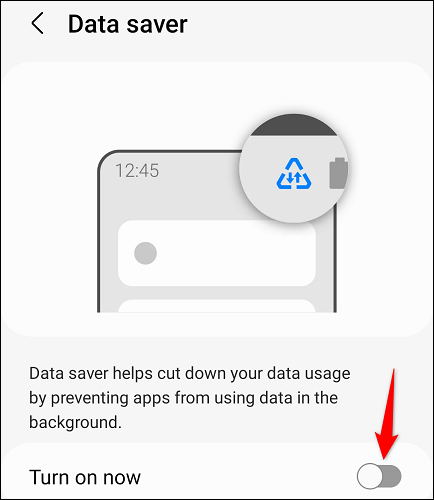
A partir de aquí tendremos que desactivar la opción Activar ahora. De esta manera el modo ahorro de datos se encuentra desactivado.
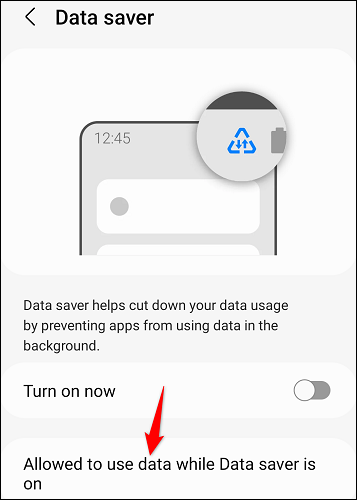
Contamos con la posibilidad de permitir que algunas aplicaciones puedan usar datos mientras mantenemos este modo activado para el resto de apps. Básicamente, estaríamos añadiendo algunas aplicaciones a una lista de excepciones.
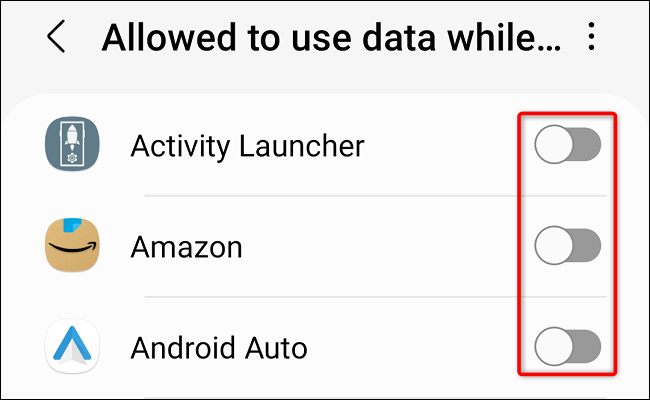
Para lograr esto, vamos a dirigirnos a la página de Ahorro de datos, pulsaremos Permitido usar datos mientras el ahorro de datos está activado.
En la siguiente pantalla, tendremos que mover el interruptor a la derecha de cada aplicación a la que deseamos permitir que siga haciendo uso de datos cuando tenemos este modo activado.
Desde un teléfono Google Pixel
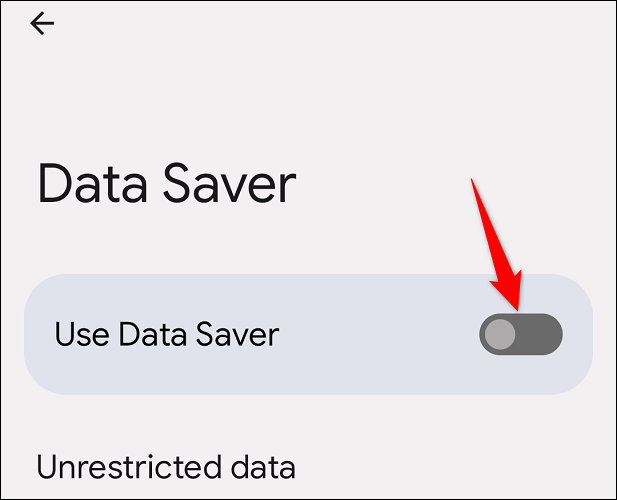
En teléfonos Google Pixel lo primero que haremos será ingresar a Configuración. En este apartado nos dirigiremos a Red e Internet > Ahorro de datos. Aquí vamos a desactivar la opción Usar ahorro de datos.
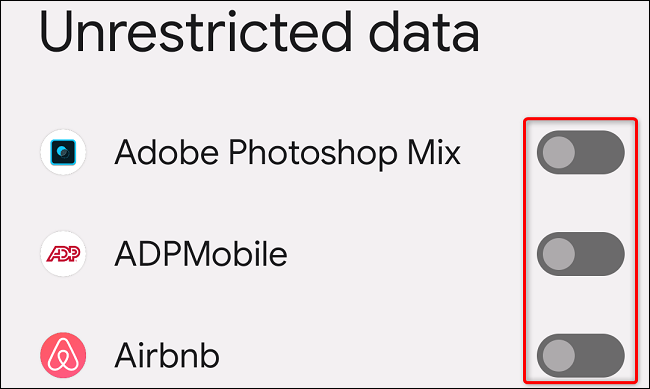
Si deseamos permitir que algunas aplicaciones utilicen datos en segundo plano mientras que el modo ahorro de datos se encuentra activado, vamos a tener que dirigirnos a Configuración > Red e Internet > Ahorro de datos > Datos sin restricciones. Aquí simplemente vamos a tener que activar los interruptores que se encuentran del lado derecho de las apps que deseamos mantener activas.
En un teléfono OnePlus
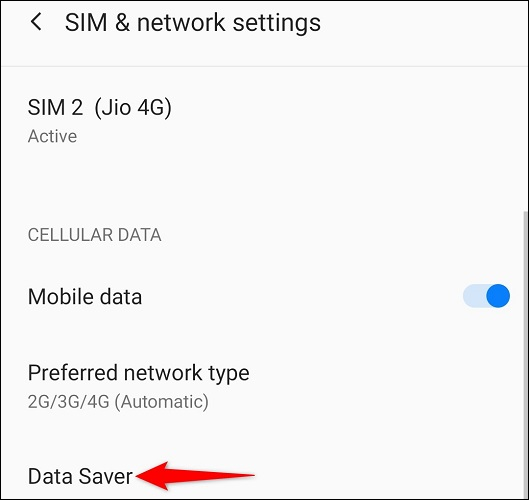
Con los populares OnePlus vamos a tener que dirigirnos a Configuración > Wi-Fi y red > SIM y red > Ahorro de datos.
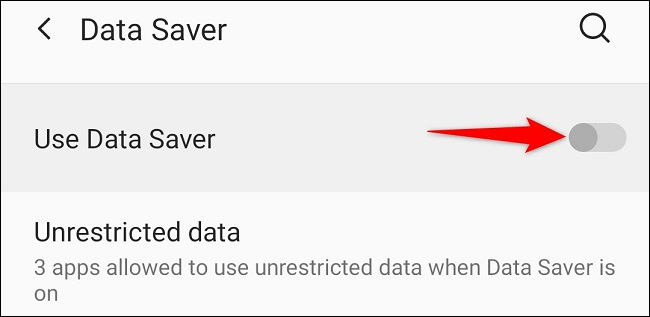
En este apartado vamos a tener que mover el interruptor a la derecha de Usar ahorro de datos para desactivar este modo.
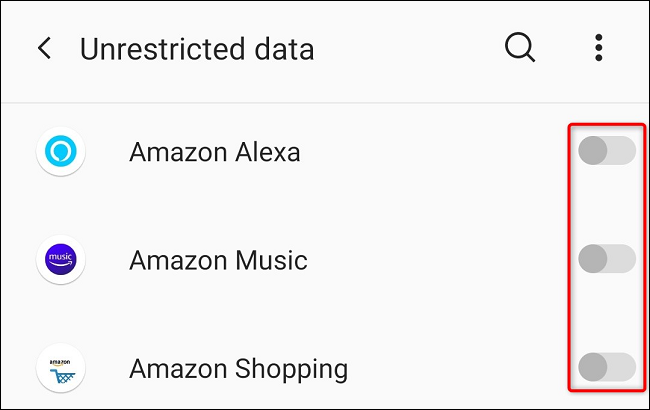
OnePlus también ofrece la posibilidad de que algunas aplicaciones específicas puedan usar los datos mientras que el ahorro de datos se encuentra activo. En la pantalla de Ahorro de datos vamos a dirigirnos a Datos sin restricciones. Aquí tendremos que habilitar aquellas aplicaciones que deseamos agregar a la lista de excepciones pulsando en el interruptor que se encuentra a la derecha de cada una.
Deshabilitar el modo ahorro de datos desde las aplicaciones
Algo que debemos considerar es que, algunas aplicaciones de Android ofrecen un modo de ahorro de datos desde la misma configuración de esa app. Si hemos habilitado este modo en alguna aplicación específica, vamos a tener que desactivarlo desde la misma app. Independientemente de sí lo hemos hecho en el sistema operativo.
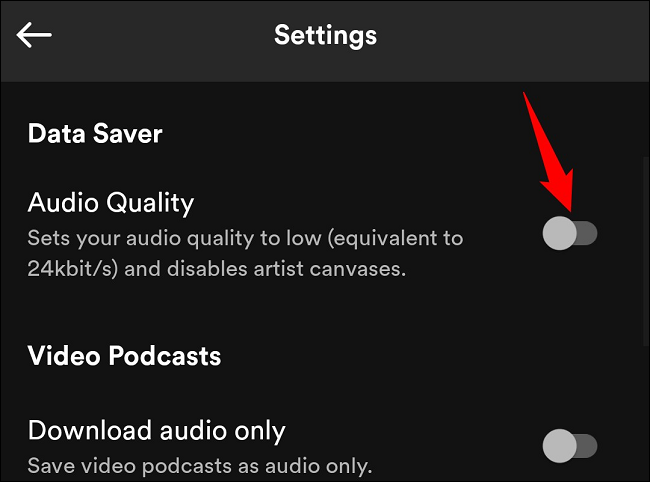
Evidentemente, en cada aplicación la manera de hacerlo varía bastante. Sin embargo, siempre se encuentra en la Configuración de la app. Por ejemplo, en Spotify podemos desactivarlo desde Configuración y deshabilitando la opción Ahorro de datos o Calidad de sonido.
En Twitter, podemos hacerlo desde Configuración y privacidad > Accesibilidad > Visualización e idiomas > Uso de datos y desactivando Ahorro de datos.
Si deseamos hacerlo en otras aplicaciones y no encontramos la opción en la Configuración de esta. Recomendamos buscar en línea la manera de hacerlo para la aplicación específica.


¿Tienes alguna pregunta o problema relacionado con el tema del artículo? Queremos ayudarte.
Deja un comentario con tu problema o pregunta. Leemos y respondemos todos los comentarios, aunque a veces podamos tardar un poco debido al volumen que recibimos. Además, si tu consulta inspira la escritura de un artículo, te notificaremos por email cuando lo publiquemos.
*Moderamos los comentarios para evitar spam.
¡Gracias por enriquecer nuestra comunidad con tu participación!