Una de las características tan útiles que tiene Microsoft Edge es la posibilidad de crear varias cuentas de usuario. De esta simple manera, cada cuenta tendrá su configuración personal, marcadores, extensiones, etc. Sin embargo, en algunas ocasiones un perfil de usuario puede corromperse, lo más fácil es crear uno nuevo. Pero ¿Qué hacemos con todos los sitios webs que marcamos como favoritos? Es muy simple, para esto vamos a importar marcadores de una cuenta a otra en Edge.
Antes de importar todos los marcadores, recomendamos hacer una especie de limpieza al eliminar favoritos duplicados en Microsoft Edge. Es ideal para mantener todo más organizado y poder acceder al contenido que más nos gusta de forma ágil y sencilla.
Importar marcadores de una cuenta a otra en Microsoft Edge
El método más sencillo y rápido para conseguir copiar los marcadores de un perfil a otro es usando la función de importar datos. Lo primero que tendremos que hacer es exportar los marcadores de nuestro perfil de usuario existente en formato HTML. Para esto haremos lo siguiente:
Exportar marcadores o favoritos en Microsoft Edge
- Iniciamos Microsoft Edge.
- Damos clic en Configuración y más.
- Ahora elegimos Favoritos.
- Vamos a Administrar favoritos.
- En este apartado vamos a dar clic en Más acciones.
- Elegiremos la opción que dice Exportar favoritos.
- Tendremos que elegir la ubicación en la que deseamos guardar el archivo HTML.
Importar los favoritos de un usuario a otra cuenta
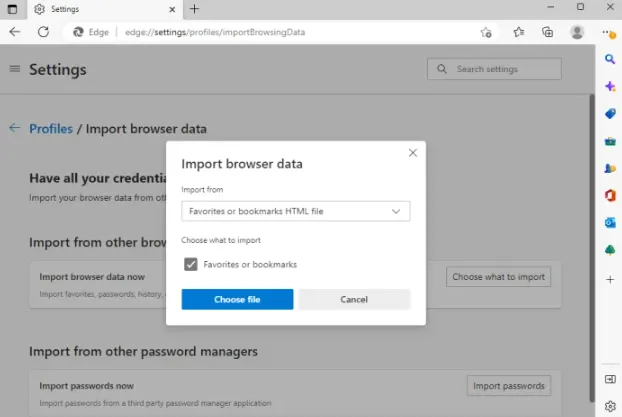
- Iniciamos Microsoft Edge y cambiaremos el perfil creado recientemente.
- Abrimos Configuración desde la parte superior derecha y elegimos la opción Perfil en la izquierda.
- Ahora, del lado derecho, nos desplazamos hacia abajo y buscamos la opción Importar datos del navegador.
- Daremos clic en Elegir qué importar.
- Tendremos que elegir el archivo HTML de favoritos o marcadores en el menú desplegable Importar desde.
- A continuación, damos clic en Elegir archivo.
- Seleccionaremos el archivo HTML en nuestro ordenador y pulsaremos en Abrir.
Después de seguir estos simples pasos, todos los marcadores o favoritos aparecerán en nuestro nuevo perfil. Recomendamos activar la barra de marcadores en Microsoft Edge para tener acceso a estos en todo momento.
Sin embargo, como podrás apreciar, es algo que podemos lograr de manera muy sencilla en cuestión de pocos minutos. Igualmente, si todavía tienes alguna duda, puedes dejarla en la caja de comentarios que encontrarás un poco más abajo y estaremos encantados de ayudarte a solucionarlo.


¿Tienes alguna pregunta o problema relacionado con el tema del artículo? Queremos ayudarte.
Deja un comentario con tu problema o pregunta. Leemos y respondemos todos los comentarios, aunque a veces podamos tardar un poco debido al volumen que recibimos. Además, si tu consulta inspira la escritura de un artículo, te notificaremos por email cuando lo publiquemos.
*Moderamos los comentarios para evitar spam.
¡Gracias por enriquecer nuestra comunidad con tu participación!