- Pocas cosas más molestas en laptops que la demora del panel táctil a las acciones que realizamos
- Las causas de esta problemática pueden ser variadas, así que hay que descartarlas una por una
- ¿Cuáles son los pasos a seguir hasta averiguar por qué este delay del touchpad en Windows?
Si usas un portátil, sabes que el retraso en la respuesta del touchpad puede ser un problema grave al jugar o trabajar. Éste es un inconveniente que suelen sufrir muchas de las personas que utilizan estos dispositivos, desde nuevos o bien al pasar meses o años con ellos. Entonces, ¿cómo se puede evitar el delay del touchpad en Windows?
Al ser una de las preguntas que más recibimos a diario, no sólo queremos centrarnos tanto en una contestación específica que solucione la demora del panel táctil, sino también en las varias causas de esta anomalía.
Lo primero es que te quedes tranquilo o tranquila porque el delay del touchpad de tu laptop tiene salida. Básicamente, hay que descubrir qué lo está causando y actuar en consecuencia de ese hallazgo.
Hechas estas aclaraciones iniciales, la siguiente es que las soluciones que vamos a dar sirven en cualquier versión reciente de Windows, tanto Windows 10 como Windows 11, y que te servirán además si estás entre aquellos que notaron esta demora del panel táctil con alguna de las actualizaciones automáticas del sistema operativo.
¿Por qué el touchpad tarda en responder?
Como decíamos, hay diversas razones por las que el touchpad puede tardar en responder a la acción realizada. Independientemente de cuál sea el motivo en sí, cuando estés alcanzado por este inconveniente, deberías probar con una serie de pasos que están pensados para descartar posibles explicaciones, una a la vez.
Ejecuta el Solucionador de problemas de hardware y dispositivos
El Solucionador de problemas de hardware y dispositivos de Windows te ayudará a deshacerte de obstáculos aparecidos en cualquiera de sus versiones, por lo que es recomendable recurrir a él en primera instancia.
Para ejecutarlo, todo lo que tienes que hacer es escribir este comando en el Símbolo del sistema:
msdt.exe -id DeviceDiagnostic
Durante los siguientes minutos, el Solucionador de problemas de hardware y dispositivos analizará tu portátil buscando conflictos en Windows, y te informará qué es lo que no está funcionando como debería.
Cambiar la sensibilidad del panel táctil y la velocidad del cursor
Tanto Windows 10 como Windows 11 permiten personalizar la sensibilidad del panel táctil y la rapidez del cursor. Puede, sobre todo si compartes tu equipo, que alguien haya hecho cambios a la configuración de hardware.
- Haz click en la búsqueda de Windows 10 o Windows 11 y escribe Configuración del panel táctil
- Haz click en la opción deseada dentro de los resultados de búsqueda que aparecen
- Dentro de la configuración del panel táctil y el cursor, haz modificaciones
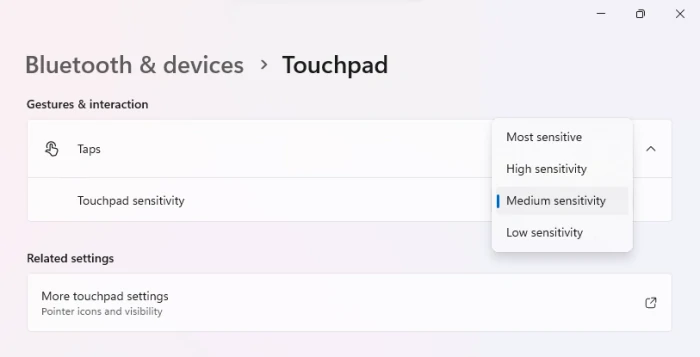
Aquí no podemos ser tan específicos, porque cada usuario tendrá una configuración con la que se sienta cómodo.
Desinstala la última actualización de Windows
Aunque los desarrolladores de Microsoft hacen todo lo posible para que las nuevas actualizaciones de Windows 11 sean estables, no es nada extraño que se filtre algún código incompleto u otro que produzca fallos o errores.
En ese supuesto, te aconsejamos desinstalar la última actualización de Windows 11, que seguramente contiene este código incompleto o similar, para comprobar si al deshacerte de ella tu touchpad vuelve a responder de inmediato.
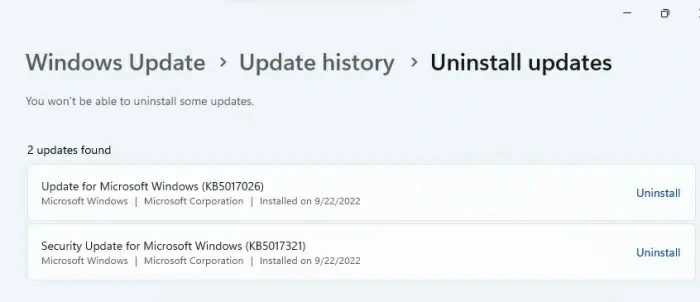
Reinstala el controlador del panel táctil
Otra causa de este problema es un controlador de panel táctil dañado, y si bien puedes buscarlos en Internet, sugerimos que hagas algo más fácil que eso: desinstalarlos para que Windows vuelva a instalarlos.
- Abre el Administrador de dispositivos y expande el apartado de Ratón y demás dispositivos
- Haz click derecho en el controlador de tu panel táctil y pulsa Desinstalar dispositivo
Después de desinstalarlo, reinicia tu laptop para que Windows vuelva a instalarlo automáticamente.
Modifica el Registro de Windows
La última opción para evitar el delay del touchpad en Windows pasa por el Registro de Windows, por modificarlo. Para quienes no lo sepan, el Registro de Windows es una base de datos jerárquica del sistema operativo.
Un cambio incorrecto en el Registro de Windows podría ser la explicación a los problemas que describimos. Por eso es importante tener siempre un Punto de restauración del sistema y una copia de seguridad del mismo.
- Haz click en la búsqueda de Windows 10 o Windows 11 y escribe allí Editor del registro
- Haz click en la opción deseada dentro de los resultados de búsqueda que aparecen
- El objetivo no es otro que cambiar el valor de AAPThreshold en el Registro, así que pega esta ruta y pulsa Enter
HKEY_CURRENT_USER\Software\Microsoft\Windows\CurrentVersion\PrecisionTouchpad
- Asegúrate de que la tecla del touchpad está seleccionada en el lado izquierdo
- Haz doble click en AAPThreshold Value en el lado derecho
- Escribe 0 en sus datos de valor
- Haz click en Aceptar para guardar los cambios
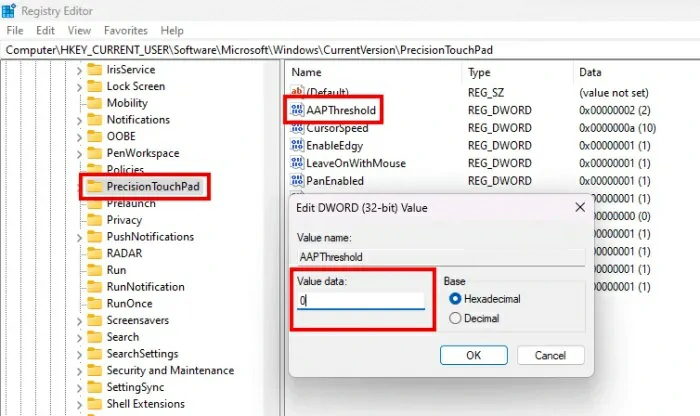
Para que las modificaciones en cuestión surtan efecto, lo último que debes hacer es reiniciar tu dispositivo.
Conclusiones
Tanto Windows 10 como Windows 11 permiten a los usuarios cambiar la velocidad del puntero del mouse. Pueden hacerlo moviendo el control deslizante en la configuración del panel táctil o del mouse, en un PC de escritorio. Siempre que observes un cambio repentino en su velocidad, la solución debe estar en Configuración.
¿Has podido evitar el delay del touchpad en Windows con estos trucos que te enseñamos?


¿Tienes alguna pregunta o problema relacionado con el tema del artículo? Queremos ayudarte.
Deja un comentario con tu problema o pregunta. Leemos y respondemos todos los comentarios, aunque a veces podamos tardar un poco debido al volumen que recibimos. Además, si tu consulta inspira la escritura de un artículo, te notificaremos por email cuando lo publiquemos.
*Moderamos los comentarios para evitar spam.
¡Gracias por enriquecer nuestra comunidad con tu participación!