Son varios los jugadores que no pueden disfrutar de sus juegos preferidos desde el cliente de Steam. Cuando intentan abrir un juego, les aparece el mensaje de error que dice “Error al encontrar Steam” o lo que sería en inglés “Failed to find Steam” en Windows 10 y también sucede en Windows 11. Esto hace que sea imposible de jugar debido a que cuando hacemos clic en Aceptar, automáticamente se cierra el juego. Así que, en este artículo, vamos a ver todas las maneras en las que podemos solucionar este inconveniente.
Solucionar Error al encontrar Steam en Windows
Reiniciar Steam
Lo primero que tenemos que probar es la solución más sencilla posible. Esto sería, básicamente, cerrar Steam completamente y volver a iniciarlo, se podría decir que estaríamos reiniciándolo. Pero para esto vamos a tener que hacerlo desde el Administrador de tareas.
- Cerramos Steam como haríamos normalmente. Luego vamos a la bandeja del sistema debajo a la derecha, le damos clic derecho el botón de Steam y elegimos Salir.
- Damos clic derecho en el botón Inicio, iniciamos el Administrador de tareas y nos dirigimos a la pestaña Procesos.
- Ahora vamos a tener que dar clic derecho en todos los procesos relacionados a Steam y elegiremos Finalizar tarea.
Esperamos unos cuantos segundos y abrimos Steam para verificar si el problema persiste.
Ejecutar Steam como administrador
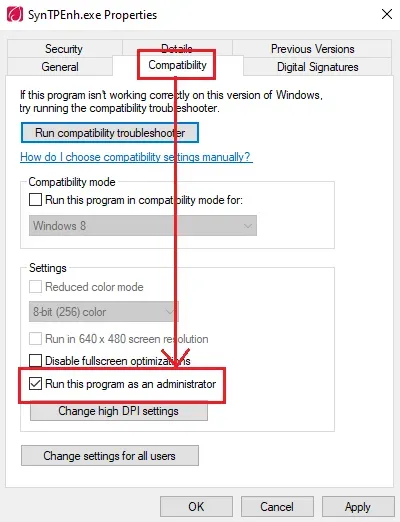
Primero vamos a probar cerrando completamente Steam, como bien comentamos en el punto anterior. Luego le vamos a dar clic derecho y elegimos Ejecutar como administrador. Si funciona el juego sin problema, vamos a configurarlo para que siempre se abra como administrador.
Le damos clic derecho el icono de Steam y elegimos Propiedades. Luego nos vamos a la pestaña de Compatibilidad y marcamos la casilla de Ejecutar siempre como administrador.
Copiar el archivo Steam.dll en la carpeta del juego para que pueda encontrar Steam
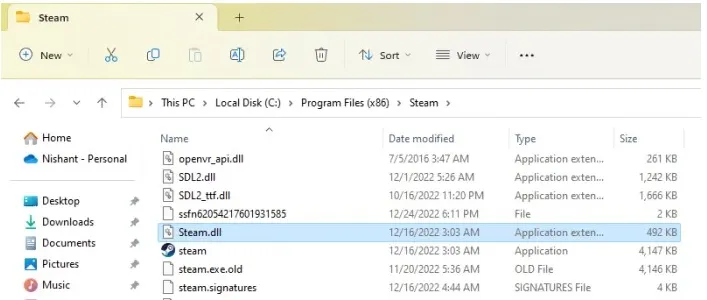
Cuando vemos el mensaje “Error al encontrar Steam” es evidente que el juego no puede encontrar Steam en nuestro sistema. Esta clase de problemas se puede solucionar copiando el archivo Steam.dll en la carpeta del juego. Para hacerlo tendremos que dirigirnos a la siguiente ubicación: C:\Archivos de programa (x86)\Steam
Esta ruta es la ubicación predeterminada en donde se instala Steam. Si hemos instalado Steam en otra ubicación, tendremos que buscarlo en donde lo instalamos. Buscamos el archivo Steam.dll en la carpeta, lo copiamos y lo pegamos en la carpeta en donde tenemos el juego que se encuentra en Steamapps.
Desconectarse y reiniciar Steam en modo en línea
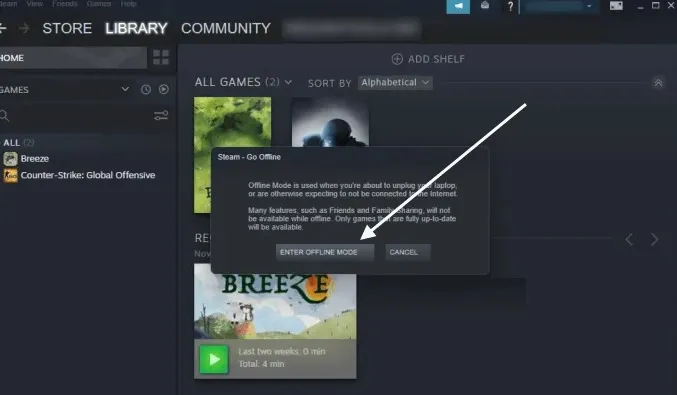
Este truco funcionó para muchos usuarios. La idea es desconectarse de Steam y reiniciarlo en modo en línea.
- Abrimos Steam.
- Nos dirigimos a Steam > Desconectarse.
- Haremos clic en Entrar en modo sin conexión en la ventana de confirmación.
- Salimos de Steam y lo cerramos completamente.
- Ahora abrimos nuevamente el programa. Ahora Steam nos va a solicitar que nos conectemos o que lo iniciemos en modo fuera de línea. Seleccionaremos Ir en línea.
Cuando iniciemos el juego, tendremos que comprobar si el error sigue apareciendo.


¿Tienes alguna pregunta o problema relacionado con el tema del artículo? Queremos ayudarte.
Deja un comentario con tu problema o pregunta. Leemos y respondemos todos los comentarios, aunque a veces podamos tardar un poco debido al volumen que recibimos. Además, si tu consulta inspira la escritura de un artículo, te notificaremos por email cuando lo publiquemos.
*Moderamos los comentarios para evitar spam.
¡Gracias por enriquecer nuestra comunidad con tu participación!