Uno de esos juegos tan esperados basados en una franquicia adorada por millones de personas que prometía mucho y que, si bien, fue capaz de cumplir en parte, no lo hizo de la mejor manera. Sin embargo, todavía nos quedó mucho por disfrutar de este esperado título que comenzó con uno que otro error. Desde mostrar una pantalla negra al iniciarse y no hacer nada, colgarse sin razón aparente y cerrarse, etc. Gotham Knight sigue fallando en PC que tienen Windows, pero existen maneras de solucionarlo.
Solucionar Gotham Knight que sigue fallando en PC con Windows
Actualizar los controladores gráficos
Cuando cualquier juego falla en nuestro ordenador, una de las primeras cosas que tenemos que hacer es actualizar los controladores gráficos. Esto es algo fundamental para que cualquier cosa en nuestra PC funcione de manera adecuada, no únicamente videojuegos. Así que recomendamos verificar que tengamos instalados los últimos drivers de nuestra placa de vídeo y, en caso de no ser así, proceder a realizar la actualización.
Agregarlo al Firewall o desactivar el antivirus
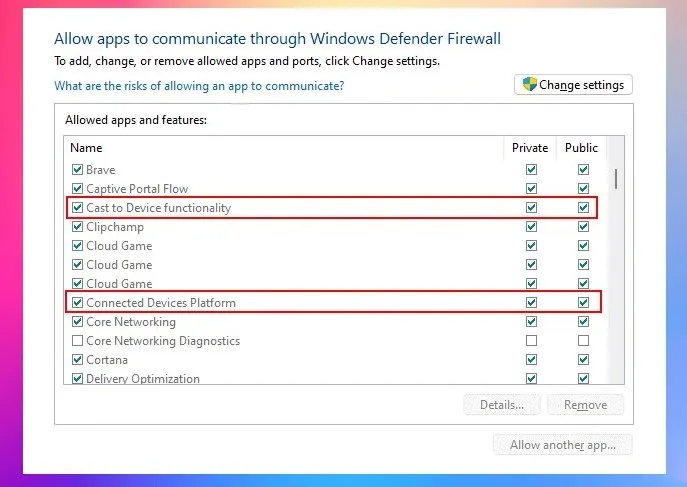
Nuestro antivirus y firewall no únicamente se encargan de bloquear malware y virus, también archivos de juegos. No es extraño que la seguridad de nuestro sistema detecte un juego como una amenaza potencial y bloquee algunos archivos importantes de este, evitando que se inicien de forma adecuada. Lo que nos terminaría dando una pantalla negra al intentar iniciarlo, por ejemplo.
Así que procederemos a desactivar temporalmente el software antivirus y firewall para verificar si el juego puede funcionar sin problemas. Recomendamos desactivarlo e instalar el juego desde cero para poder verificarlo correctamente.
En caso de que no deseemos desactivar el firewall en Windows 11 o 10 temporalmente, podemos agregar el juego como una excepción.
- Iniciaremos la aplicación Centro de seguridad de Windows Defender.
- Elegimos Firewall y protección de red, después vamos a Permitir una aplicación a través del firewall.
- Vamos a la lista de aplicaciones y elegiremos Gotham Knight. En caso de que no encontremos el juego en la lista, tendremos que dar clic en Agregar otra aplicación y elegir el archivo ejecutable de Gotham Knight.
- Cuando terminamos esto, tendremos que permitir el juego desde Redes privadas como Públicas, damos clic en Aceptar y aplicamos los cambios.
Eliminar tareas y programas innecesarios
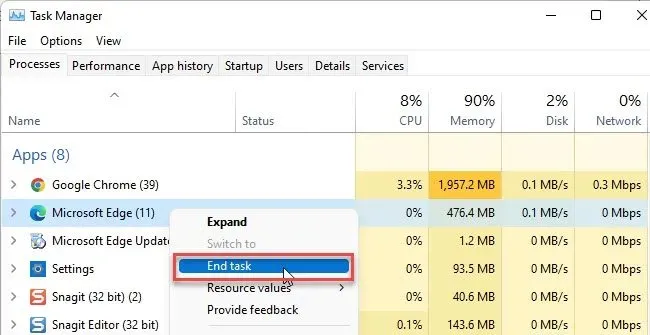
Esto es algo que tenemos que hacer, especialmente si no contamos con un ordenador potente. Aunque independientemente de la potencia de nuestra PC, en muchas ocasiones algunos juegos no funcionan si tenemos otras funciones abiertas.
Así que lo que haremos será abrir el Administrador de tareas. Simplemente, damos clic derecho en Inicio y elegimos Administrador de tareas. Aquí tendremos que ir a la pestaña Procesos y cerrar todas las tareas que consumen demasiados recursos, evitando cerrar aquellas que son fundamentales para el correcto funcionamiento del sistema.
Usar el modo alto rendimiento para evitar que Gotham Knight siga fallando en PC
Según varios informes, los ajustes de configuración que no sean la opción de alto rendimiento causan el problema y cambiarlo puede ayudar a resolverlo. Así que vamos a tener que dirigirnos al menú de inicio, escribir Configuración y daremos Enter. Una vez que estemos en Configuración, vamos a dirigirnos a Sistema > Pantalla > Gráficos y elegiremos el juego. Damos clic en Opciones y elegiremos el Modo de alto rendimiento, iniciamos el juego y verificamos si podemos jugarlo.
Comprobación de archivos
Esto es algo que siempre recomendamos hacer cuando se trata de un juego que tenemos instalado desde Steam. En algunas ocasiones, pueden quedar archivos dañados del juego, los motivos pueden ser muchos, incluso cuando lo descargamos e instalamos. Así que realizaremos una comprobación de los archivos y, en caso de que exista alguna clase de problema, automáticamente se procederá a reparar estos archivos.
Lo primero que haremos será iniciar Steam, luego vamos a dirigirnos a la Biblioteca y daremos clic derecho en el juego, en el menú contextual vamos a elegir Propiedades.
Nos dirigimos a la pestaña de Archivos locales y daremos clic en Verificar la integridad de los archivos del juego. Una vez que termine el proceso, iniciaremos el juego y comprobaremos si el problema persiste.


¿Tienes alguna pregunta o problema relacionado con el tema del artículo? Queremos ayudarte.
Deja un comentario con tu problema o pregunta. Leemos y respondemos todos los comentarios, aunque a veces podamos tardar un poco debido al volumen que recibimos. Además, si tu consulta inspira la escritura de un artículo, te notificaremos por email cuando lo publiquemos.
*Moderamos los comentarios para evitar spam.
¡Gracias por enriquecer nuestra comunidad con tu participación!