¿Las notificaciones de la aplicación de correo electrónico no funcionan en Windows? No son pocos los usuarios que se han quejado de que no reciben las notificaciones de nuevos mensajes en sus correos electrónicos, incluso después de habilitar la configuración de notificaciones. En este artículo vamos a ver cómo solucionar este problema en cuestión de pocos minutos.
Notificaciones de la aplicación de correo no funcionan en Windows
Comprobar la configuración de notificaciones de la app
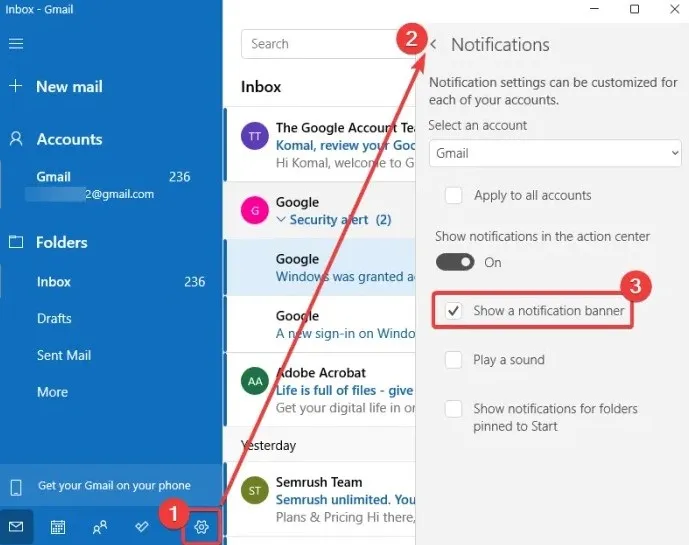
Tenemos que comenzar con lo más sencillo y eso sería revisar la configuración que tiene la aplicación de correo electrónico. Es posible que estas aplicaciones se encuentren deshabilitadas, entonces no recibiremos ninguna clase de notificación. Para poder revisarlo vamos a tener que hacer lo siguiente:
- Lo primero que haremos será abrir la aplicación de correo y vamos a dar clic en el ícono de Configuración, que tiene forma de engranaje y que se encuentra en la parte inferior.
- A continuación, al lado derecho vamos a poder ver varias opciones, la que nos interesa es la que dice Notificaciones.
- Ahora tendremos que asegurarnos de que la opción Mostrar notificaciones en el centro de acción se encuentre activada.
- Luego de esto tendremos que marcar la otra opción que se llama Mostrar un banner de notificación.
- Adicionalmente, si deseamos que se reproduzca un sonido cuando nos llegue una notificación, activaremos la casilla que dice Reproducir sonido.
Una vez que hemos terminado de configurar las opciones mencionadas anteriormente, vamos a tener que verificar si el problema persiste.
Verificar y configurar los ajustes de sincronización del buzón
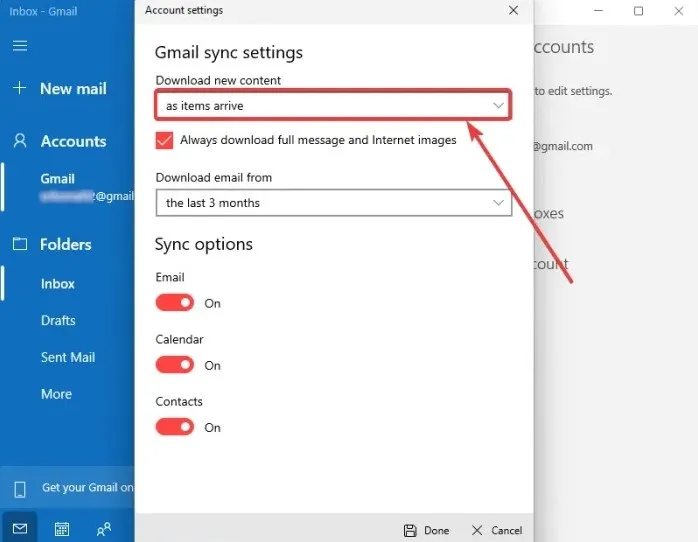
También es posible que no recibamos las notificaciones del correo o que demoren demasiado en llegar debido a que tenemos algún problema de sincronización con el buzón de correo. La configuración que modificaremos a continuación, sirve para especificar con qué frecuencia la aplicación va a descargar contenido nuevo del servidor.
- Abrimos la aplicación de correo y vamos a dar clic en el icono de configuración.
- A continuación, vamos a tener que pulsar en Administrar cuentas y después vamos a elegir la cuenta de correo electrónico que deseamos gestionar.
- Aquí pulsaremos en la opción que dice Cambiar la configuración de sincronización de buzón.
- Tendremos que elegir la opción a medida que llegan los elementos en la opción Descargar contenido nuevo.
- Luego de esto vamos a tener que comprobar que las opciones Correo electrónico, Calendario y contactos estén activadas.
Para terminar, pulsaremos Listo y verificaremos si las notificaciones funcionan de forma adecuada.
Habilitar las notificaciones de correo en la configuración de Windows
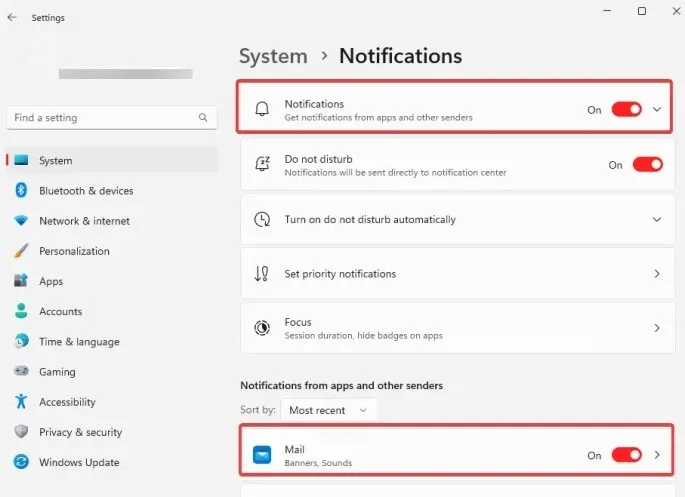
Algo más que podemos hacer para asegurarnos de que nos lleguen las notificaciones de correo es verificar que se encuentren habilitadas en la Configuración de Windows. Puede ser que se desactivaran por error o intencionalmente hace tiempo y nos olvidamos de activarlas nuevamente, lo que tendremos que hacer es lo siguiente:
- Abrimos Configuración del sistema presionando Windows + i.
- Ahora vamos a tener que dirigirnos a Sistema > Notificaciones.
- Tendremos que verificar que el interruptor de Notificaciones se encuentre activado.
- Nos desplazamos hacia abajo y vamos a tener que verificar si la opción de notificación asociada con la app se encuentra habilitada. En caso de que no esté activada, vamos a proceder a hacerlo.
Permitir que a aplicación se ejecute en segundo plano
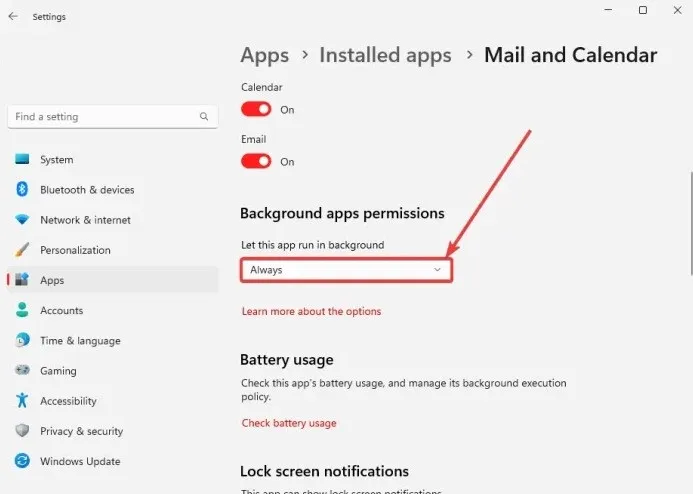
Si la aplicación de correo electrónico no se ejecuta en segundo plano, no nos llegarán notificaciones. Por defecto, el sistema operativo se encuentra configurado para optimizar y ahorrar energía, así que las aplicaciones no utilizadas no se ejecutaran en segundo plano. Esto es algo que podemos modificar sin muchos problemas.
- Lo primero que haremos será abrir la Configuración del sistema presionando Windows + i y nos dirigiremos al apartado Aplicaciones > Aplicaciones instaladas.
- Luego de esto, tendremos que desplazarnos hacia abajo hasta la app Correo y calendario, y vamos a dar clic en el menú de tres puntos.
- En el menú desplegable elegiremos Opciones avanzadas.
- Aquí tendremos que dirigirnos hasta el apartado Permisos de la aplicación en segundo plano.
- Configuraremos Permitir que esta aplicación se ejecute en segundo plano en Siempre.
Quitar y agregar nuevamente la cuenta de correo electrónico
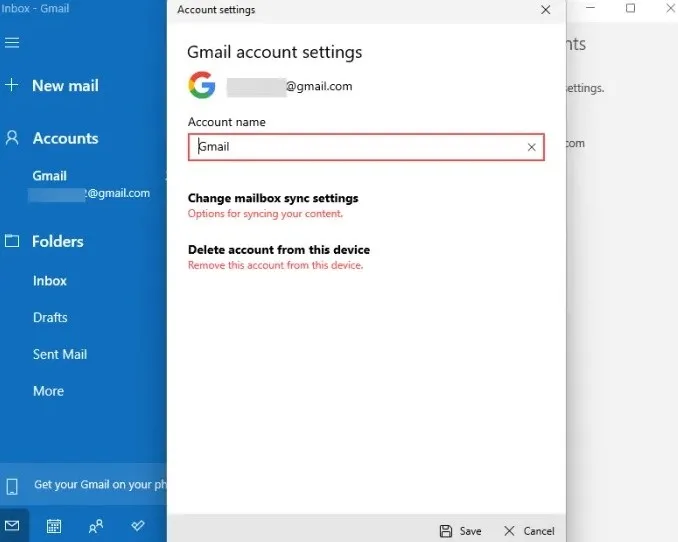
Cada tanto puede ocurrir que tenemos alguna clase de problema con la cuenta en sí y nos encontramos con que las notificaciones de correo no funcionan. Por lo que tendremos que intentar quitar la cuenta y volver a añadirla.
- Lo primero que haremos será abrir el Correo y dar clic en Configuración que se encuentra en la parte inferior.
- Desde aquí, vamos a dirigirnos a Administrar cuentas y después vamos a pulsar en Eliminar cuenta de este dispositivo.
- Lo que haremos ahora es dar clic en Eliminar para confirmar la eliminación de la cuenta.
- Después de hacer esto, vamos a proceder a añadir la cuenta otra vez.
Desactivar asistencia de enfoque que evita que las notificaciones de correo no funcionen
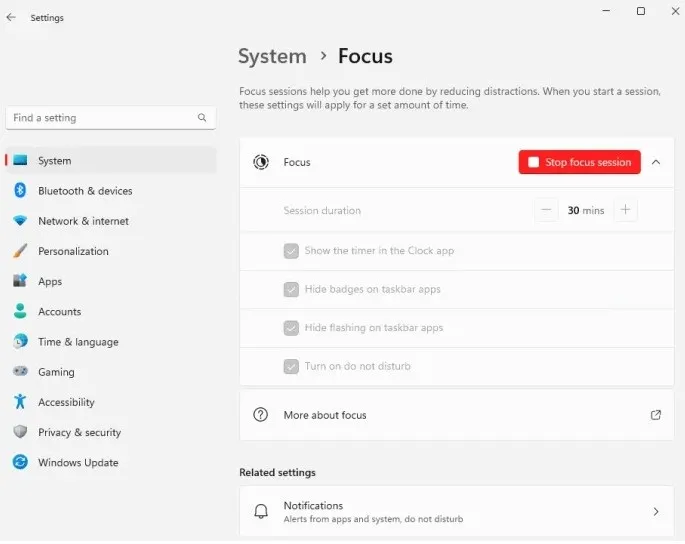
Focus Assist o asistencia de enfoque, es una función de Windows que nos permite desactivar las notificaciones y otras cuestiones del sistema operativo para evitar distraernos y trabajar de manera más productiva. Muchos ya estarán acostumbrados a esta función debido a que también es posible configurar el modo enfoque en Android.
Evidentemente, si la función está activada, no recibiremos ninguna clase de notificación. Así que vamos a proceder a deshabilitar esta.
- Comenzamos abriendo Configuración y nos dirigimos a Sistema > Enfoque.
- A continuación, vamos a dar clic en Detener sesión de enfoque.
- Luego de hacer esto, tendremos que comprobar si recibimos notificaciones de correo.
Comprobar que No molestar esté desactivado
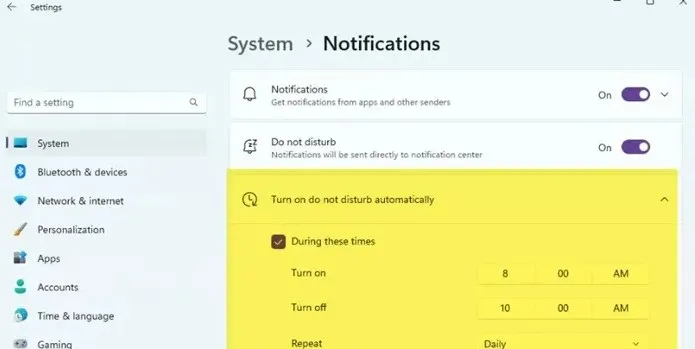
En caso de tener habilitada la función No molestar, también vamos a tener problemas con las notificaciones. Así que vamos a tener que comprobar si esta función se encuentra habilitada en el sistema.
Para esto vamos a dirigirnos a Configuración > Sistema > Notificaciones. Aquí nos vamos a asegurar que el interruptor asociado a la opción No molestar esté desactivado.

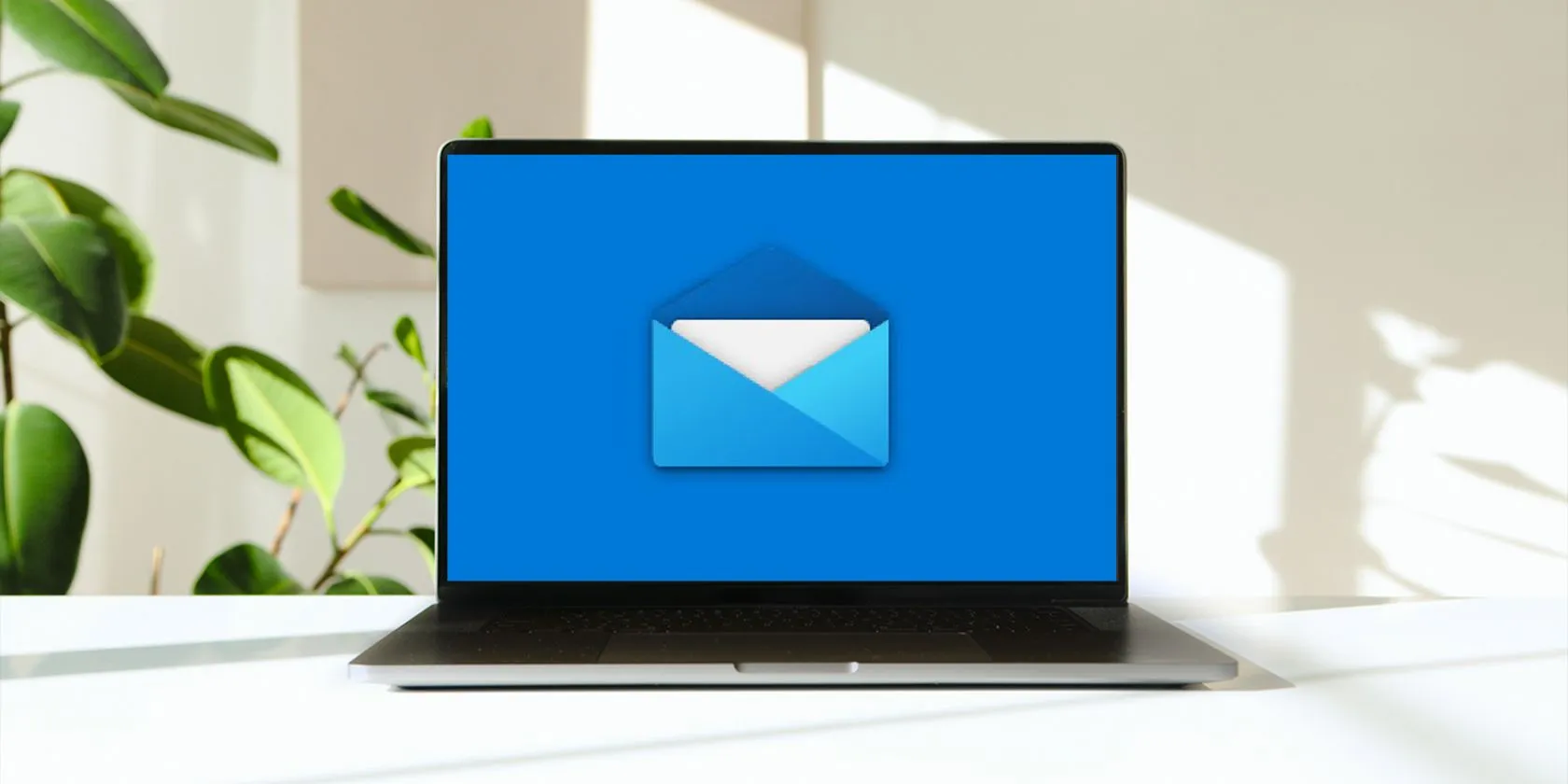
¿Tienes alguna pregunta o problema relacionado con el tema del artículo? Queremos ayudarte.
Deja un comentario con tu problema o pregunta. Leemos y respondemos todos los comentarios, aunque a veces podamos tardar un poco debido al volumen que recibimos. Además, si tu consulta inspira la escritura de un artículo, te notificaremos por email cuando lo publiquemos.
*Moderamos los comentarios para evitar spam.
¡Gracias por enriquecer nuestra comunidad con tu participación!