Siempre existe la posibilidad de que nuestro ordenador se encuentre con errores que Microsoft todavía no puede reconocer. En estas situaciones damos con el código de error 0x0 en Windows, aunque podemos probar diferentes métodos para intentar reparar esto y eso es algo que vamos a ver en este artículo.
Reparar el código de error 0x0 en Windows
El código de error 0x0 generalmente sucede en Windows Insider Builds. El motivo principal que se encuentra detrás son otros errores o inconsistencias del sistema. Lo primero que vamos a recomendar es verificar la memoria RAM y el estado de los controladores para intentar solucionar el problema sin tener que indagar demasiado al respecto y evitando pérdidas de tiempo. No obstante, también es posible probar con las siguientes soluciones.
Actualizador los controladores desde Windows Update
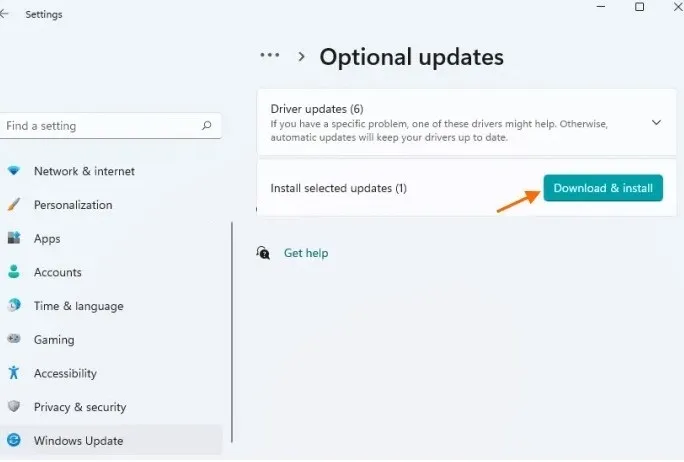
Windows Update es algo fundamental que nos ayuda a actualizar el sistema operativo y controladores que forman parte de este. La manera más sencilla de obtener los últimos controladores de todo lo que tenemos instalado en nuestro sistema, es a través de Windows Update. Lo haremos de la siguiente manera:
- Presionamos la combinación de teclas Windows + i para poder acceder al menú de Configuración.
- Luego de esto, tendremos que dirigirnos a la pestaña de Actualizaciones de Windows en la barra lateral izquierda.
- Una vez que estemos aquí, vamos al panel del lado derecho y damos clic en Buscar actualizaciones.
- Luego de esto vamos a Opciones avanzadas en el panel derecho.
- Nos desplazamos hacia abajo y damos clic en Actualizaciones opcionales.
- Si tenemos actualizaciones disponibles, tendremos que expandir la lista de actualizaciones.
- Es importante consultar todas las actualizaciones que se encuentran disponibles.
- Cuando encontremos la que nos interese, damos clic en Descargar e instalar.
Después de terminar el proceso, es recomendable reiniciar el ordenador. Teniendo en cuenta que los controladores obsoletos son la principal causa de una enorme cantidad de errores, es fundamental mantenerlos actualizados. Incluso recomendamos instalar las actualizaciones de controladores opcionales de Windows.
Usando la herramienta de comprobación de controladores
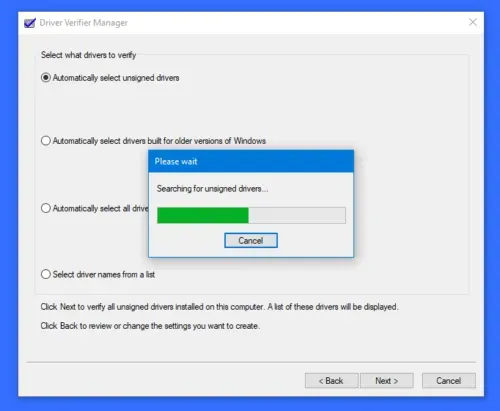
También contamos con la herramienta Driver Verifier Manager que viene muy bien para verificar si los controladores del sistema están firmados o no. En caso de que uno o más controladores no se encuentren firmados, la herramienta indicará esto. Utilizar esta herramienta es algo sumamente sencillo que podremos hacer de la siguiente manera:
- Vamos a tener que buscar Verificador en la barra de búsqueda de Windows.
- Luego vamos a dar clic en la herramienta Verifier Run para ejecutarla.
- Si aparece el aviso UAC, daremos clic en Sí.
- Marcaremos Crear configuración estándar y daremos clic en Siguiente.
- También vamos a marcar la opción Seleccionar automáticamente controladores no firmados y nuevamente daremos clic en Siguiente.
La herramienta se encarga de mostrar si tenemos controladores que no estén firmados. Si esto sucede, recomendamos usar Intel Driver And Support Assistant o AMD AutoDetect para solucionar el problema.
Probar la memoria RAM
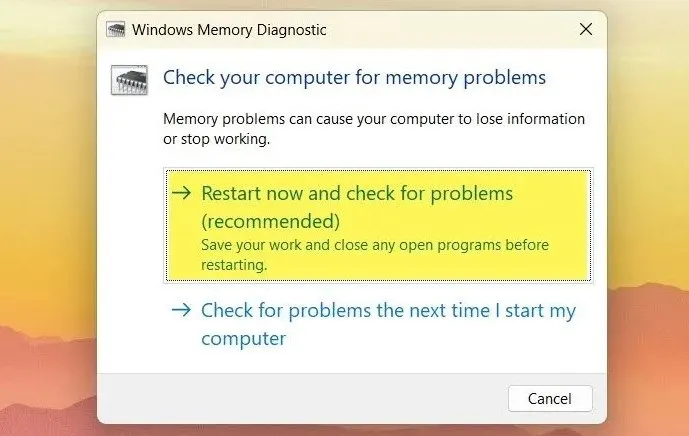
Como bien comentamos anteriormente, una de las cosas que causa este problema es una memoria RAM defectuosa. Por suerte, podemos verificar si nuestra RAM tiene alguna clase de problema gracias a dos herramientas muy interesantes. La primera de estas es la herramienta de diagnóstico de memoria de Windows.
- Presionamos Windows + R para abrir la ventana de Ejecutar.
- En esta ventana vamos a tener que escribir el comando MDSCHED y presionar Enter para poder abrir la herramienta de diagnóstico de memoria de Windows.
- Procedemos a dar clic en Reiniciar ahora e iniciara el proceso para buscar si existen problemas.
La segunda opción se trata de una aplicación de terceros llamada Memtest86+ la cual podremos descargar desde su web oficial. Se trata de una herramienta descargable que permite hacer lo mismo que la que viene integrada en Windows; aunque lo hace de manera más detallada y brindando más información relevante.
Restablecer el ordenador
En caso de que todo lo demás falle, la única alternativa que nos queda es justamente la que siempre intentamos evitar: formatear el ordenador o restablecer de fábrica la PC. Igualmente, no tenemos que preocuparnos por nuestros datos personales debido a que Windows 10 y Windows 11 tienen la opción de formatear el ordenador y mantener todos nuestros archivos personales.
Lo que tendremos que hacer es presionar la tecla Windows, escribir “Restablecer”, pulsar Enter y seguir las instrucciones. Aunque siempre, por las dudas, recomendamos realizar una copia de seguridad de los datos más importantes que tengamos en nuestro ordenador.

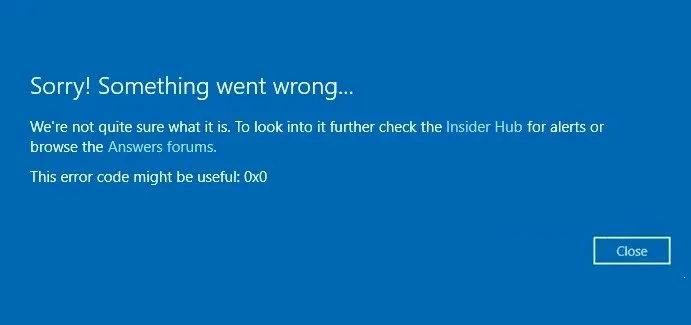
¿Tienes alguna pregunta o problema relacionado con el tema del artículo? Queremos ayudarte.
Deja un comentario con tu problema o pregunta. Leemos y respondemos todos los comentarios, aunque a veces podamos tardar un poco debido al volumen que recibimos. Además, si tu consulta inspira la escritura de un artículo, te notificaremos por email cuando lo publiquemos.
*Moderamos los comentarios para evitar spam.
¡Gracias por enriquecer nuestra comunidad con tu participación!