Microsoft Excel nos brinda la posibilidad de darle muchos usos a la función hipervínculo. Usos que sin dudas pueden llegar a ser demasiado útiles dependiendo de la situación en la que nos encontremos.
La suite de ofimática de Microsoft es de las más completas que vamos a encontrar en el mercado. Con la posibilidad de contar celdas con texto, sumar columnas, agregar y personalizar etiquetas de datos en gráficos, entre muchas otras opciones que son útiles, prácticas y necesarias.
Usos de la función hipervínculo de Microsoft Excel
Enlazar una celda en la hoja de cálculo
Podemos vincular una celda especifica en la hoja de cálculo actual, tendremos que incluir el nombre del archivo, de la hoja y referencia de la celda. El nombre de archivo ira entre corchetes y el argumento completo entre comillas.

Vamos a ver un claro ejemplo, con esta fórmula, vincularemos la celda A6 en nuestra hoja de cálculo actual llamada Hoja1 (Sheet1). El nombre del archivo será HTG_Desktop.xlsx. Es importante incluir el nombre del archivo.
=HYPERLINK(«[HTG_Desktop.xlsx]Sheet1!A6»)

Para poder vincular el mismo archivo, hoja o celda, usaremos el nombre descriptivo para el enlace como “Go to A6”, podemos usar una fórmula como esta.
=HYPERLINK(«[HTG_Desktop.xlsx]Sheet1!A6″,»Go to A6»)
Crear un hipervínculo a una celda dentro del libro de trabajo en Excel

Otra cosa interesante que podemos hacer es vincular una celda en el libro de trabajo actual, pero a otra hoja. Lo único que tendremos que hacer es reemplazar el nombre de la hoja actual por el nombre de otra.
=HYPERLINK(«[HTG_Desktop.xlsx]Sheet2!B2»)

Algo más que podemos hacer es añadir la función CELDA en lugar de escribir el nombre del archivo. Aquí dejaremos un ejemplo para vincular a la misma celda que la anterior.
=HYPERLINK(CELL(«address»,Sheet2!B2))

Pero esta fórmula de función combinada, también funciona ingresando texto de visualización para el argumento “text”. En lugar de añadir texto entre comillas, vamos a agregar el valor en la celda D1 que vendría a ser la palabra Título en este caso.
=HYPERLINK(CELL(«address»,Sheet2!B2),D1)
Enlazar a un libro de trabajo en otra unidad

Esta opción es muy interesante para diferentes trabajos, debido a que podemos vincular un archivo que se encuentra en otra unidad, incluyendo la ruta completa entre comillas.
=HYPERLINK(«E:\MyDataEntryForm.xlsx»)

Si queremos ir a una celda específica, vincularemos C9 en Sheet1 en el mismo archivo y ubicación. Podemos añadir corchetes alrededor de la ruta con el nombre de la hoja y la referencia de celda luego.
=HYPERLINK(«[E:\MyDataEntryForm.xlsx]Sheet1!C9»)

Podemos ver claramente otro ejemplo vinculado a los totales de rango con nombre en el mismo archivo y ubicación. Teniendo en cuenta que estamos usando un nombre definido, podemos asegurarnos de insertar los corchetes alrededor de la ruta.
=HYPERLINK(«[E:\MyDataEntryForm.xlsx]Totals»,»Totals»)
Crear un hipervínculo con la función a un nombre definido en Excel
Otra cosa que podemos hacer es vincular un rango de celdas con nombre en un libro de Excel, ya sea el actual u otro. En este caso, añadiremos corchetes alrededor de una ruta directamente antes del nombre definido.

Entonces, si deseamos vincular a las puntuaciones de nombre definidas en el libro de trabajo actual titulado HTG_Desktop.xlsx, usaríamos la siguiente fórmula:
=HYPERLINK(«[HTG_Desktop.xlsx]Scores»)

En caso de que deseemos vincular el nombre definido Totales en otro libro de trabajo, vamos a ingresar la ruta completa entre paréntesis seguida del nombre del rango de celdas de la siguiente manera:
=HYPERLINK(«[C:\\Users\Sandy\Desktop\MyDataEntryForm.xlsx]Totals»)

Si deseamos usar otro tipo de texto de visualización, simplemente vamos a tener que añadirlo como segundo argumento, es tan simple como lo vemos aquí.
=HYPERLINK(«[HTG_Desktop.xlsx]Scores»,»Go There»)
Enlazar un sitio web

También podemos vincular un archivo XLSX remoto, incluyendo la ruta completa entre comillas de esta manera:
=HYPERLINK(«http://www.mysite.com/report.xlsx»)

Incluso, es posible vincular una hoja y una celda específica, podemos añadir la ruta del archivo entre corchetes con el nombre de la hoja y referencia de la celda a continuación.
=HYPERLINK(«[http://www.mysite.com/report.xlsx],Sheet1!A7»)
Vincular un documento de Word

También podemos hacerlo a un documento de Word directamente. Para esto incluiremos la ruta completa entre comillas y la extensión del archivo, esta tiene que ser exacta.
=HYPERLINK(«C:\\Users\Sandy\Desktop\MiscWorkDoc.docx»)

Podemos vincular un marcador en Word. Agregaremos esos corchetes seguidos del nombre del marcador.
=HYPERLINK(«[C:\\Users\Sandy\Desktop\MiscWorkDoc.docx]Details»,»Report»)
En definitiva, Excel nos brinda la capacidad de crear enlaces personalizados dependiendo de nuestras necesidades. Algo que viene siendo demasiado útil cuando tenemos que trabajar con una gran cantidad de documentos.

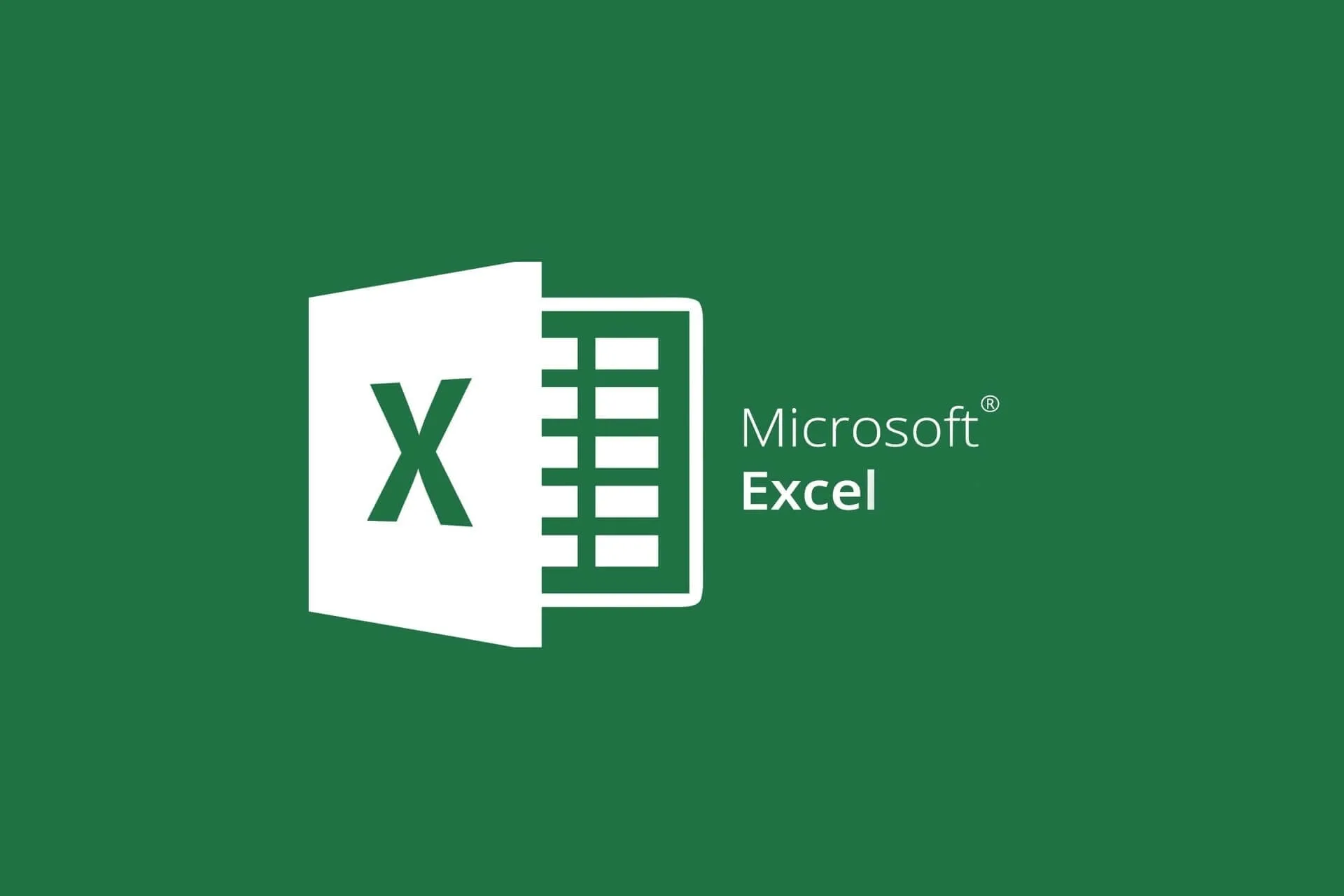
¿Tienes alguna pregunta o problema relacionado con el tema del artículo? Queremos ayudarte.
Deja un comentario con tu problema o pregunta. Leemos y respondemos todos los comentarios, aunque a veces podamos tardar un poco debido al volumen que recibimos. Además, si tu consulta inspira la escritura de un artículo, te notificaremos por email cuando lo publiquemos.
*Moderamos los comentarios para evitar spam.
¡Gracias por enriquecer nuestra comunidad con tu participación!