Cuando tengamos problemas para encontrar o leer archivos, nos encontraremos con el error 0x8007045d en Windows, aunque es fácil de solucionar, no podemos negar que resulta de lo más molesto. En esta guía detallada, veremos todo lo que podemos hacer para deshacernos de este molesto inconveniente.
¿Qué genera el error 0x8007045d en Windows?
El error 0x8007045d de Windows aparece cuando un proceso en ejecución no puede encontrar o leer un archivo cuando intenta acceder a este. Esto se traduce en que el archivo no se encuentra en donde debería estar o que los datos del archivo se encuentran corruptos.
Posiblemente, nos encontremos con este error cuando intentemos copiar o usar archivos de una unidad externa. La conexión entre ambos dispositivos puede generarlo, por ejemplo. Aunque no debemos dejar de lado el resto de componentes de hardware y software que pueden llegar a generar este problema.
Solucionar error 0x8007045d en Windows
Reiniciar la PC
Generalmente, la solución más sencilla a este problema es simplemente reiniciar el PC. Los reinicios solucionan muchos problemas menores en el sistema, incluido este.
Actualizar el sistema operativo
Otra solución sencilla es actualizar el sistema operativo en caso de tener alguna actualización disponible. Microsoft envía actualizaciones regularmente que solucionan una gran cantidad de errores. Así que una actualización puede quitarnos este molesto error y permitirnos usar el ordenador con normalidad.
Comprobar conexiones de disco duro y unidad USB
Esto tendremos que hacerlo si el error 0x8007045d en Windows aparece cuando intentamos acceder a los archivos que se encuentran en una unidad o disco externo, es importante verificar que la conexión no esté suelta y es estable.
Evidentemente, el sistema no puede copiar o leer archivos que se encuentren en dispositivos que no están conectados de manera correcta. Así que vamos a tener que comprobar que la unidad USB o disco duro se encuentra funcionando de manera adecuada. También es factible probar cambiar el puerto USB al que se encuentra conectado. Ya sabemos que puede generar varios problemas, como que la conexión USB provoque la pantalla azul en Windows. Así que siempre es recomendable verificar que todo esté correcto.
En caso de que la unidad con la que estamos administrando los archivos se encuentre integrada en el dispositivo, es poco probable que exista una mala conexión. Sin embargo, en caso de que el problema este aquí, será más complicado de identificar y solucionar, especialmente si se trata de una portátil. En estos casos no queda más remedio que llevar el ordenador a un profesional.
Actualizar los controladores del dispositivo
Es evidente que los controladores pueden estar desactualizados y esto también puede generar el error 0x8007045d debido a que estos componentes no estarían funcionando de forma adecuada.
Esto es demasiado fácil de resolver debido a que es un tema de software. Simplemente, vamos a tener que usar la utilidad Administrador de dispositivos de Windows para actualizar los controladores y listo.
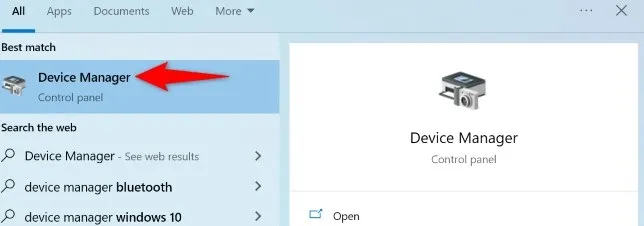
Pulsamos Inicio en nuestro ordenador y escribimos Administrador de dispositivos, debería ser el primer resultado.
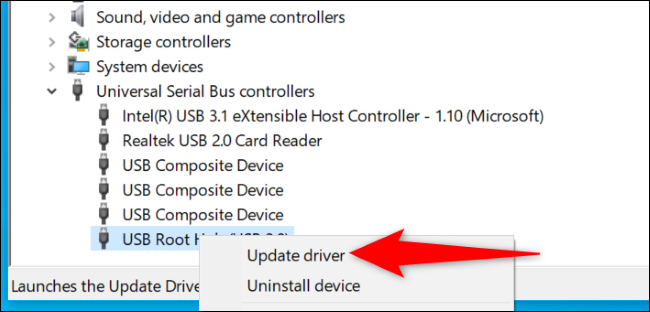
Una vez que estemos aquí vamos a tener que expandir la categoría del dispositivo de hardware correspondiente. Expandimos Controladores de bus serie universal para solucionar problemas con el dispositivo USB.
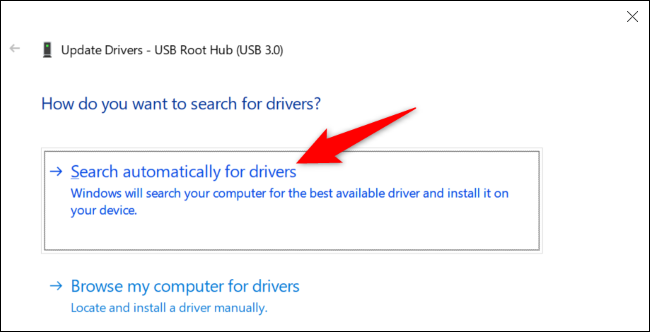
Ahora vamos a tener que dar clic derecho en el dispositivo y elegir Actualizar controlador.
En la ventana que aparece vamos a elegir Buscar controladores automáticamente.
Volver a descargar los archivos
En caso de que el error 0x8007045d aparezca cuando descargamos un archivo de internet, es bastante factible que dicho archivo se encuentre dañado. Existen varios motivos por los cuales esto puede suceder, como que la conexión a internet sea interrumpida.
La única alternativa que nos queda en este caso es volver a descargar el archivo desde internet nuevamente. Esto debería resolver el problema. También recomendamos, en caso de que funcione correctamente, comprobar nuestra conexión a internet para verificar si tiene problemas temporales o algo relacionado con el modem/router.
Usar el solucionador de problemas de hardware y dispositivos
Windows cuenta con muchas utilidades y solucionadores de problemas que nos permiten encontrar y solucionar problemas en el ordenador. Uno de estos es el solucionador de problemas de hardware y dispositivos que nos permitirá detectar problemas en los dispositivos conectados.
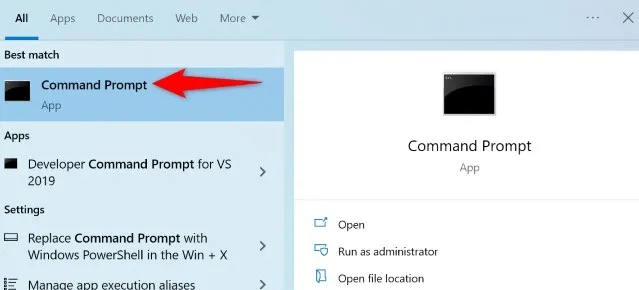
Para hacer esto tendremos que presionar inicio, escribiremos CMD y pulsaremos Enter.
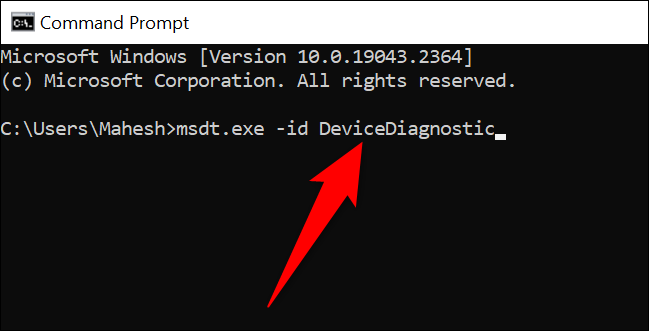
A continuación, se abrirá la ventana de Símbolo de sistema en donde vamos a tener que escribir el siguiente comando (también podemos copiar y pegar):
msdt.exe -id DeviceDiagnostic
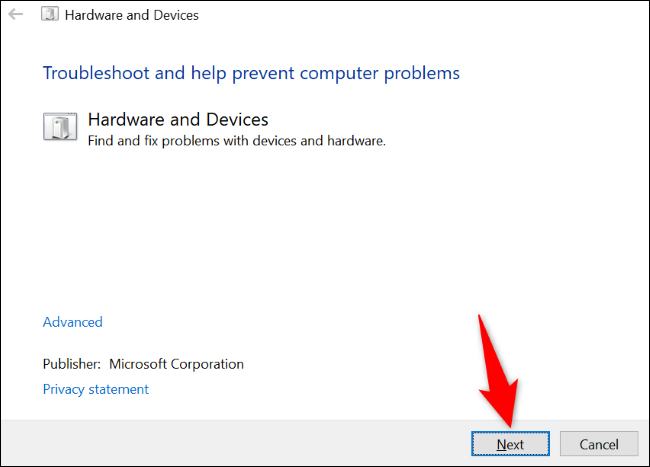
En la ventana de hardware y dispositivos tendremos que dar clic en Siguiente.
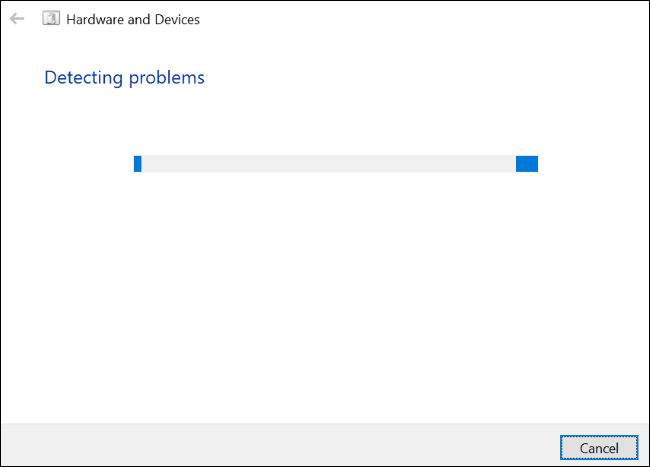
Vamos a esperar que el solucionador de problemas encuentre cualquier problema que tenga nuestro dispositivo. Una vez que lo encuentre, utilizaremos alguna de las posibles soluciones que nos ofrezca en pantalla para solucionarlo.


¿Tienes alguna pregunta o problema relacionado con el tema del artículo? Queremos ayudarte.
Deja un comentario con tu problema o pregunta. Leemos y respondemos todos los comentarios, aunque a veces podamos tardar un poco debido al volumen que recibimos. Además, si tu consulta inspira la escritura de un artículo, te notificaremos por email cuando lo publiquemos.
*Moderamos los comentarios para evitar spam.
¡Gracias por enriquecer nuestra comunidad con tu participación!