Microsoft Word hace que sea demasiado sencillo contar caracteres en cada documento. Es posible que usemos la barra de estado o que directamente utilicemos la función que se encuentra dedicada a esta opción. En este artículo, vamos a ver cómo lograrlo en cualquier dispositivo.
Por defecto, Word mostrará la cantidad de caracteres que tiene el documento. No obstante, si deseamos ver la cantidad de caracteres de un extracto específico, entonces vamos a tener que usar los métodos que veremos un poco más abajo.
Recordemos que en Word también podemos dividir una página en varias partes, si deseamos contar la cantidad de caracteres o palabras, en este caso, podemos aplicar los siguientes métodos igualmente.
Contar la cantidad de caracteres en Word
Usando la barra de estado
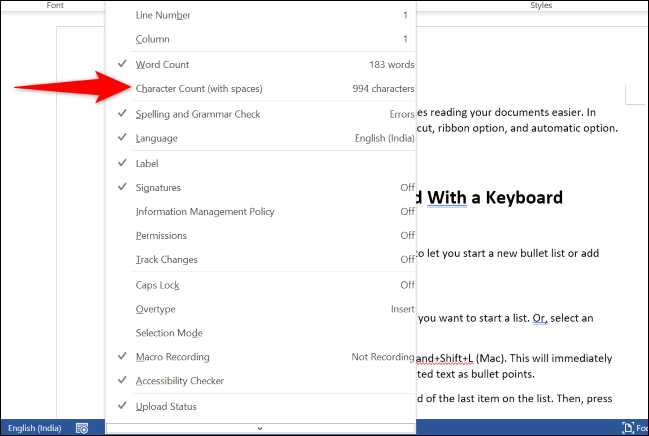
La primera de las opciones será la barra de estado que se encuentra en la parte inferior de cualquier documento de Word. De manera predeterminada, esta barra ya muestra un recuento de la cantidad de palabras que tiene el documento. Aunque también podemos editarla y añadir la opción para que muestre los caracteres.
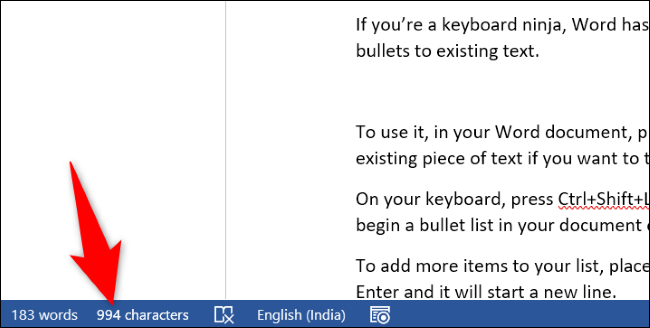
Lo que haremos será abrir un documento Word. Luego de esto vamos a dar clic derecho en la barra de estado que se encuentra en la parte inferior y elegiremos la opción que dice “Recuento de caracteres (con espacios)”.
De esta simple manera, vamos a ver la cantidad de caracteres que tiene el documento actual. En caso de que deseemos ver el conteo de caracteres de un apartado de texto específico, lo único que tendremos que hacer es resaltar el texto y mirar el conteo en la barra de estado nuevamente.
Herramienta de recuento de palabras
Pero también nos encontramos con otra manera de contar el número de caracteres que tenemos en nuestro documento. Podremos contar palabras desde la cinta de opciones de Word, es una excelente opción debido a que muestra otra información interesante como: cantidad de párrafos, recuento de líneas, total de palabras, etc.
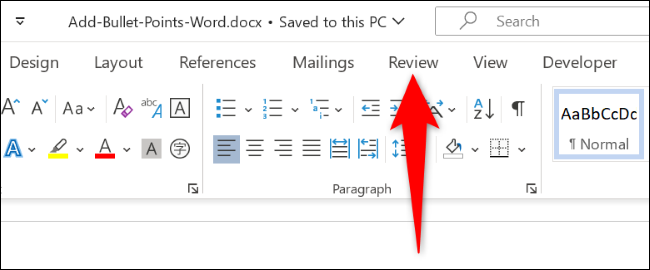
Para utilizar esta opción tendremos que dirigirnos a la pestaña “Revisar” en la cinta de opciones que se encuentra en la parte superior.
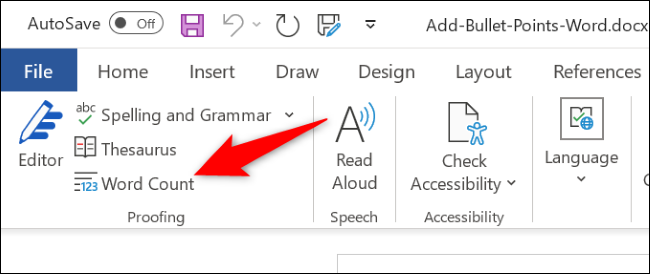
Una vez que estemos en esta pestaña, tendremos que dirigirnos al apartado Revisión y daremos clic en Contar palabras.
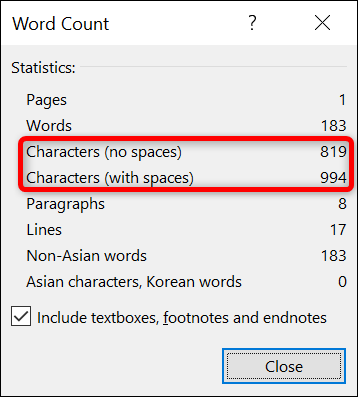
Inmediatamente, se abre una ventana de Contar palabras. Aquí podremos ver todos los detalles que estamos buscando.
Ver cantidad de letras o caracteres desde la app web
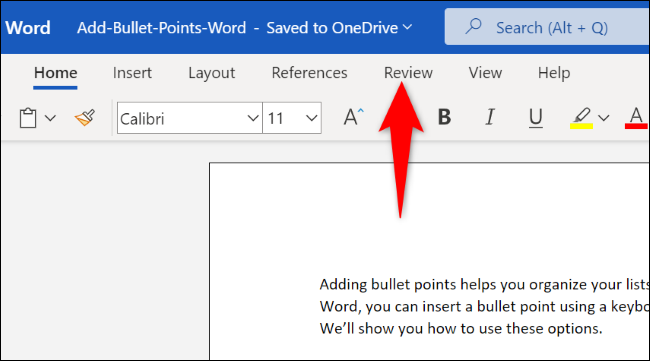
Desde la aplicación web de Word también es bastante sencillo contar el número de palabras. Tendremos que usar un navegador web e iniciar Word. En la pantalla del documento, nos dirigiremos a la cinta de opciones en la parte superior y daremos clic en Revisar.
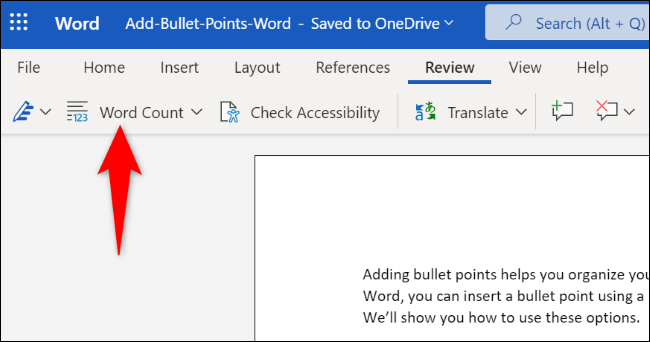
Aquí vamos a seleccionar Contar palabras.
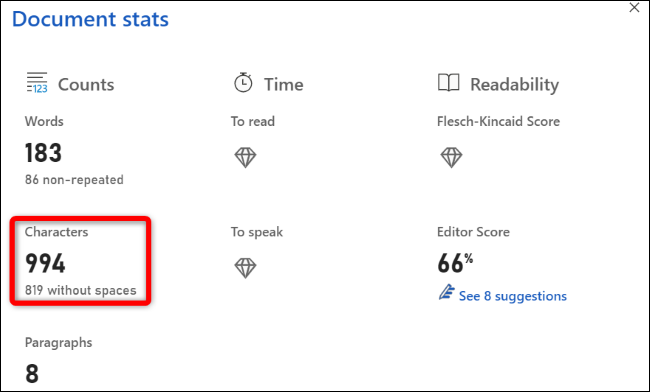
Veremos que se abra una nueva ventana que se llama Estadísticas del documento, esta ventana nos permitirá ver la cantidad de caracteres que tiene el documento que tenemos abierto actualmente.
Contar palabras desde iPhone, iPad y Android
En el caso de la aplicación para iPhone, iPad y Android, dar con el número de caracteres no es algo sencillo. Sin embargo, la opción se encuentra disponible y podemos acceder a esta. Para conseguirlo, comenzaremos iniciando la aplicación en nuestro dispositivo móvil y abriremos el documento en el que deseamos contar la cantidad de caracteres o palabras.
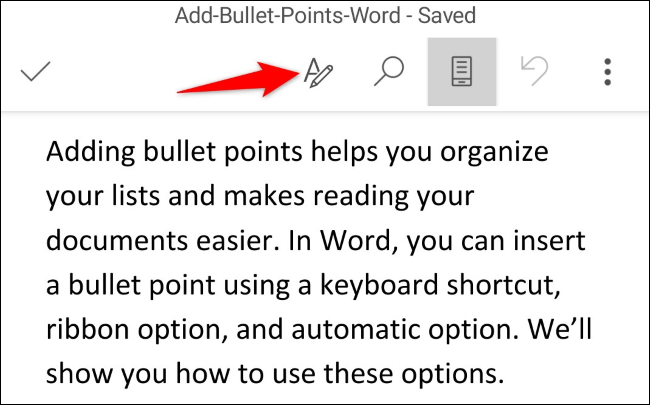
En la parte superior de nuestro documento vamos a tener que pulsar el icono en forma de lápiz. Después de hacerlo, vamos a tener que pulsar el icono que tiene una A y un lápiz.
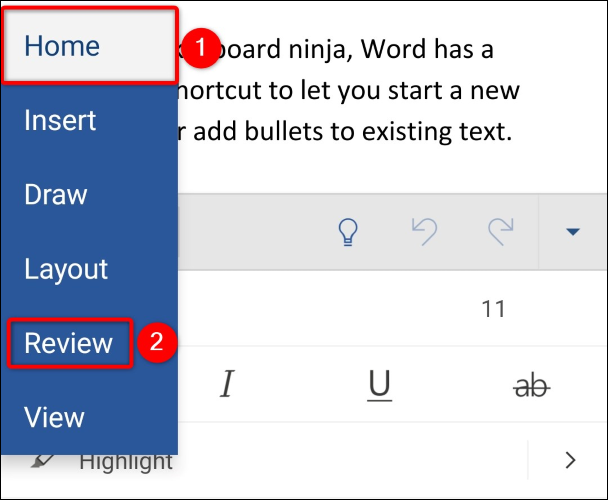
Se abre un nuevo menú en donde vamos a tener que presionar Inicio y después Revisar.
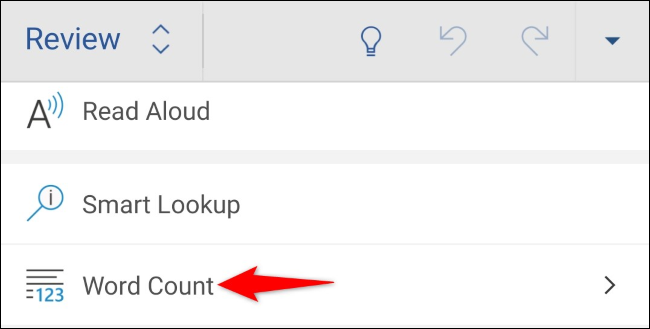
En este apartado elegiremos Número de palabras.

En el panel Recuento de palabras, podremos ver no únicamente la cantidad de palabras, también los caracteres.
De la misma forma que podemos hacer con la versión de escritorio, es posible resaltar partes específicas del texto antes de abrir el conteo de palabras para saber la cantidad exacta de palabras que tiene ese párrafo.

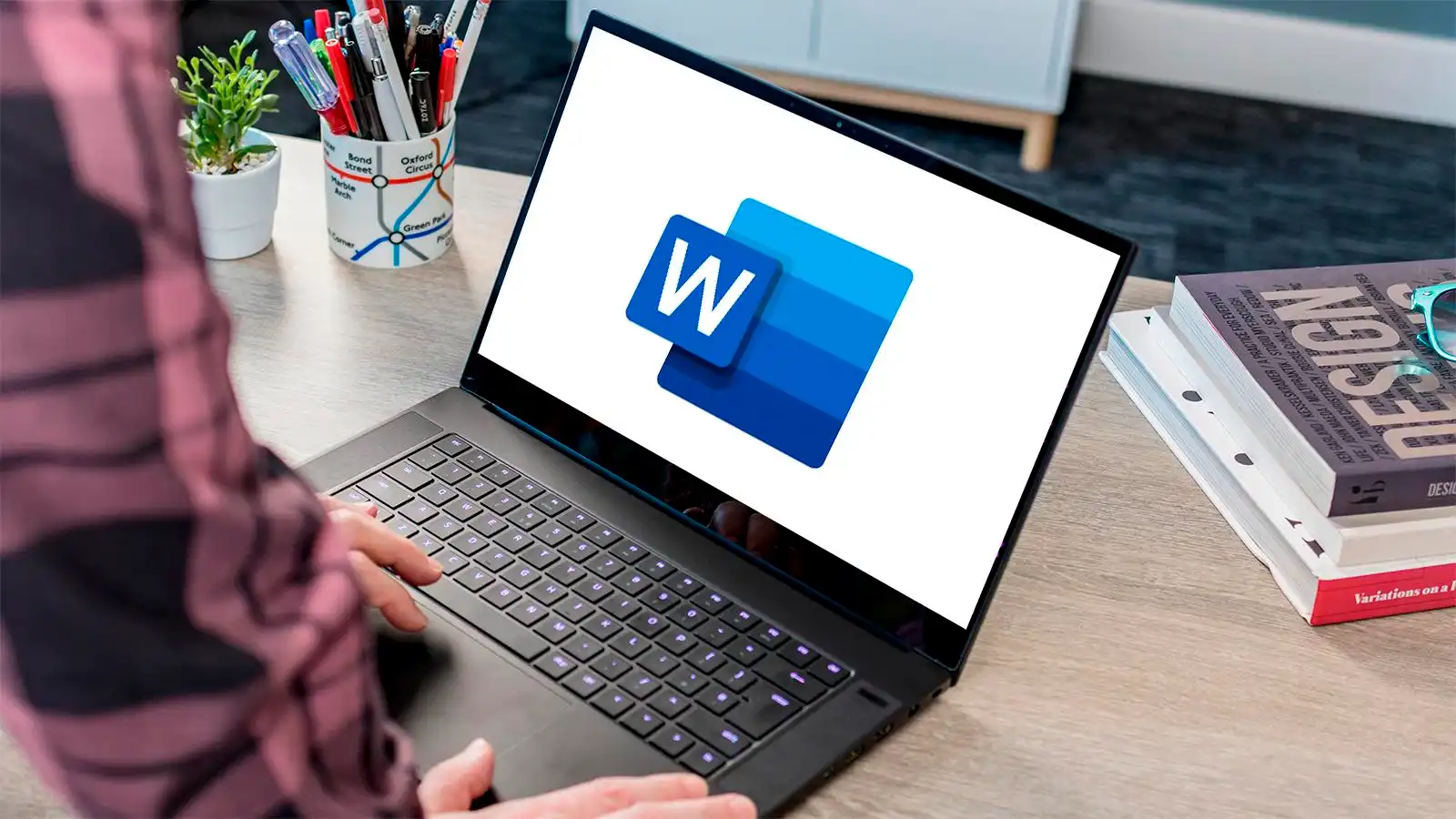
¿Tienes alguna pregunta o problema relacionado con el tema del artículo? Queremos ayudarte.
Deja un comentario con tu problema o pregunta. Leemos y respondemos todos los comentarios, aunque a veces podamos tardar un poco debido al volumen que recibimos. Además, si tu consulta inspira la escritura de un artículo, te notificaremos por email cuando lo publiquemos.
*Moderamos los comentarios para evitar spam.
¡Gracias por enriquecer nuestra comunidad con tu participación!