No podemos negar que una de las mejores características que nos encontramos en QuickTime es la posibilidad de grabar la pantalla sin complicarnos demasiado la vida. Sin embargo, existe un pequeño inconveniente que molesta a muchas personas y es el simple hecho de que no encuentran cómo detener la grabación de pantalla con QuickTime.
Detener la grabación de pantalla en QuickTime
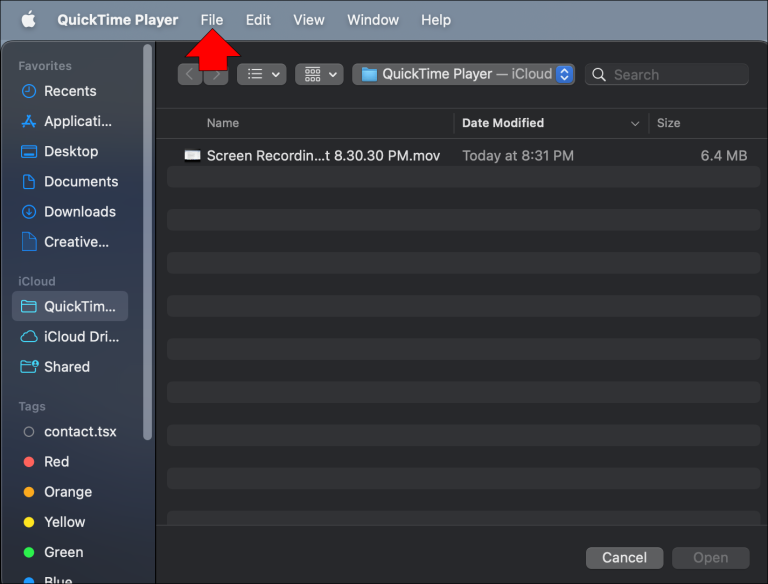
En realidad, QuickTime es bastante sencillo de utilizar, es cuestión de costumbre y que nos adaptemos a sus opciones. Así que vamos a comenzar iniciando la aplicación y pulsamos en Archivo.
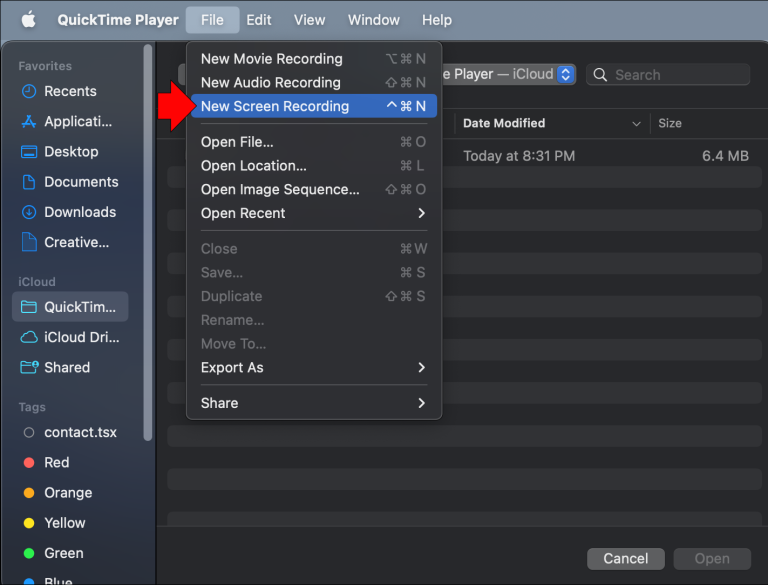
Aquí nos vamos a dirigir a Nueva grabación de pantalla. El software tendría que comenzar a grabar la pantalla inmediatamente. También podemos activar esta función con dos accesos rápidos: Ctrl + N en el caso de Windows y Comando + Opción + N para Mac.
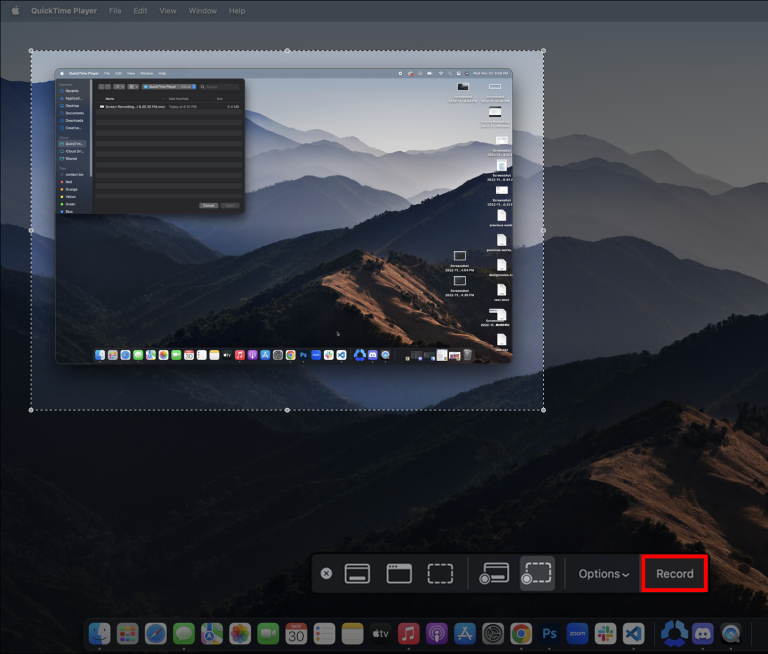
Ahora tendremos que ajustar las preferencias de grabación de la pantalla, podemos modificar la fuente de audio, etc. Una vez que estemos listos, simplemente pulsamos el botón rojo que iniciara la grabación de pantalla.
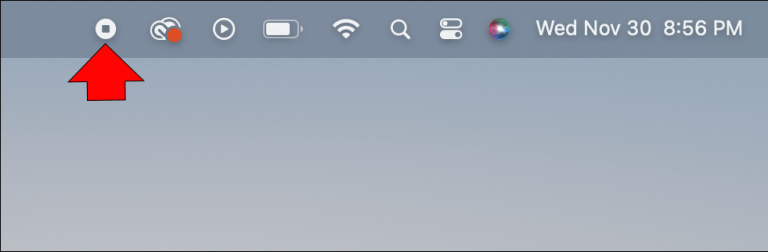
Una vez que terminamos de grabar lo que necesitábamos, tendremos que posicionar el cursor sobre la barra de grabación y presionar en el icono de Detener. En caso de que no encontremos la barra de grabación, presionaremos Escape y deberíamos ver el comando Stop. Otra opción es pulsar Ctrl + Escape en Windows o Comando + Escape en Mac.
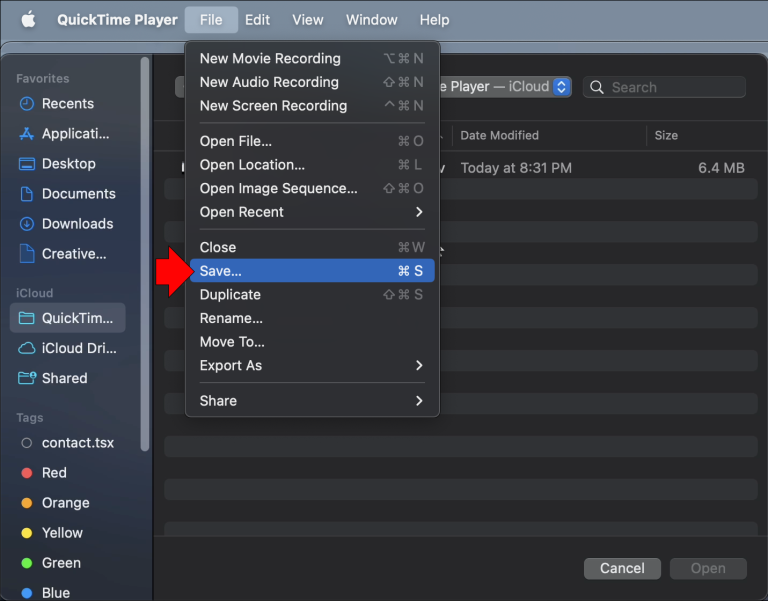
Ahora volvemos al menú, seleccionamos Archivo y damos clic en Guardar para asegurarnos de que nuestra grabación se guardara en el dispositivo.
Editar una grabación en QuickTime antes de detenerla
También tenemos la posibilidad de realizar una edición de vídeo sin necesidad de utilizar otro software para conseguir los resultados deseados.
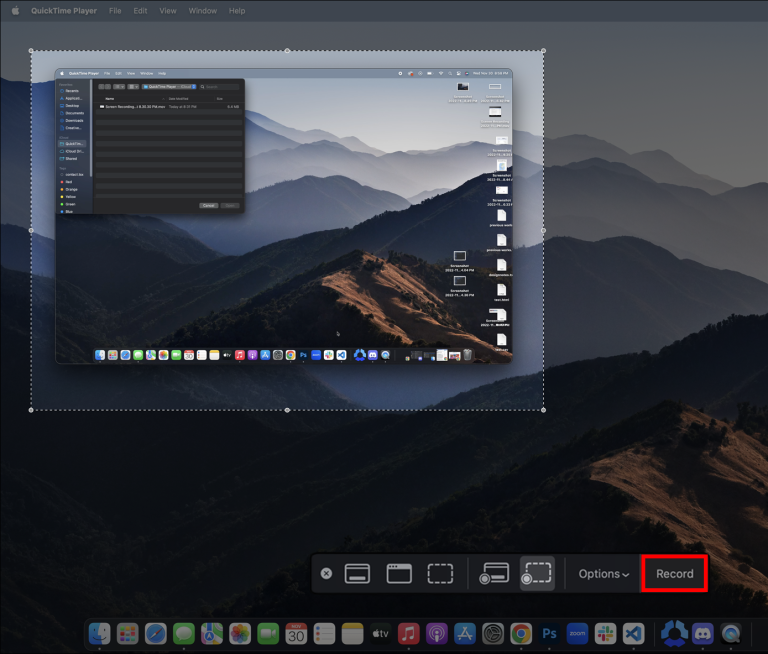
Para esto abriremos QuickTime Player y comenzaremos a grabar.
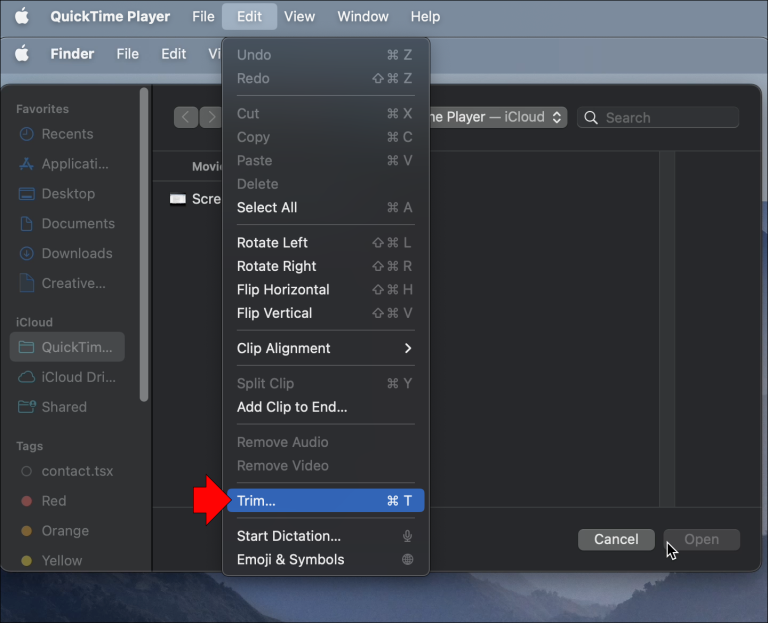
Luego, tendremos que dirigirnos al menú Recortar o Editar, dependiendo de la versión que tengamos.
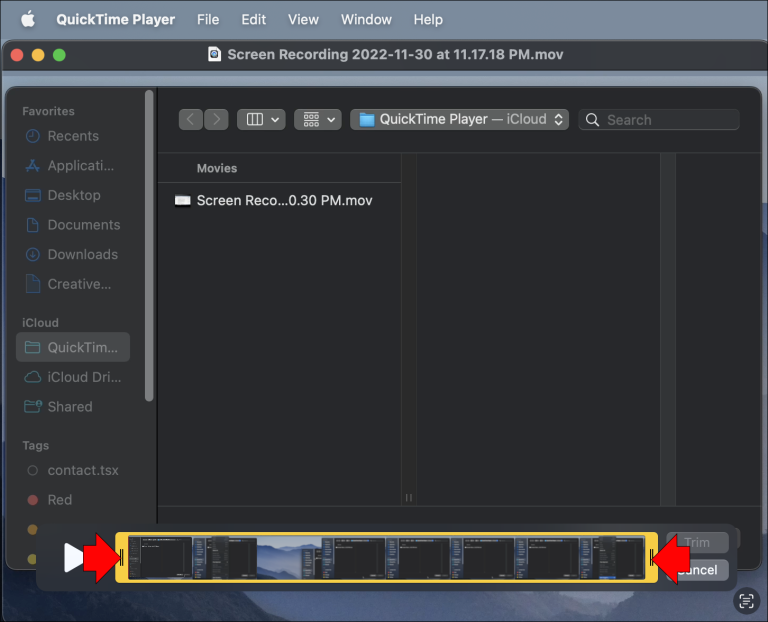
Elegiremos la parte de la grabación que necesitamos guardar haciendo uso de los controles amarillos. El área que quede resaltada será la que se guardará.
Si deseamos realizar ajustes en la grabación, tendremos que usar las teclas de fecha izquierda o derecha. De esta forma podremos cambiar el principio y el final del vídeo. Luego de mover el cabezal de reproducción hacia la derecha o izquierda, escribiremos “i” para reubicar nuestra posición actual. También podemos escribir “o” para designar el punto final.
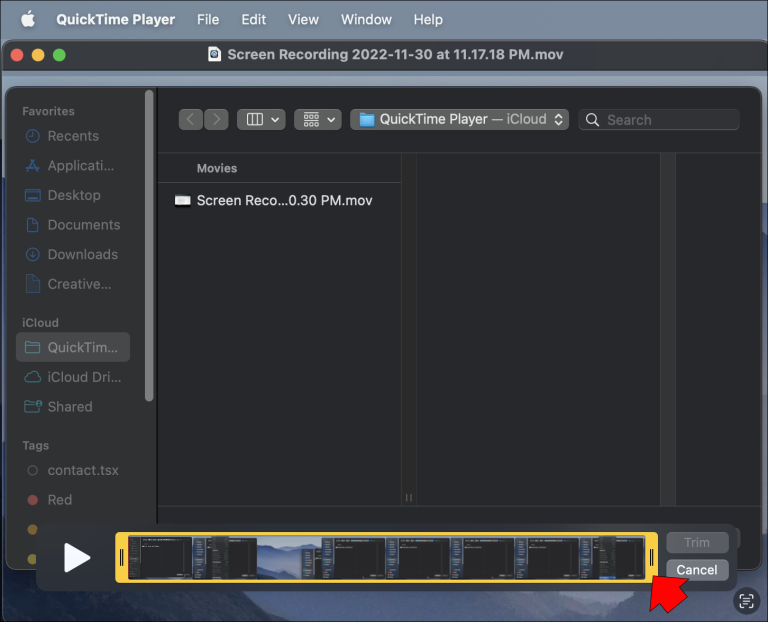
En caso de ser necesario, podemos mantener presionados los controles deslizantes amarillos para acercarnos al punto que deseamos. Es una función bastante útil que nos permite editar el contenido con mayor precisión.
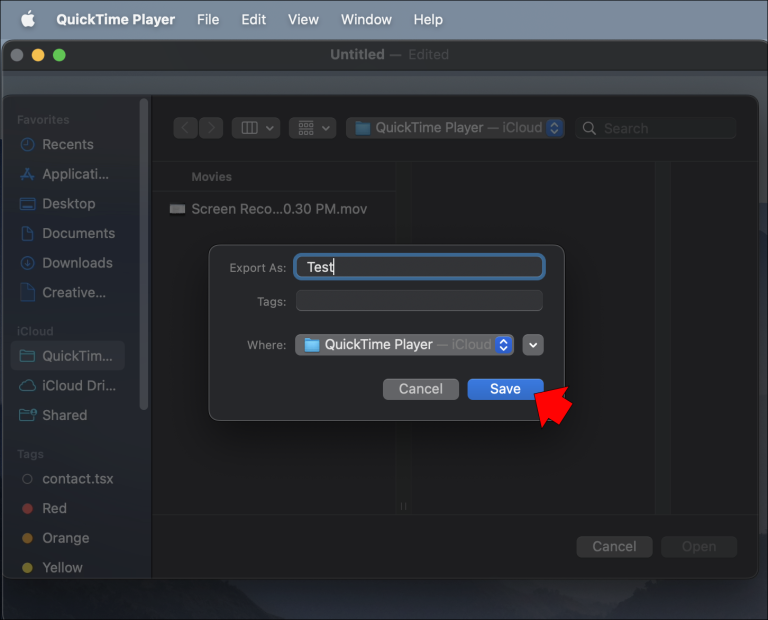
Una vez que hemos terminado, procederemos a guardar la grabación en el dispositivo.

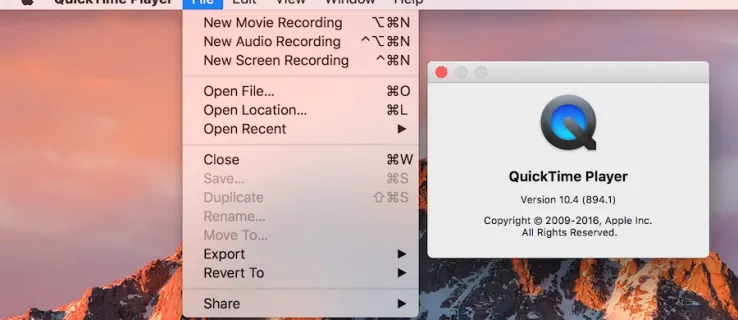
¿Tienes alguna pregunta o problema relacionado con el tema del artículo? Queremos ayudarte.
Deja un comentario con tu problema o pregunta. Leemos y respondemos todos los comentarios, aunque a veces podamos tardar un poco debido al volumen que recibimos. Además, si tu consulta inspira la escritura de un artículo, te notificaremos por email cuando lo publiquemos.
*Moderamos los comentarios para evitar spam.
¡Gracias por enriquecer nuestra comunidad con tu participación!