Gracias a los pasos rápidos personalizados de Outlook podemos ahorrar una enorme cantidad de tiempo. Muchos pasamos gran parte de nuestra jornada laboral respondiendo diferentes correos electrónicos de toda índole. Los pasos rápidos se encuentran destinados a facilitarnos diferentes tareas que se puede personalizar dependiendo de nuestras necesidades.
Cómo ahorrar tiempo en Outlook con pasos rápidos personalizados
Crear pasos rápidos personalizados

Lo primero que haremos será crear nuestro propio paso rápido personalizado. Para esto vamos a dirigirnos a la pestaña Inicio y seleccionar la flecha inferior en el cuadro Pasos rápidos.
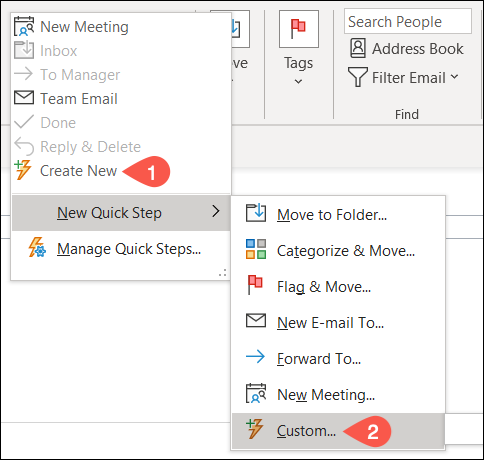
Aquí vamos a elegir Crear nuevo. También podemos mover el cursor a Nuevo paso rápido y elegir Personalizado desde el menú emergente.
Existen varios tipos de pasos rápidos y cada uno sirve para una cosa específica, ofreciéndonos una automatización útil que nos ayudará a ahorrar tiempo.
Administrar categorías, tareas y banderas
Uno de los mejores pasos rápidos personalizados es el de categorías, tareas y banderas, podemos conseguir varias cosas en nuestro correo electrónico. Asignaremos una categoría, adjuntaremos una bandera o crearemos una tarea. También podemos borrar las categorías o etiquetas, incluso marcar el mensaje por completo.
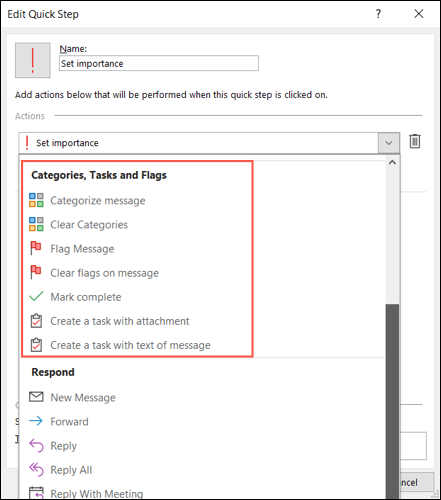
Vamos al cuadro desplegable Elegir una acción y seleccionaremos la opción en el apartado Categorías, tareas y marcas.
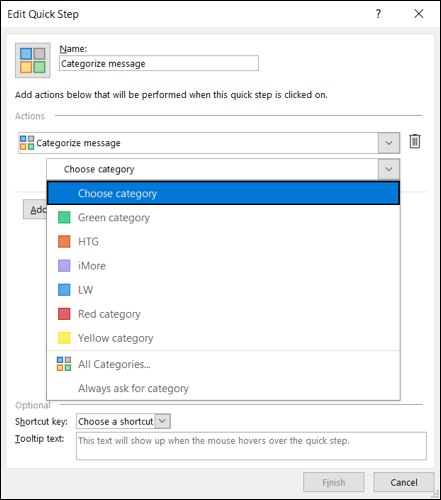
Por ejemplo, podemos elegir la acción Categorizar mensaje. Luego de esto elegiremos la categoría en el cuadro desplegable. Después, con un simple clic, podremos asignar una categoría al mensaje.
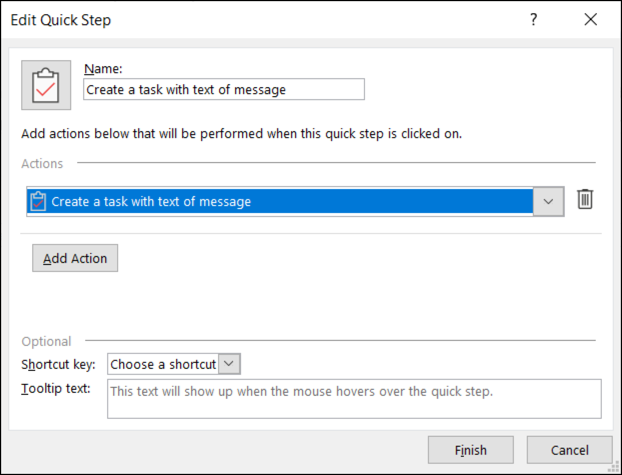
Otro posible ejemplo es usando la acción Crear una tarea con texto de mensaje. Esta opción es realmente muy buena para usar si administramos las tareas pendientes en Outlook. Después, vamos a tener que elegir el Paso rápido y veremos una nueva ventana de tarea abierta en el correo electrónico.
Presentación de mensaje
Uno de los pasos rápidos más útiles se encuentra en la categoría Archivo. Este permite mover, copiar o eliminar un correo electrónico rápidamente.
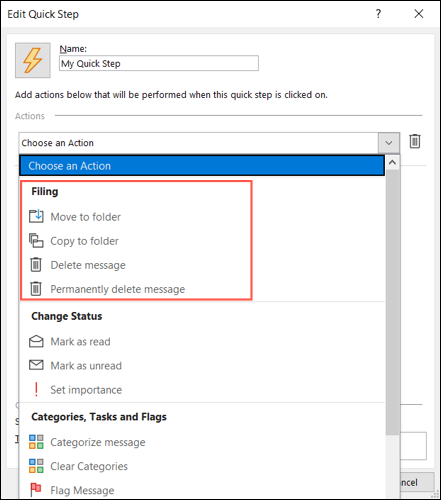
Elegimos el cuadro desplegable Elegir una acción y seleccionamos una opción en el apartado Presentación. Tendremos que asignar un nombre a este paso rápido en la parte superior de la ventana.
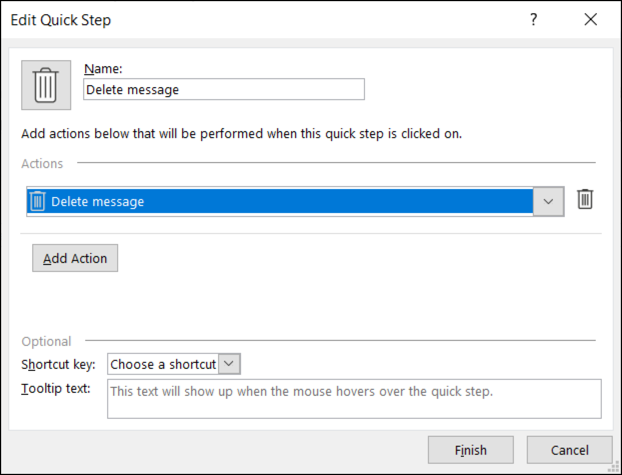
En caso de elegir una de las opciones de eliminación, evidentemente no tendremos que hacer nada más aquí.
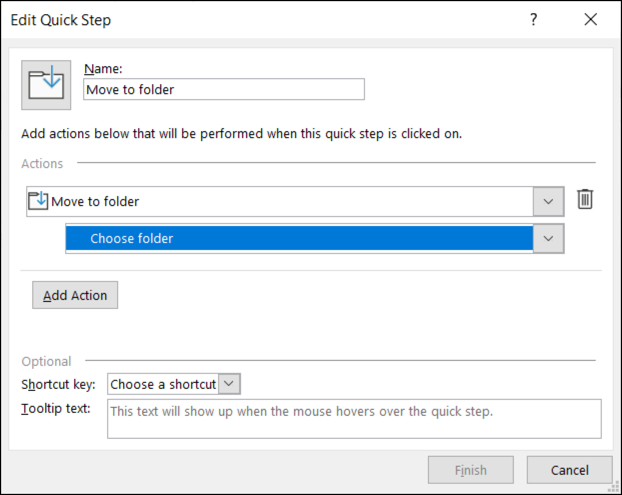
En cambio, si elegimos Mover a carpeta o Copiar a carpeta, usaremos el cuadro siguiente para seleccionar la carpeta que deseamos. Esto es algo bastante cómodo si acostumbramos a mover o copiar correos electrónicos a la misma carpeta.
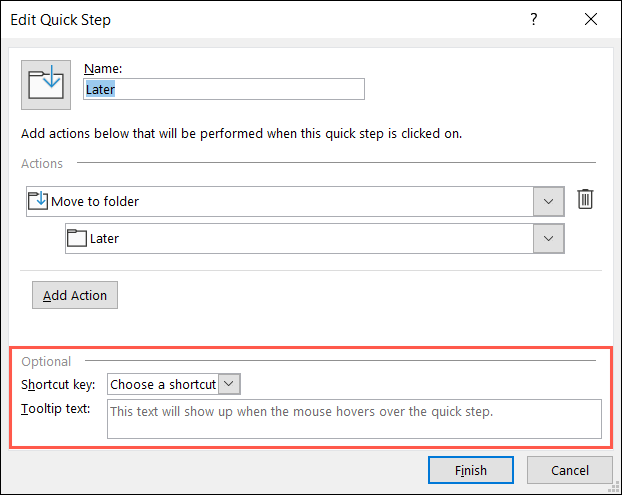
También podemos asignar una tecla de acceso directo utilizando el cuadro desplegable que se encuentra en la parte inferior, incluso podremos insertar texto de información sobre herramientas para que sepamos qué hace el paso rápido cuando pasamos el cursor sobre este.
Responder o reenviar
Con la categoría Responder, podremos crear un nuevo mensaje, reenviar, responder o responder a todos, responder con una reunión o reenviar el correo electrónico con un archivo o carpeta adjunto, etc.
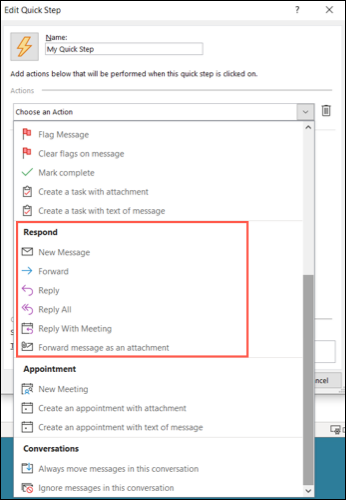
Comenzamos con el cuadro desplegable seleccionando la acción Responder.
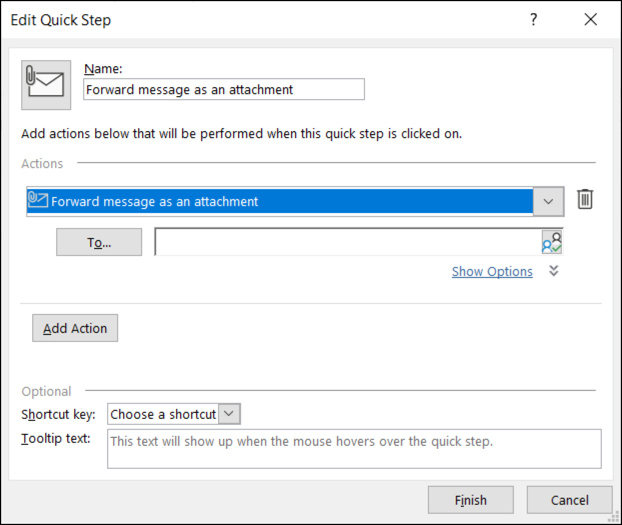
Aquí un ejemplo sería reenviar el mensaje como archivo adjunto. Esto es ideal si generalmente recibimos correos electrónicos que a menudo reenvía a otra persona. Seleccionaremos Reenviar mensaje como archivo adjunto en el cuadro Elegir una acción.
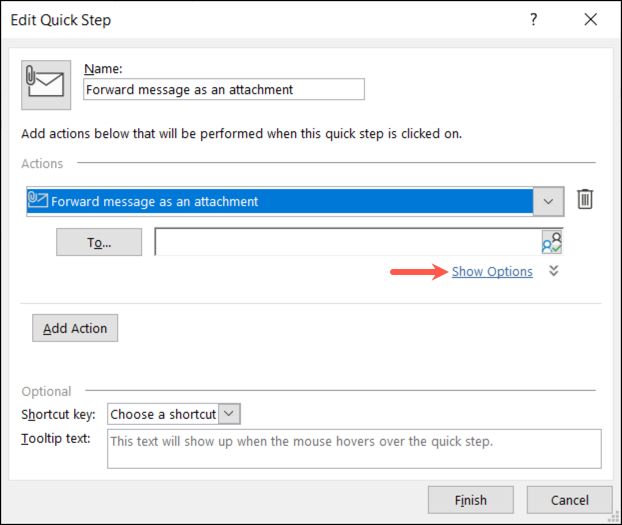
Si deseamos completar previamente los detalles del correo electrónico que reenvía, tendremos que elegir Mostrar opciones.
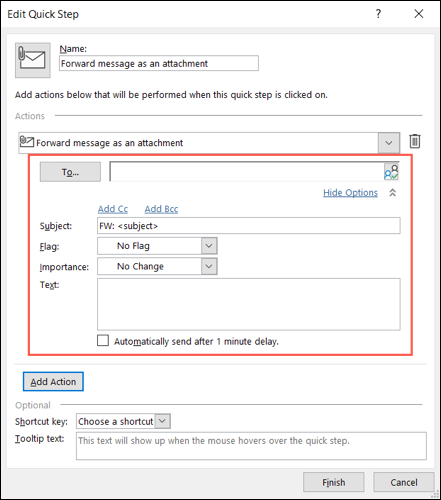
Ahora podremos añadir todo lo que deseemos para este correo electrónico: asunto, marca, texto, importancia, etc. Lo que tendremos que recordar es que esta información se aplicará cada vez que usemos el Paso rápido.
Crear una cita
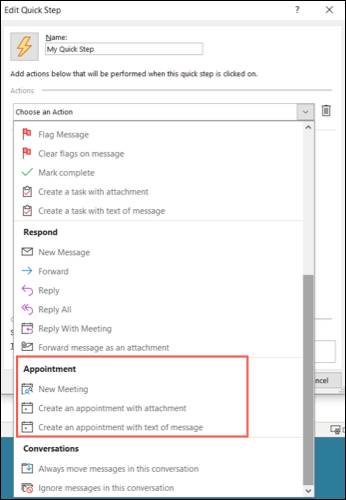
La opción de Cita es genial para aquellos mensajes que recibimos que generalmente terminan en reuniones. Podemos programar una nueva reunión o crear una cita. Un buen ejemplo es la creación de una nueva reunión.
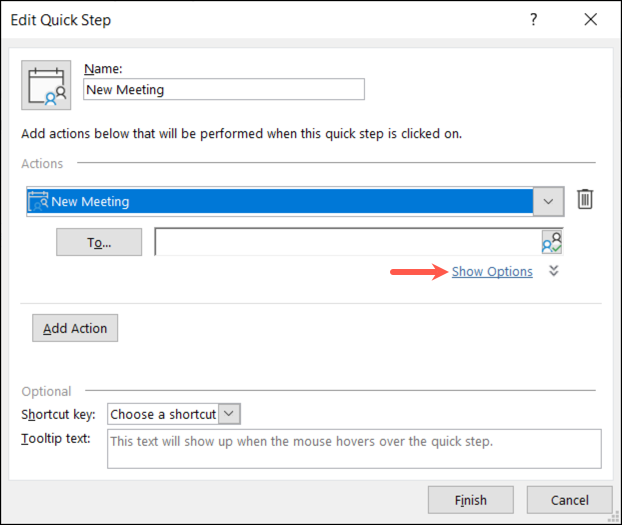
Para configurar una solicitud de reunión en blanco que completemos en el momento, lo único que tendremos que hacer es elegir Nueva reunión en el cuadro desplegable, elegimos la acción y nada más. Si deseamos completar detalles para que queden por defecto, tendremos que elegir Mostrar opciones.
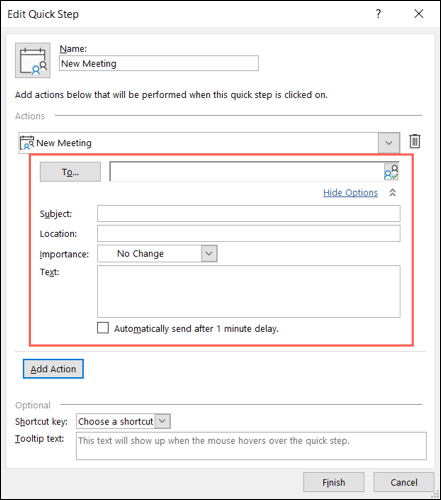
Podremos agregar detalles interesantes como: tema, ubicación, importancia, texto, asistentes, etc. Recordemos que estos detalles se aplicaran a este paso rápido cada vez que lo utilicemos.
Modificar el estado del correo electrónico
Incluso es factible utilizarlo para cambiar el estado de un correo electrónico para leer, no leer o establecer la importancia de este. Para lograrlo, vamos a usar un paso rápido de cambio de estado.
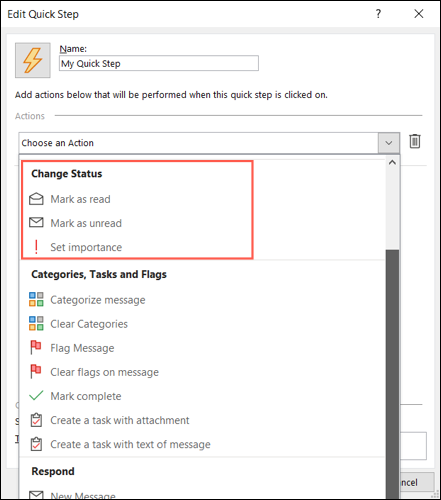
Elegimos el cuadro desplegable Elegir una acción y aquí seleccionamos Cambiar estado. Luego, asignaremos un nombre a este paso rápido.
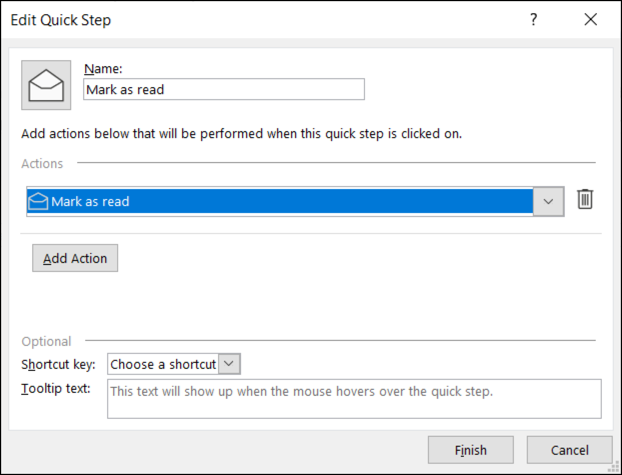
Si elegimos Marcar como leído o Marcar como no leído, no tendremos que seleccionar nada más.
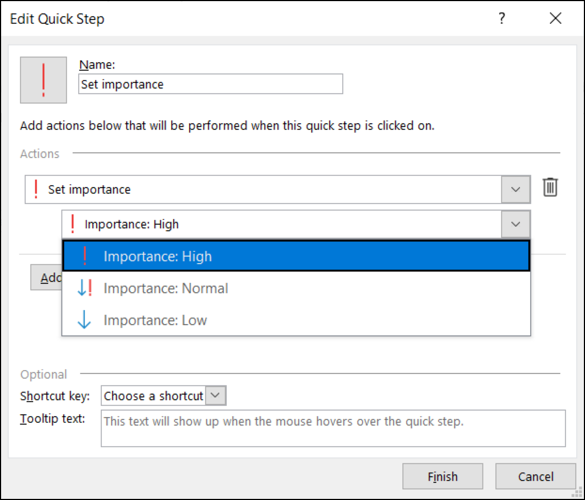
En caso de que seleccionemos Establecer importancia, vamos a tener que elegir la prioridad en el siguiente cuadro desplegable que veremos. Esto es algo muy útil para marcar de manera ágil los mensajes como importantes.
Cómo usar los pasos rápidos personalizados
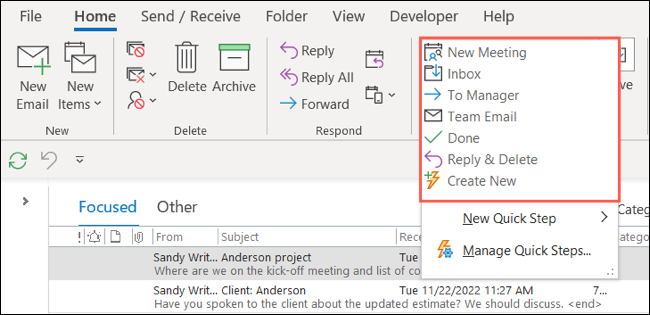
Luego de crear un paso rápido personalizado, tendremos que aprender a usarlo. Para esto vamos a tener que seleccionar un correo electrónico y nos dirigiremos a la pestaña Inicio. Aquí vamos a elegir la acción Paso rápido que tenga el nombre que le hemos asignado.
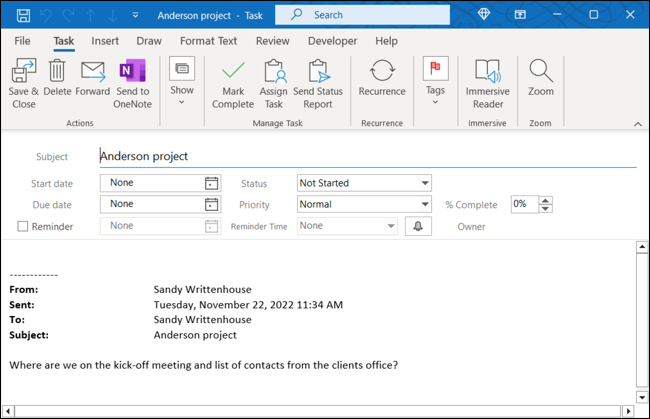
Si el paso rápido creado mueve, marca o responder, esto ocurrirá de forma automática cuando demos clic. En caso de configurar un Paso rápido para reenviar un mensaje, crear una tarea o programar una cita, vamos a ver el cuadro correspondiente como el Paso rápido que se ve en la imagen para crear una tarea.

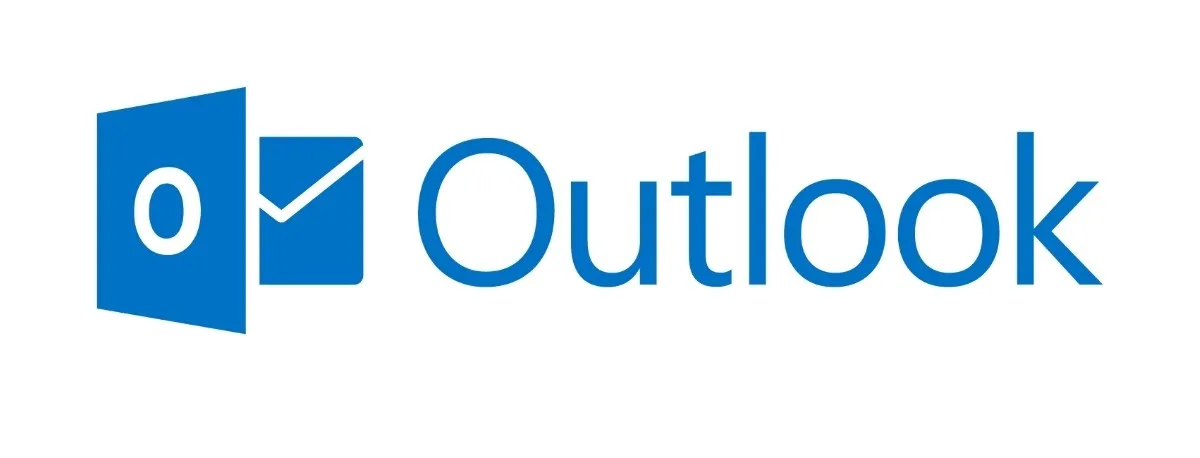
¿Tienes alguna pregunta o problema relacionado con el tema del artículo? Queremos ayudarte.
Deja un comentario con tu problema o pregunta. Leemos y respondemos todos los comentarios, aunque a veces podamos tardar un poco debido al volumen que recibimos. Además, si tu consulta inspira la escritura de un artículo, te notificaremos por email cuando lo publiquemos.
*Moderamos los comentarios para evitar spam.
¡Gracias por enriquecer nuestra comunidad con tu participación!