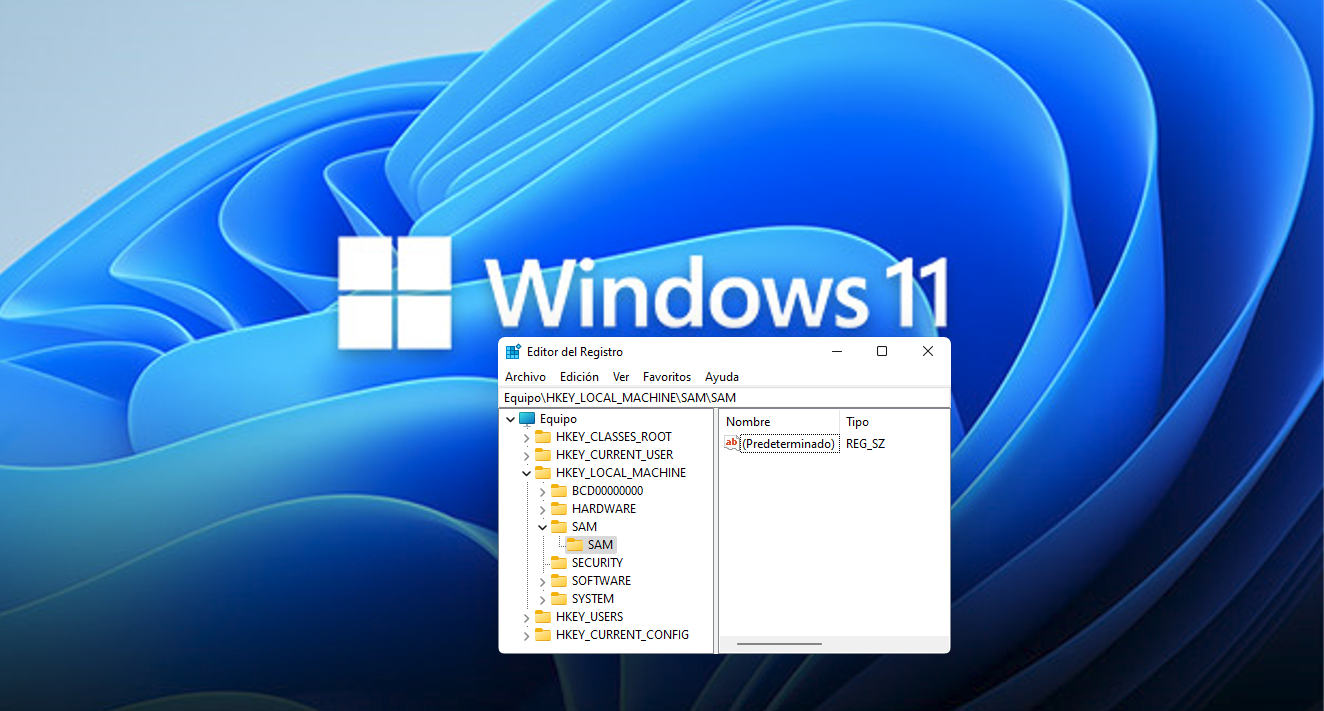- Windows 11 es un sistema operativo bastante completo y repleto de opciones, aunque no es perfecto.
- Muchos elementos en su interfaz han sufrido cambios importantes que no son del agrado de muchos usuarios que vienen de versiones anteriores.
- Por suerte, gracias a unos trucos o hacks para el Editor de registro podemos adaptar Windows 11 a lo que estábamos acostumbrados.
No podemos negar que Windows 11 es un excelente sistema operativo, pero que sea bueno no significa que sea perfecto, ningún software lo es realmente. Pero lo positivo de este sistema operativo es que podemos personalizar el mismo para ajustarlo a nuestras necesidades. Para conseguir esto, vamos a implementar hacks para el Editor de registro de Windows 11; unos cuantos trucos para adaptar algunos apartados del SO de Microsoft para que nos sea más cómodo.
Antes de continuar, tenemos que dejar muy en claro que vamos a estar modificando el Editor de registro de Windows. Recordemos que si cambiamos algo de manera incorrecta puede generar que nuestro ordenador se vuelva inestable o incluso, completamente inoperable. Así que recomendamos crear un punto de restauración del sistema y una copia de seguridad antes de comenzar.
Una vez advertido este pequeño detalle, podemos continuar y ver qué hacks para el Editor de registro en Windows 11 nos sirve y cuáles podemos aplicar para mejorar nuestro día a día con este poderoso sistema operativo.
Hacks para el Editor de registro de Windows 11
Recuperar el menú contextual original con el botón derecho
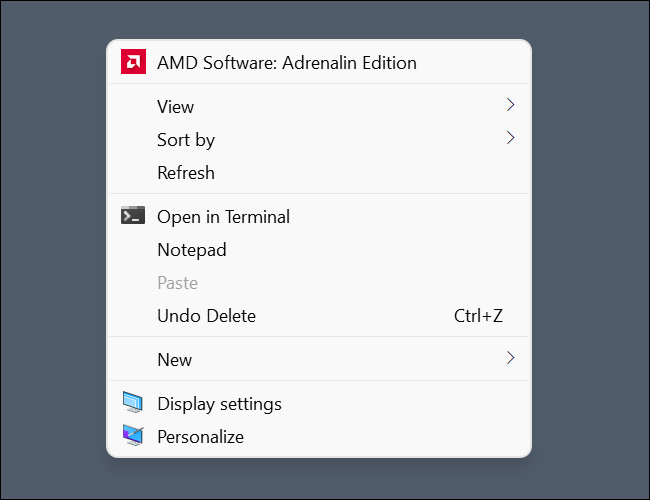
Una de las cosas que podemos hacer desde el Editor de registro es volver al menú contextual de Windows 10. W11 añadió un nuevo menú contextual que no es del agrado de todos y que incluso, en la mayoría de ocasiones, nos obliga a hacer más clics de los que deberíamos para lograr lo mismo, algo que termina siendo bastante molesto.
El simple hecho de cambiar funciones clásicas: copiar, pegar y renombrar de opciones de texto a pictogramas, es algo que se llevó una enorme cantidad de críticas para Microsoft.
Añadir aplicaciones al menú contextual
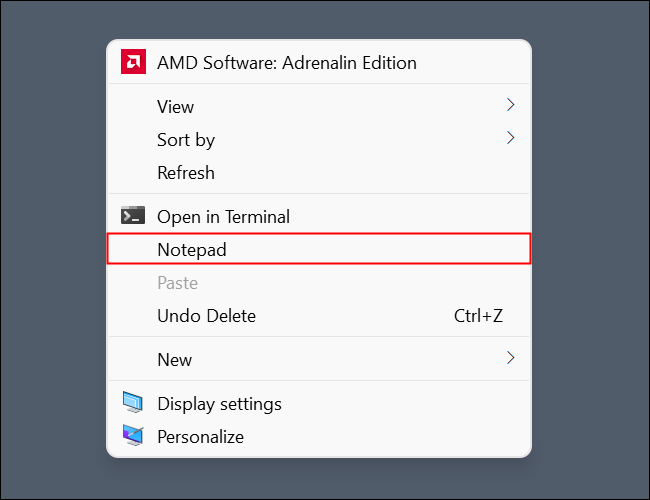
Cuando tenemos una o dos aplicaciones a las cuales accedemos todo el tiempo, también nos encontramos con un truco para el Editor de registro. Esto viene muy bien con el truco anterior debido a que las aplicaciones que agregamos con este hack de Windows 11 se agregan al submenú Mostrar más opciones.
Mover la barra de tareas
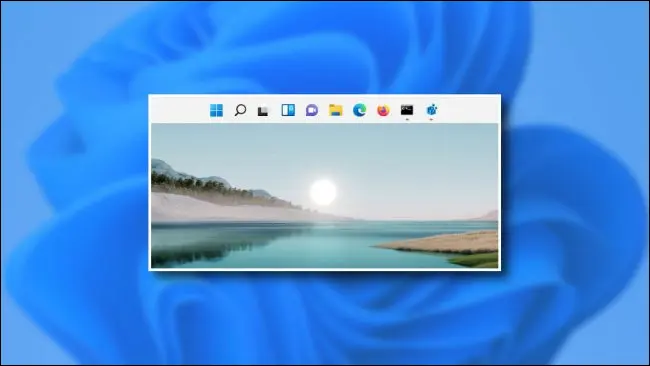
Desde siempre y de manera predeterminada, la barra de tareas se encuentra en la parte inferior de la pantalla. Sin embargo, la posibilidad de reubicarla es algo que siempre han querido los usuarios.
Windows 11 no permite cambiar la ubicación de la barra de tareas. Lo único que podemos hacer es cambiar el botón de inicio y los iconos de esta al lado izquierdo de la pantalla o al centro, nada más que eso.
Por suerte, es posible usar un truco de registro para modificar la ubicación y mover la barra de tareas a la parte superior. Es algo bastante útil, especialmente cuando utilizamos dos o más monitores en una misma PC.
Quitar Bing del menú de inicio
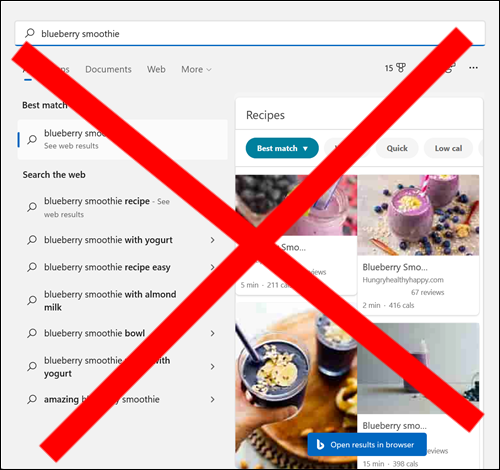
Algo que me gusta bastante del menú de inicio de Windows 11 es que simplemente tengo que presionar la tecla Windows en mi teclado y escribir lo que estoy buscando. Sin embargo, la mayoría de las veces usamos esta función para intentar encontrar contenido local y no deseamos resultados del buscador, menos de Bing, lo reconozco.
Nuevamente, gracias al Editor de registro, podemos eliminar Bing de la barra de búsqueda del escritorio de manera permanente cada vez que pulsamos Inicio y de esta forma solo vamos a ver resultados locales, nada de búsquedas en línea.
Modificar el tamaño de la barra de tareas
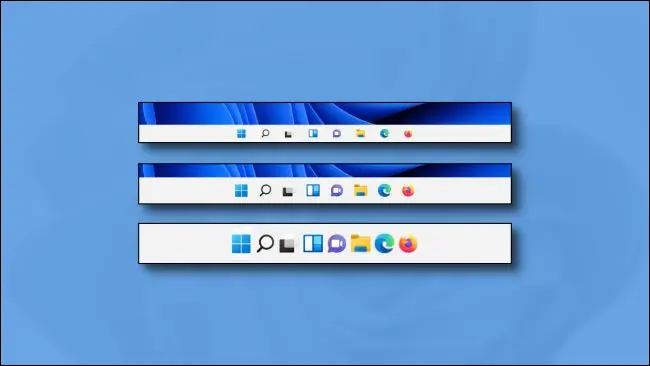
Una de las opciones que tenemos para cambiar la barra de tareas es cambiar la escala de toda la interfaz del sistema. Sin embargo, esto también afectará a los iconos y el texto. Pero ¿Es posible cambiar únicamente la barra de tareas? Sí, podemos cambiar solo el tamaño de la barra de tareas y dejar el resto de la interfaz de Windows sin modificar.
Quitar el Centro de acciones y notificaciones
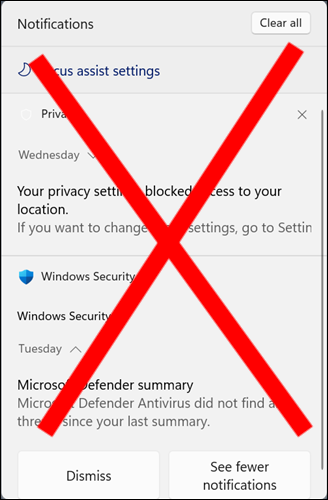
No podemos negar que Windows 11 cambio de forma dramática muchos elementos de la interfaz que supusieron un pequeño “choque” para todos los que veníamos acostumbrados de Windows 7, 8 y 10.
Quizás no deseemos una ventana emergente con todas las notificaciones constantemente al costado de la pantalla, quizás simplemente no nos gusta. El motivo da lo mismo, pero la posibilidad de desactivar el centro de acciones y notificaciones se encuentra presente desde el registro de Windows 11.
Desactivar la pantalla de bloqueo
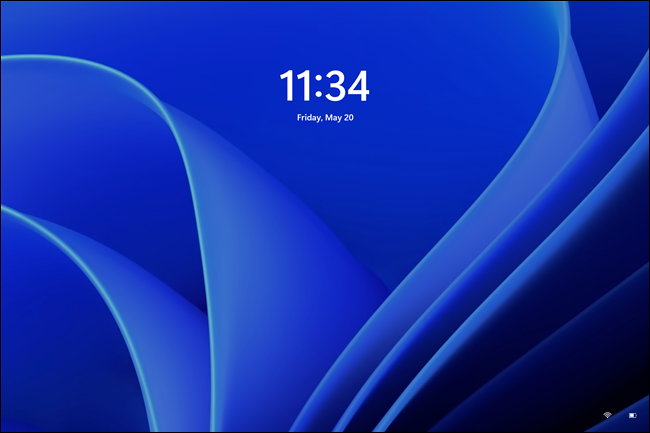
La pantalla de bloqueo puede mostrar imágenes personalizadas o imágenes de Windows Spotlight, esta es una manera bastante decente de personalizar el ordenador, pero ¿Y si no lo deseamos? Antes de poder iniciar sesión para usar la PC, la pantalla de bloqueo requiere de un clic, este clic lo podemos ahorrar.
También es posible a través del Editor de registro ir directamente a escribir el PIN o contraseña para iniciar el ordenador. Es algo bastante positivo y quizás parezca algo mínimo, pero en el día a día suma.
Ocultar mensaje “Requisitos del sistema no cumplidos”
No podemos negar que Windows 11 cuenta con registros de hardware que son bastante estrictos y estos han sido controvertidos desde el momento en que se anunciaron. El problema tomó grandes dimensiones debido a que la empresa cambio los requisitos en varias ocasiones desde el lanzamiento del sistema operativo.
Para marzo de 2022, vimos un mensaje en Insider Previews de Windows 11 en donde se advertía a los usuarios de que no cumplían los requisitos de hardware para utilizar Windows 11. Este molesto mensaje, también se puede desactivar rápidamente desde el Editor de Registro.