Como gamers, somos conscientes de que no existe nada más molesto que llegar a casa dispuestos a disfrutar de una buena partida con nuestros amigos mientras nos comunicamos por Discord y cuando estamos por iniciar el juego nos encontramos con un error que nos evita poder disfrutar de nuestro videojuego favorito inmediatamente. Especialmente cuando aparece esa molesta ventana que dice: Steam debe estar ejecutándose para jugar. Lo peor de todo es que si ¡Estamos ejecutando Steam!
No podemos negar que la plataforma de Valve es la mejor para adquirir juegos para PC, no únicamente por sus precios generales sino también por la enorme cantidad de ofertas que nos encontramos constantemente.
Sin embargo, a pesar de tratarse de la plataforma de videojuegos más popular para PC, no significa que sea perfecta y cada tanto nos vamos a encontrar uno que otro inconveniente.
En el caso de este error, generalmente sucede si descargamos el juego de su sitio web oficial y lo instalamos con su instalador independiente. Son muchos los juegos que requieren de una u otra forma tener Steam instalado. Aunque debemos considerar que también existen otros factores que pueden generar este problema, incluso si realmente tenemos la tienda de Valve instalada en nuestra PC.
Por suerte, este en particular, tampoco es que sea demasiado complicado de solucionar y esto es algo que veremos un poco más abajo.
Steam debe estar ejecutándose para jugar
Comprobar que Steam se encuentre instalado en el ordenador
Sí, sabemos que es algo bastante básico, pero es muy importante. Quizás se corrompieron algunos archivos después de instalar alguna aplicación relacionada o una actualización de Windows.
Lo primero que haremos será verificar si tenemos realmente instalado Steam y si podemos ejecutarlo con normalidad. Sobre todas las cosas, si se abre como siempre, intentaremos usar las diferentes opciones que nos proporciona la plataforma.
Cerrar Steam y ejecutarlo como administrador
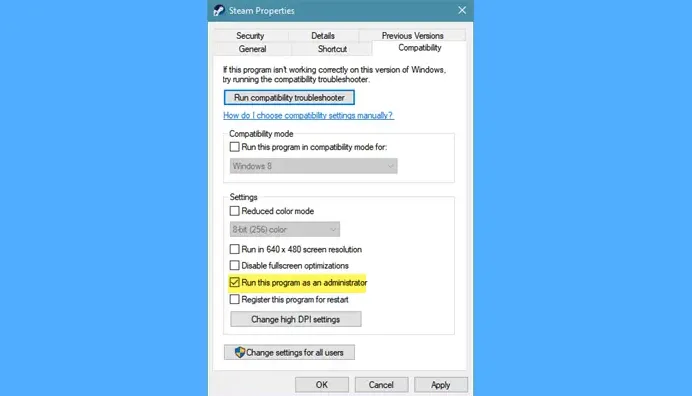
Lo siguiente que tendremos que intentar es cerrar completamente Steam, incluso cerrar sesión con nuestra cuenta y reiniciar este. De la misma forma que ocurre con muchos juegos que no dependen de plataformas como Steam o Epic Store, que al ejecutarlas con permisos de administrador funcionan. Con estas plataformas ocurre lo mismo; así que procederemos a cerrar Steam completamente y luego la vamos a ejecutar con permisos de administrador.
- Lo primero será dirigirnos a Steam y dar clic en el menú desplegable Cuenta, luego pulsaremos en Cerrar sesión de la cuenta.
- A continuación, presionamos en el botón Cerrar sesión para confirmar.
- Una vez que hicimos esto, cerramos el cliente de Steam y tendremos que asegurarnos de que ninguna instancia de la app se encuentra ejecutándose en segundo plano. Para verificar esto usaremos el Administrador de tareas.
- Cuando estemos seguros que ninguna instancia se mantiene. Vamos a localizar la aplicación de Steam en el escritorio, le damos clic derecho y elegimos Propiedades.
- Se abre una nueva ventana, nos vamos a dirigir a la pestaña Compatibilidad y en la parte inferior daremos clic en la marca de verificación Ejecutar este programa como administrador.
- Ahora damos clic en Aplicar > Aceptar.
Ahora tendremos que ejecutar Steam como lo haríamos normalmente desde el acceso directo del escritorio. Iniciamos sesión con nuestras credenciales, como haríamos normalmente, y el problema ya debería ser parte del pasado.
Actualizar el cliente de Steam
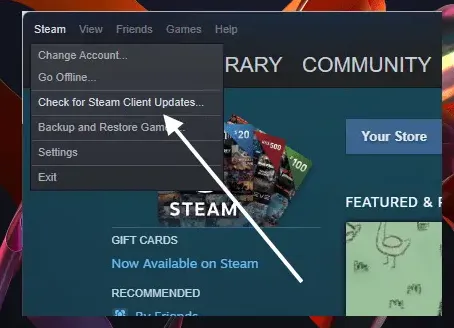
Es evidente que una aplicación que no se encuentra actualizada puede tener no uno, sino varios problemas, especialmente con el paso del tiempo y ni hablar de los inconvenientes relacionados a la seguridad de nuestro sistema operativo y nuestros datos confidenciales.
Es por eso que siempre recomendamos mantener actualizado Windows y todas las aplicaciones que tenemos instaladas en este. Las actualizaciones, no únicamente añaden nuevas características, también solucionan diferentes problemas, evitan que suframos vulnerabilidades de seguridad, etc.
- Abrimos Steam como haríamos normalmente e iniciamos sesión.
- A continuación, nos dirigimos al menú Steam en la parte superior y entre las diferentes opciones vamos a elegir Buscar actualizaciones de clientes de Steam.
- Si encontramos actualizaciones disponibles, tendremos que seguir las instrucciones en pantalla para que se instalen.
Una vez que terminamos, procederemos a reiniciar el ordenador y verificar si el problema persiste.
Borrar el contenido personalizado
En caso de que tengamos contenido personalizado como: Scripts, trucos, mods y ciertas cosas extra en la carpeta de instalación del juego, recomendamos eliminarlas y así evitar el error «Steam debe estar ejecutándose para jugar». Así que simplemente vamos a tener que borrar la carpeta de instalación de estas modificaciones personalizadas y otros archivos. Simplemente, vamos a tener que navegar a la carpeta de instalación del juego y eliminar los archivos personalizados manualmente.
Comprobar la integridad de los archivos del juego
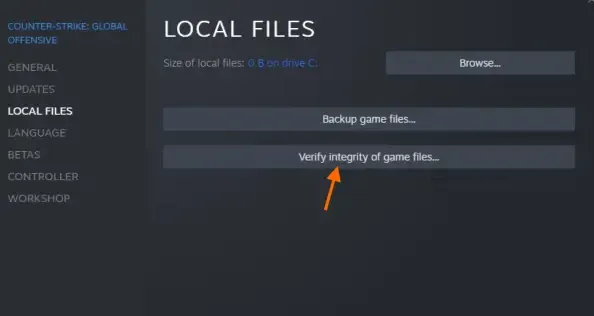
Esto es muy recomendable que lo hagamos cada vez que tenemos algún problema. Si algún archivo del juego está corrompido o directamente, no se encuentra. Entonces es muy factible que nos encontremos con un error como este o incluso, varios más. Así que vamos a tener que verificar la integridad de los archivos del juego y si este es el origen de nuestro problema, Steam lo solucionará por nosotros.
- Abrimos Steam y nos dirigimos a la pestaña Biblioteca que se encuentra en la parte superior, la idea es dirigirnos a la biblioteca en donde tenemos todos nuestros juegos ya instalados.
- Una vez que estemos aquí, vamos a buscar el juego problemático en la barra lateral izquierda y daremos clic derecho sobre este.
- En el menú contextual tendremos que elegir Propiedades.
- A continuación, vamos a dirigirnos a la pestaña Archivos locales y daremos clic en el botón Verificar integridad de los archivos del juego para que comience el escaneo y reparación automática de archivos relacionados.
Una vez que termine, procederemos a ejecutar el juego como lo haríamos normalmente, para comprobar si el error persiste. Con algo de suerte, este problema no nos volverá a molestar.

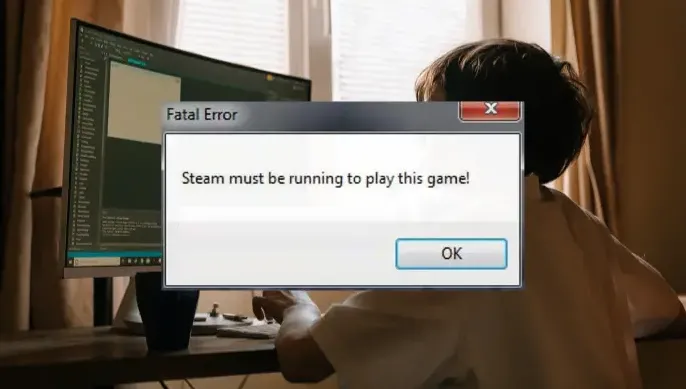
¿Tienes alguna pregunta o problema relacionado con el tema del artículo? Queremos ayudarte.
Deja un comentario con tu problema o pregunta. Leemos y respondemos todos los comentarios, aunque a veces podamos tardar un poco debido al volumen que recibimos. Además, si tu consulta inspira la escritura de un artículo, te notificaremos por email cuando lo publiquemos.
*Moderamos los comentarios para evitar spam.
¡Gracias por enriquecer nuestra comunidad con tu participación!