- Instalar apps de Linux en Chromebook es una interesante alternativa en estos dispositivos
- Chrome OS favorece la ejecución de este tipo de software, ejecutables de dos maneras
- ¿Cómo descargar, habilitar y disfrutar las aplicaciones de Linux en estos equipos?
Los equipos Chromebook de Google poco a poco van ganando terreno en el mercado, y eso supone que muchos usuarios estén intentando averiguar cuál es su potencial y qué modos existen de aprovecharlos en su totalidad. Siempre que te te preguntes cómo instalar apps nativas de Linux en tu Chromebook, en este artículo repasamos cuáles son las dos formas de hacerlo que existen y por qué deberías conocer este truco.
El caso es que probablemente tu Chromebook hace todo lo que quieres que haga, y sus programas y extensiones podrían parecerte suficientes pero, si estás acostumbrado a alguna de las apps de Linux, querrás agregárselas.
Por suerte, contamos con la línea de comandos y una serie de softwares compatibles con Chrome OS, lo que para algunos clientes de Chromebook significará la posibilidad de experimentar con las apps de Linux por primera vez. Quién te dice, tal vez en el futuro optes por Linux como sistema operativo principal si las aplicaciones te gustan.
¿Cómo habilitar las aplicaciones de Linux en Chrome OS?
La idea de habilitar las aplicaciones de Linux en Chrome OS puede sonar difícil, pero no lo es en absoluto. Solamente tienes que asegurarte de tener actualizado tu Chromebook y, si lo está, ir a la sección Configuración. Dentro de ésta, escribe Linux en el cuadro de búsqueda, haz click en Activar y sigue las indicaciones visibles. Transcurridos unos segundos, verás un mensaje que señala que las apps de Linux ya han sido habilitadas.
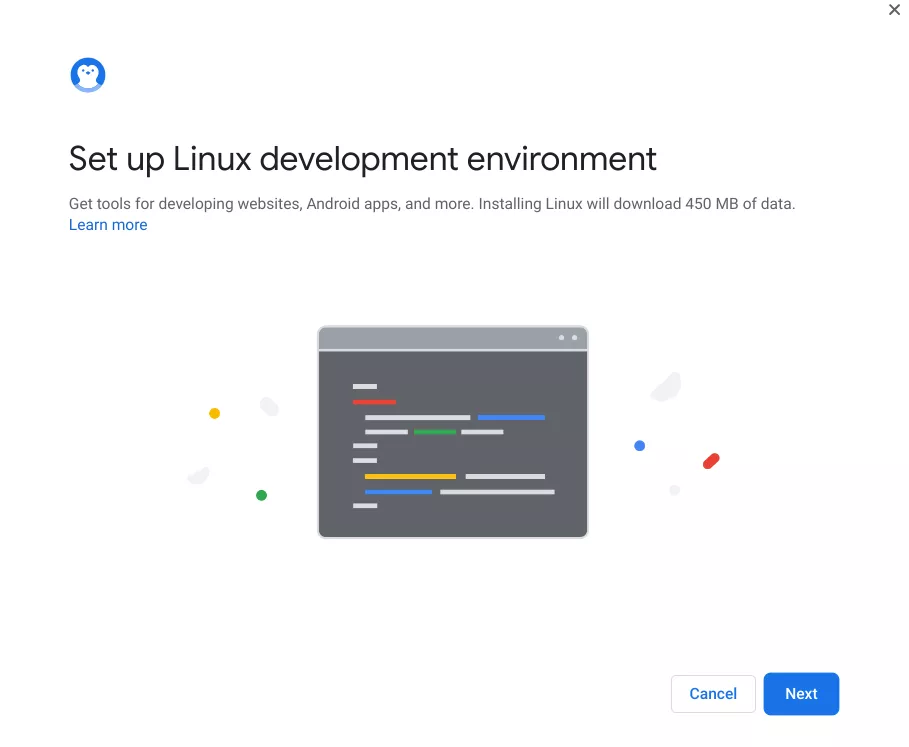
Cómo instalar apps de Linux en Chromebook
De la manera más simple
El camino más directo para disfrutar de las aplicaciones de Linux en Chromebook es instalándolas, sin más.
Basta con que hagas la prueba con cualquier archivo de extensión .deb, ya que éstos se ejecutan sin problemas dentro de cualquier entorno Debian Linux, en el que se basan muchas versiones de Linux… y Chrome OS. Dichas pruebas a veces funcionan, y entonces no tendremos que hacer otra cosa que aprovechar las apps.
En general, esto es suficiente cuando no necesitamos de ninguna dependencia instalada, como se denomina a esos archivos que se usan para cosas como diseñar la interfaz de usuario de las apps o para los conjuntos de datos.
Slack, una de las mejores herramientas de productividad que existen, es una buena muestra de estas aplicaciones. Hablamos de ella porque la versión de Android es muy inferior, en sus prestaciones, a la de escritorio. Recomendamos instalar la extensión .deb porque la diferencia entre ambas se nota, y mucho.
Los pasos a seguir para ejecutar estas apps, en resumen, son los siguientes:
- Busca el archivo .deb de la aplicación que deseas instalar
- Descarga el archivo .deb de la aplicación y ve a Descargas
- Dentro de esta carpeta, haz click en él y sigue las instrucciones
- Al cabo de unos segundos, la aplicación aparecerá entre todas las instaladas
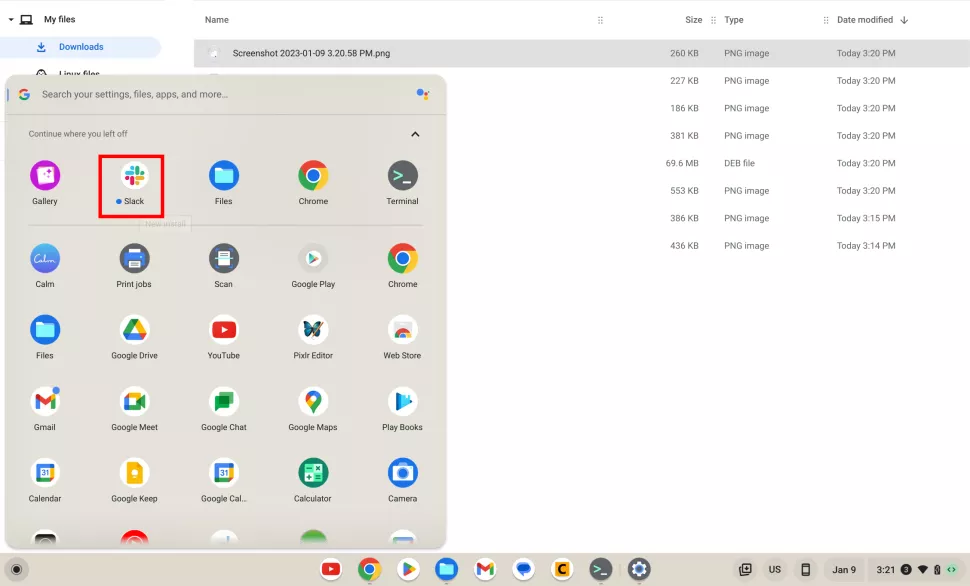
De la manera más compleja
Si la aplicación que te hace falta no queda instalada con ese procedimiento, aún hay otro que podría ayudarte. Nuevamente, no te preocupes porque vamos a mostrarte qué líneas debes completar en Terminal de Linux. Antes, es importante aclarar que Terminal de Linux es el equivalente poderoso de CMD o PowerShell en Windows.
Al habilitar las aplicaciones de Linux en tu Chromebook esta plataforma quedó activa, así que es cuestión de usarla. Para utilizarla correctamente, tendrás que tomarte la molestia de hallar el nombre del paquete de la aplicación. Desde el buscador de Google puedes hacerlo, escribiendo el nombre de la app seguido de la palabra «deb».
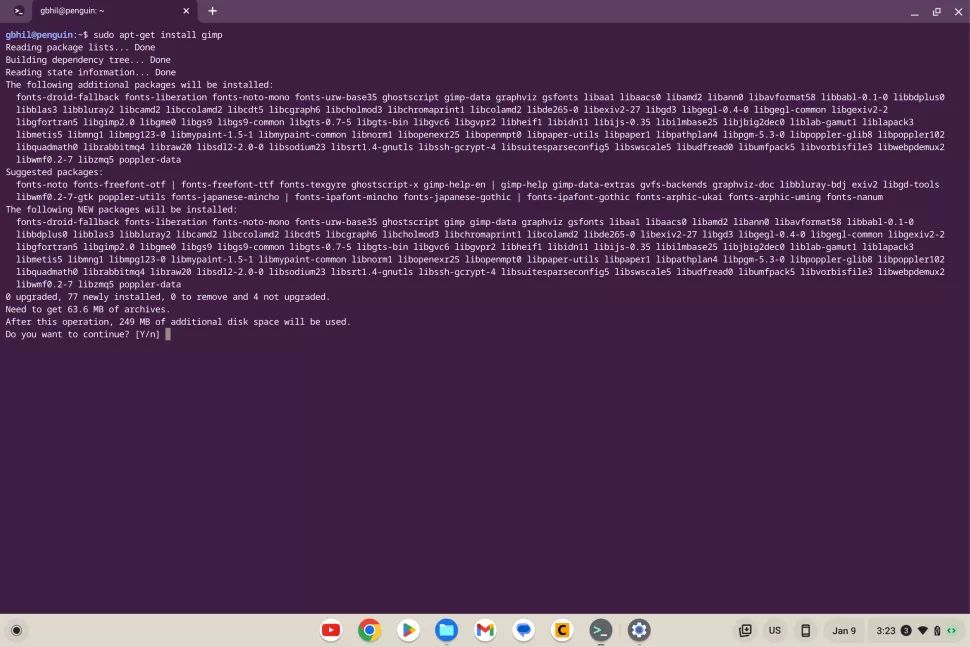
Acto seguido, abre el Terminal de Linux en Chrome OS, y sigue el tutorial que detallamos a continuación:
- En el Terminal de Linux, escribe apt-get install «PACKAGE_NAME» y pulsa Enter
- Verás información pormenorizada sobre las dependencias a instalarse
- Escribe Y para confirmar que quieres instalarlas y espera que termine
En el procedimiento anterior, instalamos GIMP, uno de los mejores programas de manipulación de imagen GNU. Evidentemente, el truco es parecido con cualquier otra app, y lo único que cambia es el nombre del .deb.
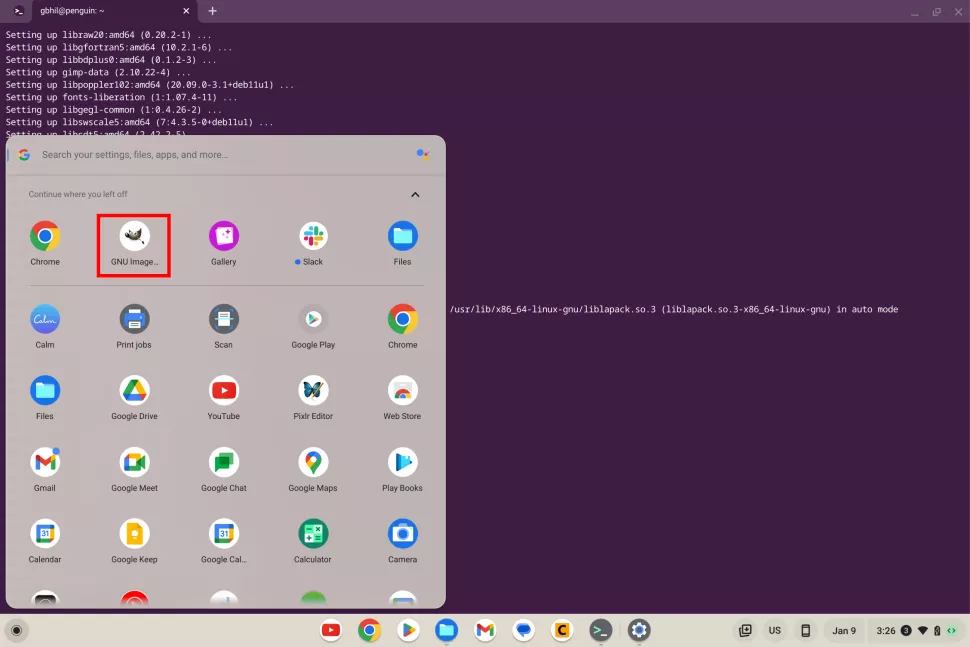
Puede que, hurgando en Internet, veas que alguien aconseja que escribas una -Y en esta línea de comandos. Básicamente, eso quiere decir que se ejecutarán todos los procesos sin volver a preguntarte sobre ellos. Sugerimos, en cambio, que leas cuidadosamente la letra chica de las ejecuciones para evitarte feas sorpresas.
¿Has podido instalar apps de Linux en Chromebook? ¿Cuáles son las que consideras indispensables?


¿Tienes alguna pregunta o problema relacionado con el tema del artículo? Queremos ayudarte.
Deja un comentario con tu problema o pregunta. Leemos y respondemos todos los comentarios, aunque a veces podamos tardar un poco debido al volumen que recibimos. Además, si tu consulta inspira la escritura de un artículo, te notificaremos por email cuando lo publiquemos.
*Moderamos los comentarios para evitar spam.
¡Gracias por enriquecer nuestra comunidad con tu participación!