- Los accesos rápidos son clave para nuestra relación con el navegador, ya que los personalizamos
- Al hacerlo, colocamos allí webs a las que entramos tan seguido que es más fácil abrirlas así
- ¿Qué pasa si no aparecen y no podemos activarlos por botón, como de costumbre?
Los accesos rápidos son una de las primeras funciones de accesibilidad y productividad de los mejores navegadores. Popularizados antes en Chrome, en los últimos tiempos hemos visto cómo también Edge de Microsoft los adoptaba. Ahora bien, si has abierto tu navegador como siempre pero los accesos rápidos no aparecen en Edge, Repasamos algunas posibles soluciones para este problema, de forma que los recuperes.
El caso es que los accesos rápidos hablan de nuestra relación con el navegador, porque se supone que los hayamos personalizado para que se adaptan a los portales que más solemos visitar, y perderlos puede suponer, en el peor caso posible, que no recordemos cuál es la dirección URL de una de las webs a las que solemos recurrir.
Para colmo de males, puede que el clásico botón Activar/Desactivar para la opción Mostrar accesos rápidos haya desaparecido, lo que puede hacerte pensar que no hay vuelta atrás y que te has quedado sin poder usarlos.
La buena noticia es que esta publicación ofrece algunos trucos pensados para que, más allá del inconveniente específico que te afecta en torno a los accesos rápidos de Edge, puedas deshacerte de este gran problema.
Los accesos rápidos no se ven y el botón Activar no funciona en Edge
En pocas palabras, este subtítulo describe la situación con la que nos consultan la mayoría de los usuarios, conscientes de cómo se activan y desactivan los accesos rápidos pero, también, con la evidencia irrefutable de que el botón especialmente puesto para esta tarea no funciona, porque no aparece o porque aparece pero atenuado.
En las siguientes líneas vas a conocer algunas de las posibles causas de este fallo o error, y cuáles son los tutoriales para revertir cada uno de ellos, de modo que vuelvas a tener tu experiencia completa en Edge muy poco tiempo.
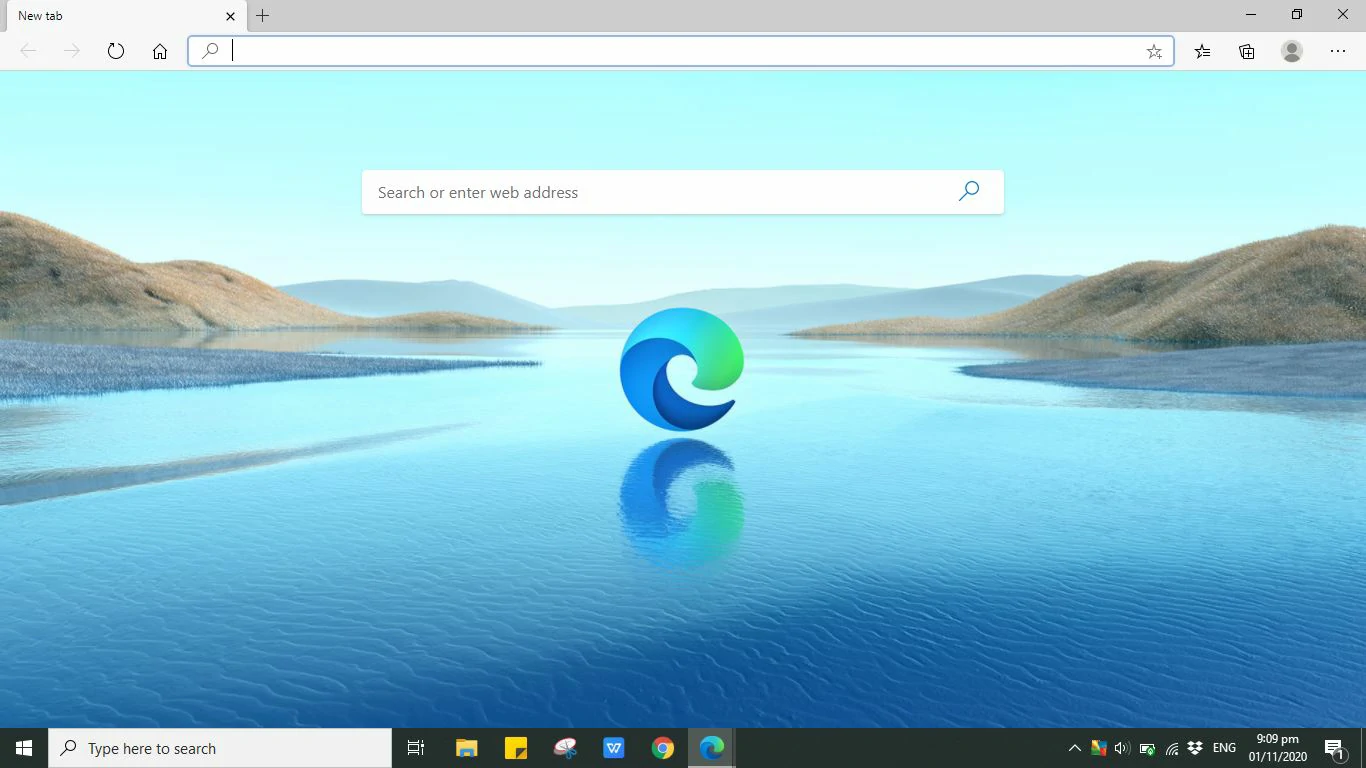
Haz una verificación general
En esos casos, la recomendación es hacer una verificación general para descartar ciertos orígenes del problema. Cuestiones como chequear que Edge esté actualizado a la última versión, reiniciarlo por su acaso, etc.
Borrar caché/cookies y deshabilitar extensiones en Edge
Borrar la memoria caché de un navegador, como así también sus cookies, es uno de los modos de restablecerlos. Estamos en presencia de un restablecimiento ligero, por llamarlo de alguna manera, pero suficiente para que potenciales archivos dañados sean eliminados, y eso haga que funcione justo como debería hacerlo.
Por otro lado, te aconsejamos que deshabilites todas las extensiones de Edge y revises los accesos rápidos. Una vez que compruebes que los accesos rápidos se ejecutan bien, puedes habilitar las extensiones una a una. Probablemente así descubras cuál es la problemática, y puedas reemplazarla con alguna otra pronto.
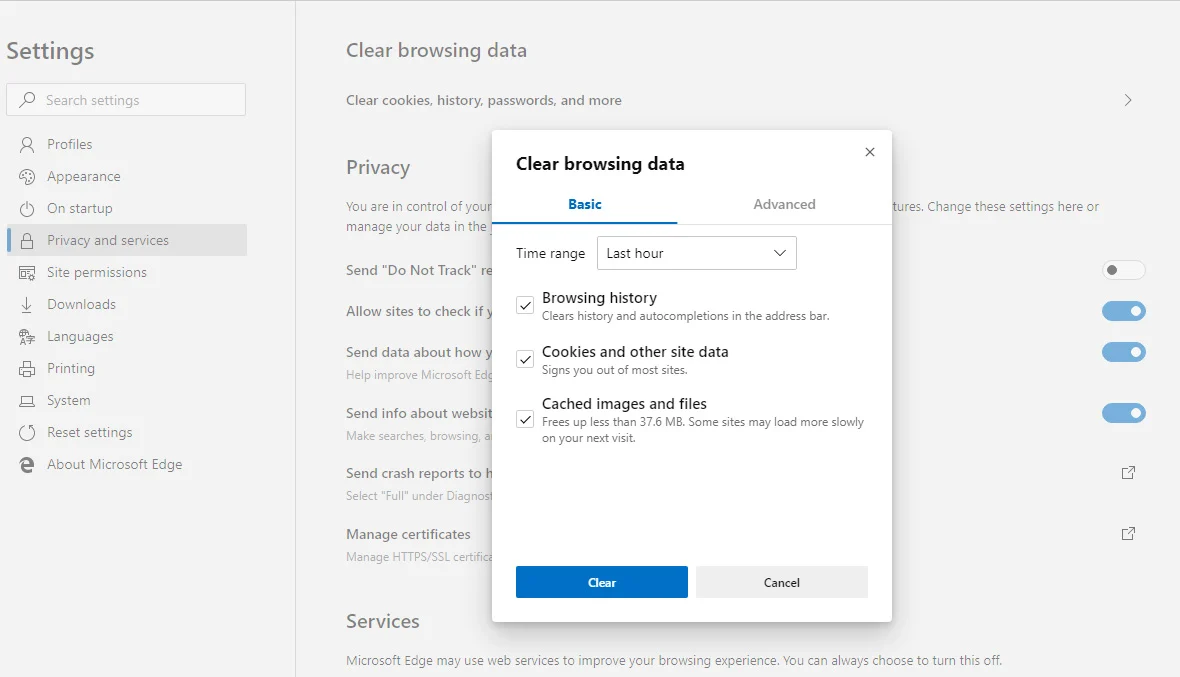
Modificar el Registro de Windows
Si los accesos rápidos aún no aparecen en Edge, el siguiente paso será introducir modificaciones en el Registro. Básicamente, puede que NewTabPageQuickLinksEnabled no esté presente en el sistema o esté establecido en 0.
Como cada vez que vayas a meter mano en el Registro de Windows, lo adecuado sería respaldar tus datos. Completada la copia de seguridad, el procedimiento no es demasiado complicado, como notarás:
- Presiona las teclas Windows + R para abrir el cuadro de diálogo Ejecutar
- En el cuadro de diálogo Ejecutar, escribe regedit y presiona Enter para abrir el editor del Registro
- Busca HKEY_LOCAL_MACHINE\SOFTWARE\Policies\Microsoft\Edge
- En el panel derecho ve a Ubicación, y haz doble click en NewTabPageQuickLinksEnabled
- Si no lo encuentras, haz click derecho y pulsa en Nuevo > Valor DWORD (32 bits) para crearla
- En la entrada recién creada, introduce 1 en el campo de valor, en vez del 0 anterior y sal del editor del Registro
- Reinicia Edge para ver si los accesos directos están disponibles, cosa que debería ser así, evidentemente
Restablecer Edge a la configuración predeterminada
Hablábamos antes de algún que otro restablecimiento ligero, cuando se borra la caché, las cookies y se deshabilitas extensiones que podrían arreglar el problema pero, si aquello no lo resuelve, debes ir un poco más a fondo.
Te sugerimos hacer una copia de seguridad de Edge antes de restablecerlo, para no perder tus configuraciones, entendiendo por ellas a tus perfiles, favoritos y contraseñas, que seguramente querrás mantener al utilizarlo luego.
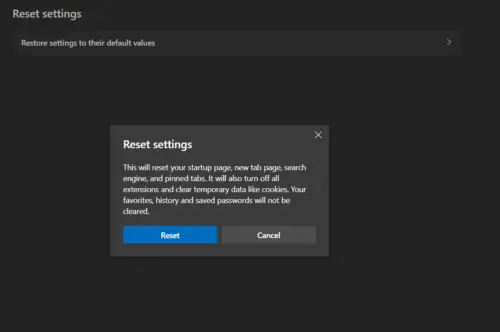
Reinstalar el navegador Edge en tu PC
En última instancia, si nada de lo anterior da buenos resultados, todo lo que puedes y deberías hacer es directamente desinstalar y volver a instalar Edge, recordando que necesitarás otro navegador instalado en tu PC para ello. Normalmente, la mayoría de los usuarios tienen más de un navegador instalado, así que no te preocupes.
Primero, entonces, debes deshacerte de Microsoft Edge siguiendo el procedimiento para desinstalar programas dentro de los entornos de Windows, ya que no hay diferencias a pesar de que esté desarrollado por ellos.
Para volver a instalarlo, tienes que ingresar a la web de Microsoft a través de este enlace y descargarlo. Ejecutado, los accesos rápidos deberían estar allí como siempre, listos para que puedas aprovecharlos.
¿Has podido resolver el inconveniente de los accesos rápidos que no aparecen Edge?

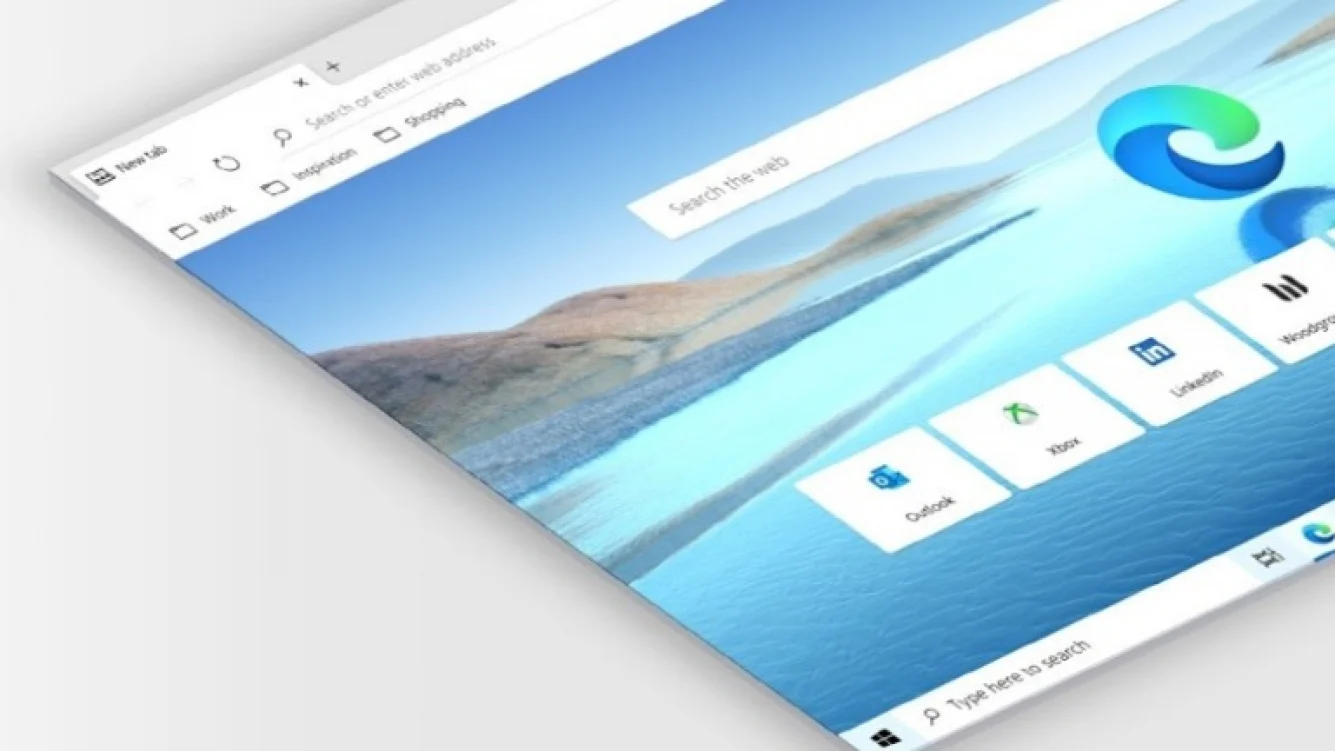
¿Tienes alguna pregunta o problema relacionado con el tema del artículo? Queremos ayudarte.
Deja un comentario con tu problema o pregunta. Leemos y respondemos todos los comentarios, aunque a veces podamos tardar un poco debido al volumen que recibimos. Además, si tu consulta inspira la escritura de un artículo, te notificaremos por email cuando lo publiquemos.
*Moderamos los comentarios para evitar spam.
¡Gracias por enriquecer nuestra comunidad con tu participación!