No es raro encontrarnos con el molesto error CAA2000B en Word, Excel y en muchas ocasiones también en Outlook, incluso en otras apps de Microsoft Office. Por suerte dar con la solución a este problema no es algo demasiado complicado y lo analizaremos a continuación.
Cuando aparece el error CAA2000B generalmente vamos a ver un mensaje que dice algo similar a lo siguiente:
“Algo salió mal
No pudimos registrar su dispositivo y agregar su cuenta a Windows. Su acceso a los recursos de la organización puede ser limitado.”
También podemos encontrarnos un mensaje similar al siguiente:
“Algo salió mal
No pudimos iniciar sesión. Si este error persiste, comuníquese con el administrador del sistema y proporcione el código de error CAA2000B”.
Es muy probable que el código se genere cuando el administrador del sistema desactivo una aplicación de Office especifica. Aunque en algunas ocasiones pueden ser otros factores, hasta tener configurada la fecha y hora incorrecta, puede generar este problema, pasado por tener la aplicación desactualizada, el perfil dañado, etc. Sea cual sea el caso, tendremos que aplicar cualquiera de las siguientes soluciones hasta que logremos resolver el inconveniente.
Solucionar error CAA2000B en Word, Excel y Office
Verificar que la fecha y hora sean correctas
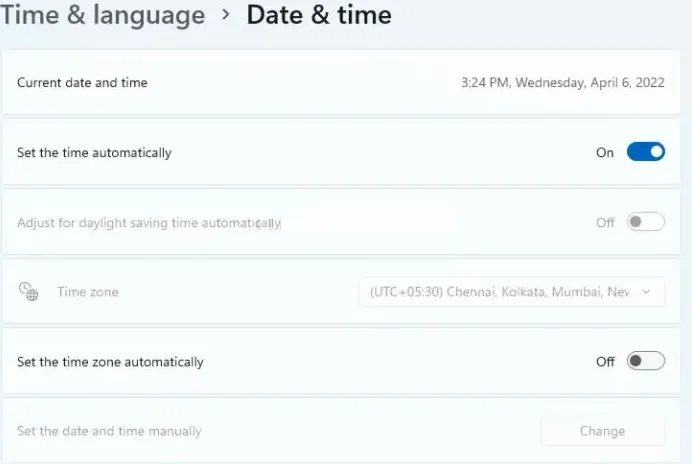
Comenzamos por lo más simple que sería verificar que la fecha y hora sea la correcta. Especialmente si tenemos configurada esta opción en manual, lo ideal sería que se quede en automático para evitar problemas, lo haremos de la siguiente manera.
- Presionamos Windows + i para poder acceder a Configuración.
- A continuación, en la barra lateral izquierda nos dirigiremos a Hora e idioma.
- Nos desplazamos hasta encontrar la opción Fecha y hora.
- Aquí tendremos que activar los interruptores Establecer hora automáticamente y Establecer zona horaria automáticamente.
Eliminar caché de la aplicación´para solucionar error CAA2000B
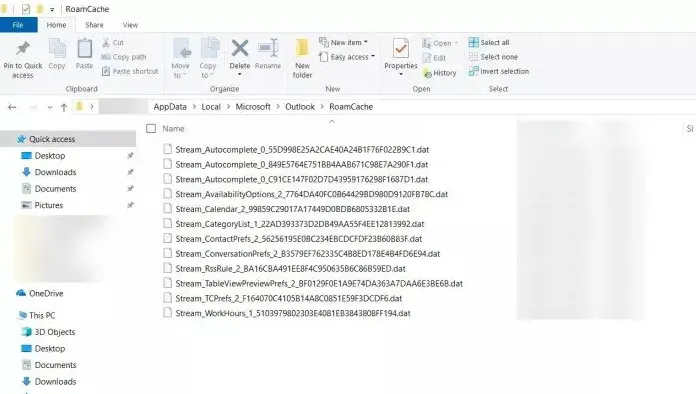
Otra cosa que podemos intentar y que generalmente funciona es borrar la caché de Microsoft Office. Esto es algo que funciona en la mayoría de los casos con muchas aplicaciones, tanto de ordenadores como de dispositivos móviles. Ya tenemos muy en claro los dolores de cabeza que puede dar un caché corrupto.
Lo primero que haremos será abrir el cuadro de Ejecutar presionando Windows + R. a continuación, escribiremos lo siguiente y presionaremos Enter: %localappdata%\Microsoft\Outlook
Cuando tengamos la ubicación abierta, tendremos que dar doble clic en la carpeta RoamCache para abrirla. Luego de esto seleccionaremos todos los archivos presionando Ctrl + A y presionaremos el botón Supr para eliminarlos. Alternativamente, podemos dar clic derecho en uno de estos y elegir la opción Eliminar.
Generar un perfil nuevo en Outlook
En caso de que este problema ocurra en Microsoft Outlook, también podemos crear un nuevo perfil para evitar utilizar el que está dañado.
- Comenzamos abriendo el Panel de control utilizando la búsqueda de Windows.
- A continuación, damos clic en Correo.
- Pulsamos el botón Mostrar perfiles en el cuadro de diálogo Configuración de correo.
- En el próximo mensaje, tendremos que presionar Agregar y después asignaremos un nombre de perfil, damos clic en Aceptar.
- Ahora vamos a añadir la dirección de correo electrónico, la contraseña y daremos clic en Siguiente > Aplicar para crear un nuevo perfil.
Para terminar, volveremos a abrir Outlook e iniciaremos sesión con el perfil que hemos creado recientemente, el problema ya debería ser cosa del pasado.
Desactivar el uso del modo de intercambio en caché en Outlook
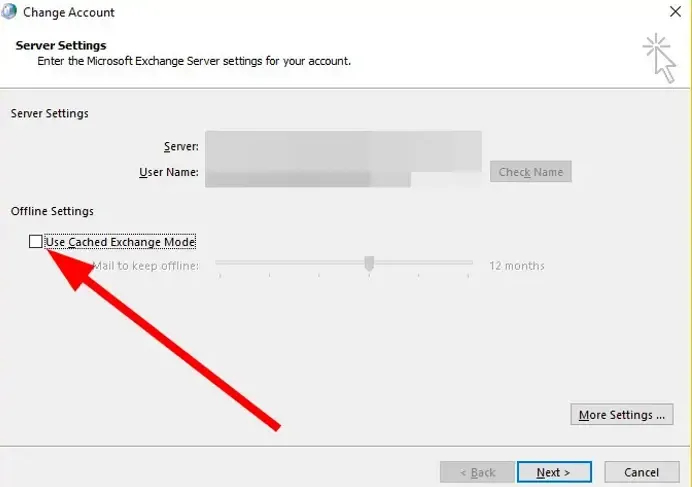
Lo primero que haremos será abrir la app Outlook y nos dirigiremos al menú Archivo desde la barra superior izquierda. A continuación, pulsaremos en Configuración de la cuenta y elegiremos la cuenta de Exchange o Microsoft 365.
Luego de esto pulsaremos el botón Cambiar y desmarcaremos la opción Usar modo de intercambio en caché que se encuentra en el apartado Configuración sin conexión.
Después de hacer esto, lo único que queda por hacer es reiniciar la aplicación y comprobar si el error persiste.
Actualizar Office
Una aplicación que no se encuentra actualizada se expone a diferentes tipos de errores constantemente. Así que si la app de Office que estamos utilizando es obsoleta, entonces sería bastante común enfrentarse a esta clase de problemas.
Para actualizarla abriremos la app de Office y nos dirigiremos al menú Archivo. Después de esto, daremos clic en Cuenta y luego pulsaremos el botón Actualizar ahora, el cual se encuentra en el apartado de Actualizaciones de Office.

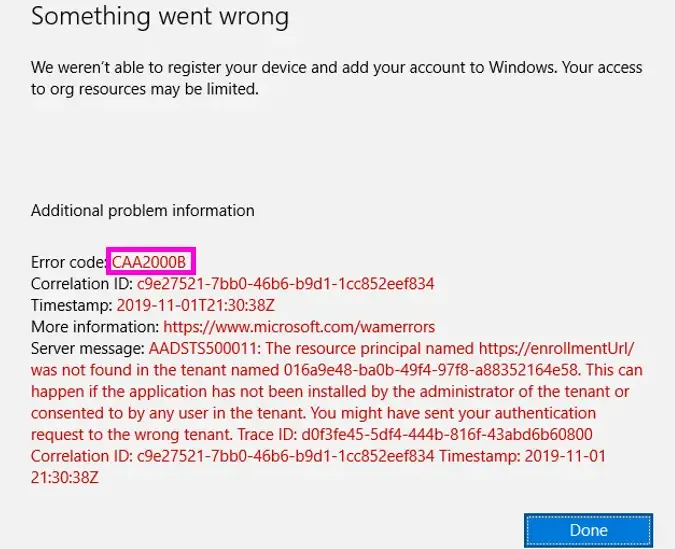
¿Tienes alguna pregunta o problema relacionado con el tema del artículo? Queremos ayudarte.
Deja un comentario con tu problema o pregunta. Leemos y respondemos todos los comentarios, aunque a veces podamos tardar un poco debido al volumen que recibimos. Además, si tu consulta inspira la escritura de un artículo, te notificaremos por email cuando lo publiquemos.
*Moderamos los comentarios para evitar spam.
¡Gracias por enriquecer nuestra comunidad con tu participación!