El comando CHKDSK es utilizado para analizar el disco de un ordenador y resolver una gran variedad de problemas. Sin embargo, no son pocos los usuarios que reportaron que cuando intentan realizar un escaneo CHKDSK se encuentran con el error «El mapa de bits del volumen es incorrecto«. Incluso, algunos usuarios se encuentran con este inconveniente una vez que se completó la operación, el problema persiste y la pantalla sigue parpadeando cuando se ejecuta el comando.
En este artículo, vamos a ver las diferentes maneras que tenemos disponibles para solucionar este problema de una vez por todas.
Solución: El mapa de bits del volumen es incorrecto al ejecutar CHKDSK
Ejecutar CHKDSK sin escanear
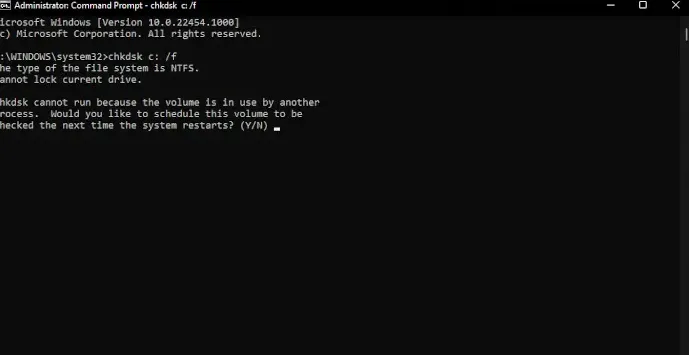
Al ejecutar el comando CHKDSK /scan, omitimos muchos pasos necesarios; así que vamos a ver que el sistema no puede encontrar el mapa de bits de volumen correcto. En estos casos, lo primero que tendremos que hacer es ejecutar el comando CHKDSK sin escanear y especificar una unidad. Después ejecutar el comando para escanear y reparar el problema.
Para hacer esto, presionaremos la tecla Windows y tendremos que abrir el símbolo de sistema como administrador. Lo siguiente será escribir el comando que veremos a continuación y presionar Enter.
chkdskD: /f
Aquí tendremos que asegurarnos de reemplazar la “D” al final por la letra que tiene la unidad en donde deseamos ejecutar el comando. Este comando ejecutará el escaneo en el controlador designado y solucionará el error.
También tenemos que considerar que nada tendría que interrumpir el comando CHKDSK, como cerrar la ventana de CMD o reiniciar la PC. Es posible realizar un escaneo de distintas unidades utilizando el mismo comando con el nombre de la unidad. Cuando se complete el proceso, tendremos que reiniciar el ordenador. Después podremos ejecutar el comando “chkdsk /scan” y verificar si el problema persiste.
Ejecutar el escaneo en un inicio limpio
El problema aparece gracias a las aplicaciones de interferencia de terceros, como programas de particionamiento de HDD, esto termina confundiendo a CHKDSK al pensar que no tenemos los permisos necesarios. Podemos ejecutar el ordenador en un estado de inicio limpio para estar completamente seguros que ningún programa de terceros está interfiriendo.
Para esto simplemente vamos a iniciar el ordenador en un estado de inicio limpio, presionaremos la tecla Windows, escribimos CMD y lo ejecutamos como administrador. A continuación, vamos a tener que ejecutar el comando “chkdsk /scan”.
Desinstalar la aplicación de partición de disco
Si tenemos instalada una app de partición de discos que se está ejecutando en segundo plano o incluso se encuentra presente en el sistema, el comando va a tener problemas para realizar algunas tareas. Esto sucede debido a que la aplicación Disk Partitioning intenta administrar las unidades y el comando no puede evitarlo. En estos casos tendríamos que proceder a desinstalar la aplicación o, aunque sea, deshabilitarla al utilizar el comando.
Ejecutar escaneos DISM y SFC para evitar el error de mapa de bits incorrecto con CHKDSK
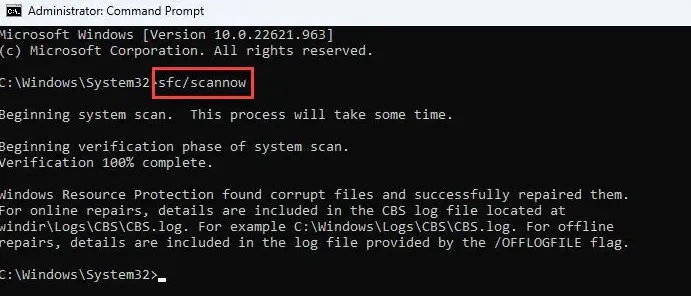
Otra posibilidad es la corrupción del archivo del sistema debido a que algunos archivos asociados pueden estar dañados. Entonces, el escaneo falla y nos encontramos con el molesto mensaje. Si esto es lo que sucede, podemos intentar solucionarlo usando SFC y DISM.
Lo que haremos será abrir Símbolo de sistema como administrador. A continuación, vamos a escribir el siguiente comando y presionaremos Enter: SFC /scannow
Si la utilidad anterior no funciona, podremos escribir los siguientes comandos y presionar Enter para iniciar un análisis DISM que será capaz de identificar y resolver los errores de archivos del sistema.
Dism.exe /online /cleanup-image /scanhealth
Dism.exe /online /cleanup-image /restorehealth
Después de ejecutar estos comandos, tendremos que ejecutar nuevamente el comprobador de disco para ver si el problema se resolvió.

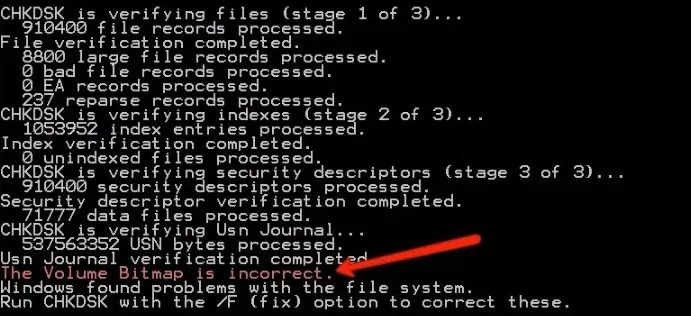
¿Tienes alguna pregunta o problema relacionado con el tema del artículo? Queremos ayudarte.
Deja un comentario con tu problema o pregunta. Leemos y respondemos todos los comentarios, aunque a veces podamos tardar un poco debido al volumen que recibimos. Además, si tu consulta inspira la escritura de un artículo, te notificaremos por email cuando lo publiquemos.
*Moderamos los comentarios para evitar spam.
¡Gracias por enriquecer nuestra comunidad con tu participación!