Algo que es fundamental en juegos gratuitos y de disparos en primera persona como Counter Strike, es saltar. La movilidad, una vez dominada, nos brinda una enorme ventaja competitiva frente a nuestros adversarios. Pero para poder disfrutar de una buena movilidad, necesitaremos ajustar los controles para que nos sean cómodos en cualquier clase de situación. Y para tener siempre al alcance la acción de saltar en CS:GO es recomendable usarla en la rueda del ratón.
Usar la consola de comandos para saltar con la rueda del ratón en CS:GO
En este caso, la consola de comandos se volverá nuestra mejor amiga, ya que nos brindará la oportunidad de configurar esta opción de manera rápida y efectiva.
Habilitar la consola de comandos
- Abrimos CS:GO.
- Nos dirigimos al menú Configuración.
- Elegimos Configuración del juego.
- Aquí daremos clic en las flechas Habilitar Developer Console o Modo de desarrollador.
- Guardaremos la configuración.
Iniciando la consola de comandos
Después de habilitar la consola, vamos a tener que ejecutarla presionando el botón “~” en nuestro teclado. La tecla generalmente se encuentra del lado izquierdo del “1”.
Configurar la consola para que se cargue al iniciar CS:GO
Tenemos la posibilidad de que la consola de comandos se cargue cada vez que iniciamos el juego. Para esto vamos a tener que hacer lo siguiente:
- Abrimos la biblioteca de Steam.
- Damos clic derecho en CS:GO en la barra lateral izquierda y elegimos la opción que dice Propiedades.
- Aquí tendremos que elegir Establecer opciones de inicio.
- Escribiremos -console y presionamos Aceptar.
Cambiar combinaciones de teclas para poder usar la rueda del ratón para saltar en CS:GO
Una vez que tengamos todo lo anterior listo, podemos ir a lo que realmente deseamos hacer: usar la rueda del ratón para poder saltar en CS:GO.
- “bind mwheelup +jump;” hará que nuestro personaje salte cuando desplazamos la rueda del ratón hacia arriba.
- “bind mwheeldown +jump;” esto hace lo mismo que el anterior, solamente que en este caso saltara el personaje cuando desplacemos la rueda hacia abajo.
- “bind space +jump” esto garantizará que la configuración del salto sea la que viene por defecto. Básicamente, nuestro personaje saltará cuando presionemos la barra espaciadora.
Una vez que abrimos la consola, mientras estamos en el juego, tendremos que pegar el siguiente texto.
En la consola de comandos, pegaremos la siguiente cadena y pulsaremos Enter para enlazar la rueda del ratón y la barra espaciadora para saltar.
bind mwheelup +jump;bind mwheeldown +jump;bind space +jump
Si el formato anterior no funciona, intentaremos envolver todo entre comillas menos “bind”.
bind mwheelup +jump;bind mwheeldown +jump;bind space +jump
En caso de que deseemos eliminar el enlace de salto de la tecla de espacio, tendremos que usar solo las dos primeras secciones del comando en los pasos anteriores.
Algo más que tendremos que considerar es el hecho de que elegir cualquiera de las combinaciones que involucre la rueda del ratón, significa que ya no podremos cambiar el arma con la misma por obvias razones.
Revertir los cambios en la tecla de salto personalizada
En caso de que el resultado no sea el deseado, podemos revertir los cambios de manera muy sencilla.
Para esto vamos a tener que agregar la siguiente cadena en la consola de comandos:
bind mwheelup invprev;bind mwheeldown invnext;bind space +jump
Vamos a confirmar que estos cambios se han aplicado usando la barra espaciadora del juego para saltar como lo haríamos normalmente. Este comando se encarga de poner los controles de cambio de arma en la rueda del ratón y el salto nuevamente estará en la barra espaciadora exclusivamente.
Usar un archivo de configuración para saltar con la rueda del ratón
En caso de que no deseemos utilizar la consola de comandos y nos gustaría que la posibilidad de saltar con la rueda del ratón sea permanente, entonces podemos guardar la configuración en el archivo config.cfg.
Para encontrar el archivo vamos a tener que dirigirnos a la siguiente dirección a través del Explorador de Archivos de Windows: C:\Archivos de programa (x86)\Steam\userdata\#####\730\config\
En esta dirección, “userdata” es el nombre de usuario que tienes en Windows. Mientras que “#####” indica nuestro SteamID. Es posible que necesitemos la información únicamente si usamos más de una cuenta de Steam en la PC.
Luego de ubicar el archivo config.cfg en la carpeta de datos del juego, vamos a usar la app Bloc de notas que viene preinstalada en el sistema para editarlo. Una vez abierto, agregaremos las siguientes líneas:
bind mwheelup +jump bind mwheeldown +jump
bind space +jump
En caso de que los comandos anteriores no funcionen, intentaremos lo mismo que antes, poner comillas a todas las palabras menos a “bind”.
bind “mwheelup” “+jump” bind “mwheeldown” “+jump”
bind “space” “+jump”
Si deseamos revertir los cambios más adelante, lo único que tendremos que hacer es buscar el archivo nuevamente y eliminar las líneas de comando que agregamos.

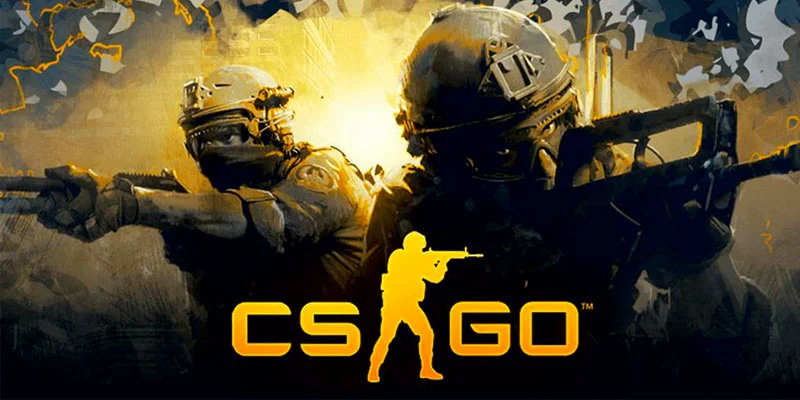
¿Tienes alguna pregunta o problema relacionado con el tema del artículo? Queremos ayudarte.
Deja un comentario con tu problema o pregunta. Leemos y respondemos todos los comentarios, aunque a veces podamos tardar un poco debido al volumen que recibimos. Además, si tu consulta inspira la escritura de un artículo, te notificaremos por email cuando lo publiquemos.
*Moderamos los comentarios para evitar spam.
¡Gracias por enriquecer nuestra comunidad con tu participación!