- Google pretende que los entornos en los que se mueven las familias resulten seguros para todos
- Permite a los padres bloquear las descargas de aplicaciones y ocultar algunas de las instaladas
- ¿Cuáles son los pasos a seguir para evitar la exposición de menores a contenidos indebidos?
A pesar de que no es recomendable, muchas veces le prestamos el móvil a los niños pequeños para que se diviertan. Esto no tendría nada de malo, si no fuera porque más allá de desarrollar cierta adicción a dichas tecnologías, probablemente también accedan a contenidos que están desaconsejados para los menores de edad. Eventualmente, saber cómo bloquear la descarga de apps en Android paso a paso puede ser muy importante para que tus hijos – o los de alguien más- no puedan instalar aplicaciones inseguras para su entendimiento.
Es que aunque nos tomemos la molestia de eliminar alguna que otra app que no queramos que tengan a mano, Tinder por citar un ejemplo común, es posible que ya tengan la capacidad de descargarlas nuevamente. Entonces, no queda más salida que bloquear la instalación de apps en Android para estar tranquilos.
Afortunadamente, los ingenieros de Google consideran que esa es una función trascendente, y la ponen a disposición de todos sus usuarios, de una forma bastante simple; si bien vamos a enseñarte cómo hacerlo con otro programa. Conviene, en tal situación, que dispongas de toda la información existente para el bloqueo de descargas.
¿Cómo bloquear la descarga de apps en Android?
La mayoría de las aplicaciones tienen una clasificación por edad que ayuda a establecer cuáles son apropiadas. Dependiendo de la edad, puedes bloquear aplicaciones con los controles parentales de Android, en segundos.
- Abre Google Play Store y, en la esquina superior derecha, pulsa el icono de tu perfil
- Entra en la Configuración y desplázate hasta abajo, a Controles de usuario
- Una vez allí entra a Controles parentales y activa esta característica
- Crea un PIN y pulsa Aceptar, y luego confirma el PIN y vuelve a pulsar Aceptar
- Ve a Aplicaciones y juegos, selecciona un límite de edad y pulsa Guardar para aplicar cambios
- Las aplicaciones clasificadas por encima de ese límite de edad no podrán descargarse en tu móvil en el futuro
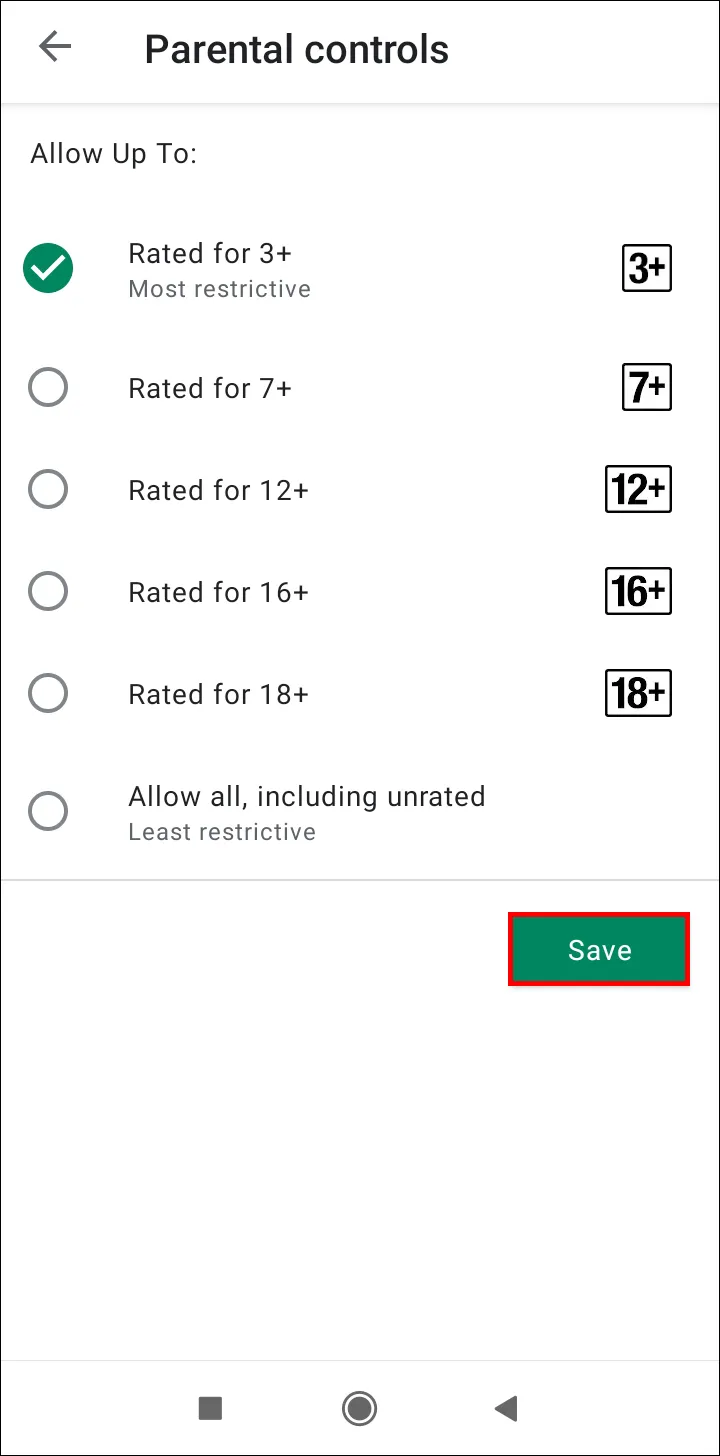
Eso sí, recuerda que las apps por encima de ese límite de edad que se descargaron anteriormente seguirán presentes en tu dispositivo, no desaparecerán, así que te recomendamos seguir leyendo para poder ocultarlas.
Google Family Link, una opción algo más completa
Una buena alternativa es optar directamente por Google Family Link, un programa o plataforma de Google diseñado para permitirnos controlar el bienestar digital de toda la familia, determinando limitaciones al uso de móvil y tablets, incluyendo la descarga de aplicaciones, las compras dentro de las aplicaciones o el tiempo frente a la pantalla.
Descarga Family Link en tu Android desde este enlace y agrega a los integrantes de tu familia, seleccionando desde el menú de tres líneas horizontales, las cuentas de tus hijos que desde ahora quieras controlar desde la tuya.
- En la sección Configuración, ve a Administrar, Google Play, Restricciones de contenido, y Aplicaciones y juegos
- Indica el límite de edad apropiado por encima del cual las aplicaciones no podrán descargarse en sus equipos
- Como en tu propio dispositivo, las aplicaciones descargas anteriormente permanecerán allí, no se eliminar
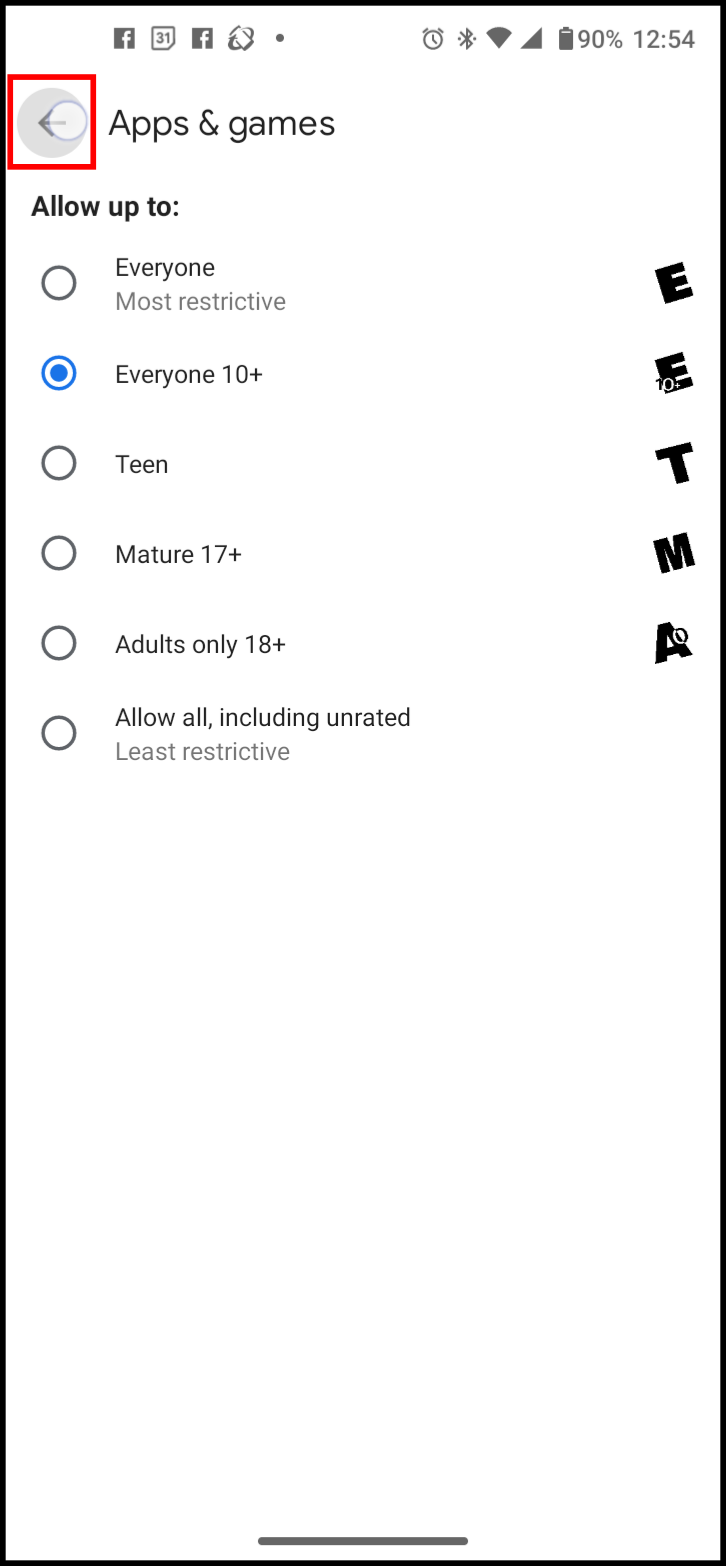
Éste es el uso más básico de Family Link, aunque te recomendamos que le eches un vistazo porque viene con varias soluciones interesantes en términos de mantener a los menores alejados de los contenidos potencialmente malos.
¿Cómo ocultar las apps ya descargadas para no desinstalarlas?
En ocasiones, no querrás que tus hijos, los de alguien más o cualquier otra persona vea qué apps tienes instaladas. Fabricantes como Samsung disponen de funciones específicas para ellos, que vamos a desglosar a continuación, mientras que si tu Android no las tiene deberías recurrir a programas de terceros, como Nova Launcher.
En tu terminal de Samsung, todo lo que tienes que hacer para ocultar apps es seguir estos pasos:
- Ve a Ajustes, pulsa en Pantalla y luego en Pantalla de inicio
- Presiona en Ocultar aplicaciones en la parte inferior del menú
- Selecciona las aplicaciones que deseas ocultar y pulsa Listo
Las aplicaciones señaladas dejarán de mostrarse, y estarán a la vista únicamente en el cajón de aplicaciones.
Cuando quieras devolverlas a la pantalla de inicio, repite los pasos pero desmarca las aplicaciones marcadas anulando rápidamente la selección para que todas vuelvan a aparecer en la primera pantalla del móvil.
¿Quieres saber más al respecto? Revisa este artículo sobre cómo ocultar elementos en Android.


¿Tienes alguna pregunta o problema relacionado con el tema del artículo? Queremos ayudarte.
Deja un comentario con tu problema o pregunta. Leemos y respondemos todos los comentarios, aunque a veces podamos tardar un poco debido al volumen que recibimos. Además, si tu consulta inspira la escritura de un artículo, te notificaremos por email cuando lo publiquemos.
*Moderamos los comentarios para evitar spam.
¡Gracias por enriquecer nuestra comunidad con tu participación!