Para los que extrañamos el botón de inicio de iPhone o encontramos los gestos incómodos de utilizar, incluso si directamente no podemos usarlos; entonces AssistiveTouch es una alternativa que deberíamos considerar. Sin embargo, ¿Qué es AssistiveTouch y cómo se usa?
De forma muy resumida, AssistiveTouch añade un botón virtual a nuestro dispositivo en el cual podemos grabar acciones, gestos y otras cosas. Se trata de una función de accesibilidad que nos hará la vida mucho más sencilla.
¿Qué es AssistiveTouch?
Como comentamos anteriormente, AssistiveTouch se encuentra diseñado como una función de accesibilidad que ofrece botones virtuales, los cuales están ideados principalmente para suplantar los botones físicos o gestos que pueden ser útiles. Por ejemplo, si tenemos problemas para deslizar, AssistiveTouch puede realizar este gesto con un toque.
Aunque no es para lo único que sirve, podemos utilizarlo para suplantar las funciones del botón de inicio o añadir un acceso directo para abrir la aplicación de cámara, entre muchas otras cosas.
Cómo activar AssistiveTouch en iPhone
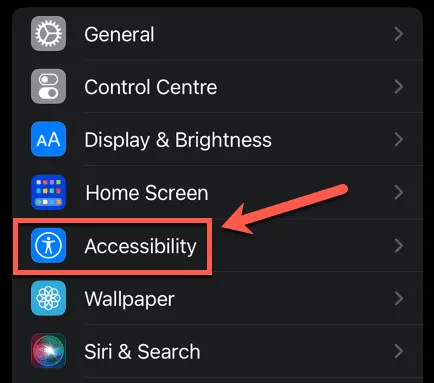
Lo primero que haremos será dirigirnos a Configuración y después pulsaremos en Accesibilidad.
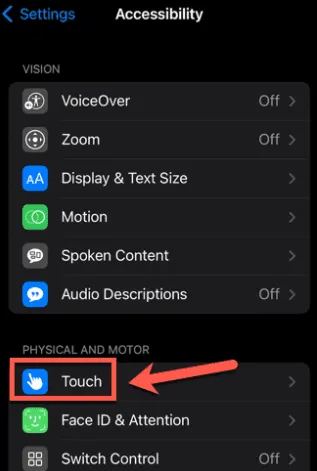
Ahora vamos a buscar la opción Táctil.
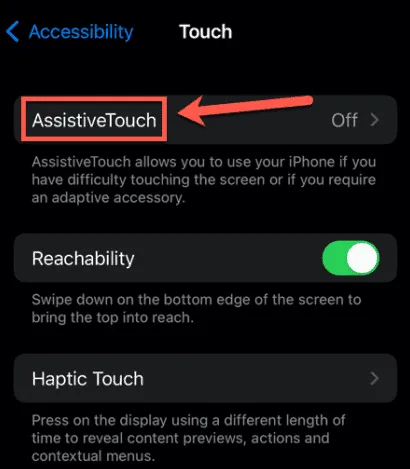
Aquí pulsamos AssistiveTouch.
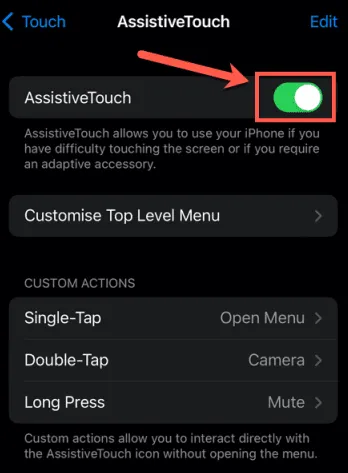
Presionaremos en el interruptor para que se habilite AssistiveTouch.
Inmediatamente, veremos que aparece el botón de AssistiveTouch en la pantalla. En caso de que deseemos deshabilitar esta función más adelante, tendremos que repetir los pasos mencionados anteriormente.
Cómo usar AssistiveTouch
Después de habilitarlo vamos a ver este botón disponible en todo momento. No importa si estamos usando una aplicación, en la pantalla de inicio o bloqueo. Podemos cambiar su posición dejando pulsado el botón y moviéndolo a otra posición.
Aunque primero vamos a ver la configuración predeterminada de este botón.
Centro de notificaciones
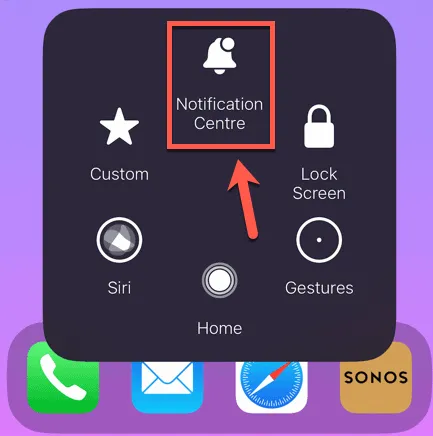
Cuando presionamos el ícono del Centro de notificaciones, evidentemente vamos a abrir el Centro de notificaciones. Lo positivo de esto es que no tendremos que deslizar hacia abajo desde la parte superior de la pantalla para acceder a las notificaciones.
Gestos
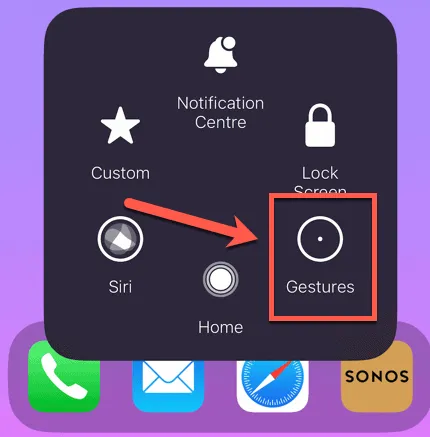
En muchas ocasiones, los gestos de iPhone requieren que utilicemos varios dedos a la vez. Sin embargo, con AssistiveTouch podemos evitar esto y para utilizarlos tendremos que hacer lo siguiente:
Presionamos AssistiveTouch y luego vamos a Gestos.
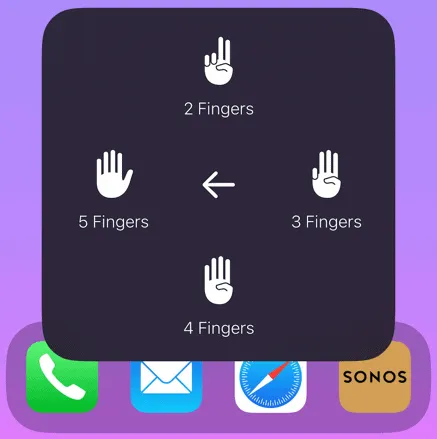
Tendremos que seleccionar el número de dedos con el cual deseamos usar gestos.
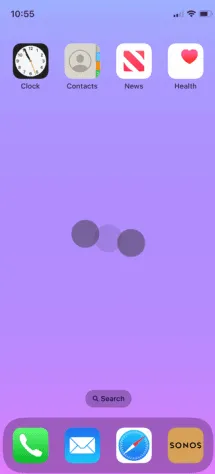
Vamos a ver el número seleccionado de puntos en la pantalla. Si elegimos un solo dedo, el teléfono reaccionará como si estuviéramos usando dos, tres, cuatro o cinco dedos a la vez.
Si deseamos dejar de usar gestos, volvemos a presionar en AssistiveTouch.
Pantalla de bloqueo
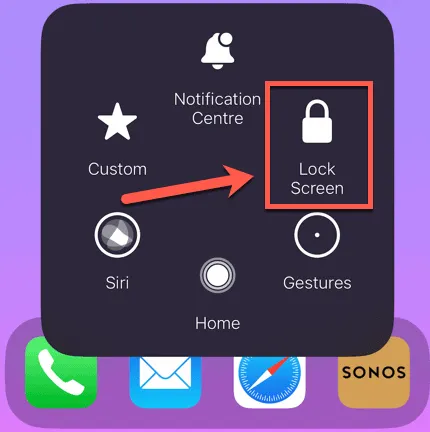
Cuando pulsamos en esta opción, el teléfono se bloquea inmediatamente.
Inicio
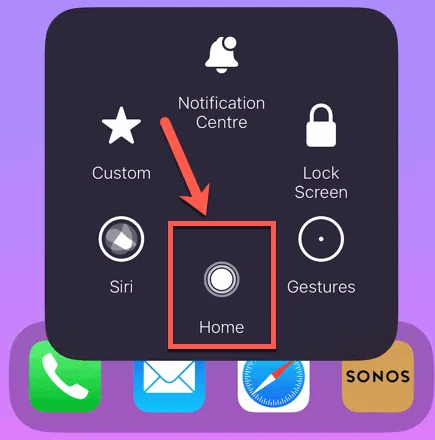
El botón de Inicio funciona como el clásico botón de inicio de los dispositivos iPhone más antiguos.
Siri
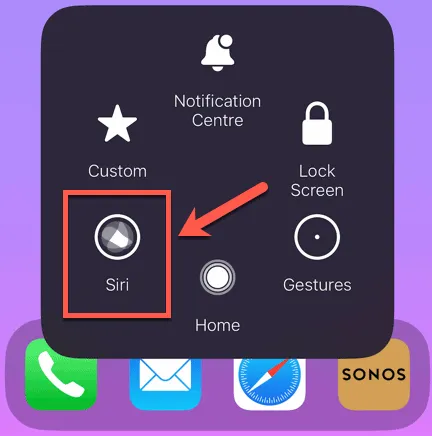
Esto iniciará Siri en el teléfono, eliminando la necesidad de tener que pulsar el botón lateral para poder activarlo.
Personalizado
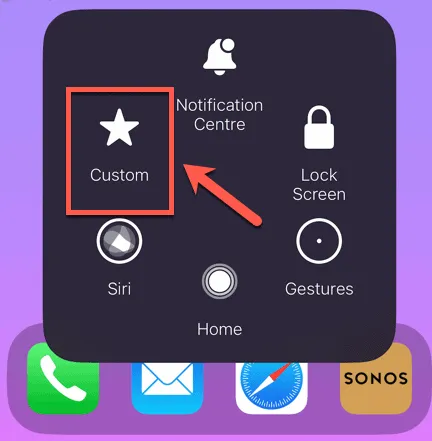
Aquí podemos hacer una selección de gestos con un solo toque. Por defecto, se incluyen gestos como rotar, deslizar hacia izquierda o desplazarse hacia abajo. Aunque podemos añadir nuestros gestos personalizados.
Cómo personalizar AssistiveTouch
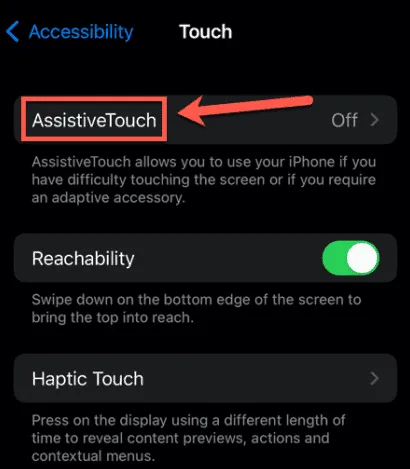
Lo primero que haremos será abrir Configuración y dirigirnos a la opción de Accesibilidad > Táctil > AssistiveTouch.
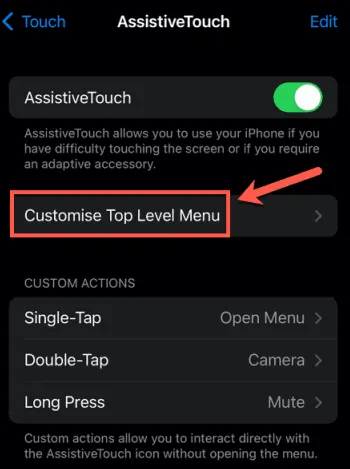
Ahora vamos a pulsar en Personalizar menú de nivel superior.
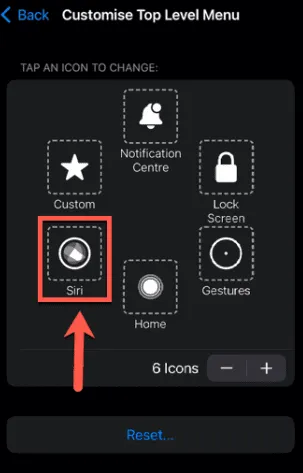
Veremos el diseño del menú de AssistiveTouch. Para cambiar alguna de las opciones, tendremos que presionar sobre estas.
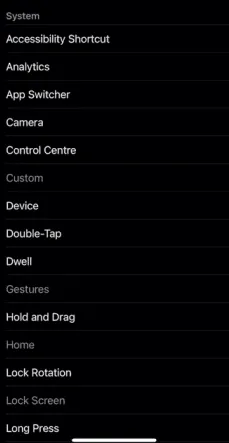
Aparecerá una lista con varias opciones, podemos elegir la que deseemos.
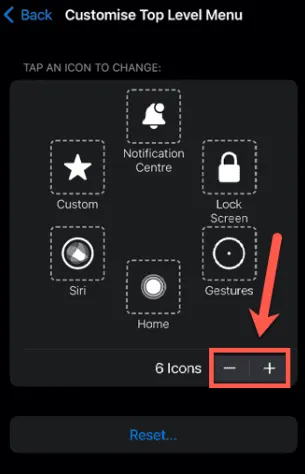
También podemos añadir más opciones al menú de AssistiveTouch. Para esto tendremos que presionar en el botón Más (+) o también podemos quitar algunos botones pulsando en Menos (-).
Una vez que estemos satisfechos con los resultados, simplemente vamos a presionar Atrás para salir de la pantalla de personalización.
Personalizar el botón de AssistiveTouch
Pero personalizar el menú de esta función no es lo único que podemos hacer, también podemos personalizar el botón en sí. Podemos establecer diferentes acciones para cuando presionemos el botón en cuestión, ya sea que lo presionemos dos veces o mantengamos presionado. Se trata de una idea considerablemente útil para poder abrir diferentes aplicaciones, entre otras cosas.
Recordemos que esto funcionará, incluso si el dispositivo se encuentra bloqueado, en la pantalla de inicio o estamos haciendo uso de alguna app. Podríamos acceder rápidamente a la cámara con un toque doble, por ejemplo.
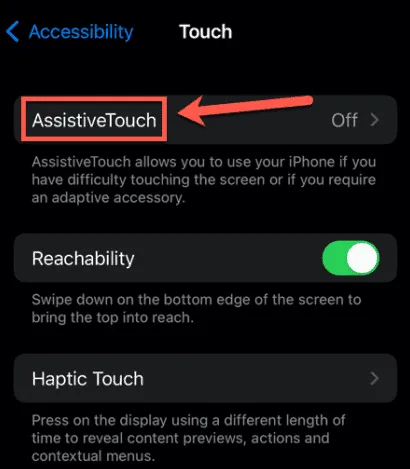
Para esto vamos a tener que acceder a Configuración > Accesibilidad > Táctil > AssistiveTouch.
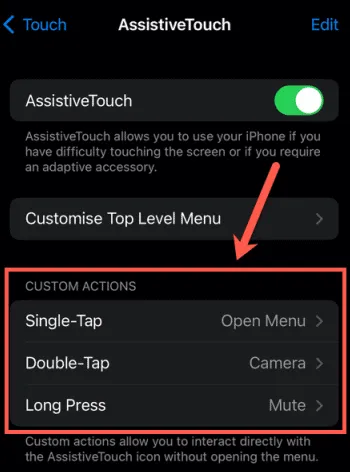
Nos dirigimos a acciones personalizadas y aquí podemos elegir alguna de las acciones, como presionar dos veces.
A continuación, tendremos que asignarle una acción. Podemos personalizar otras acciones sin problemas repitiendo los pasos mencionados anteriormente.
Cómo agregar nuevos gestos
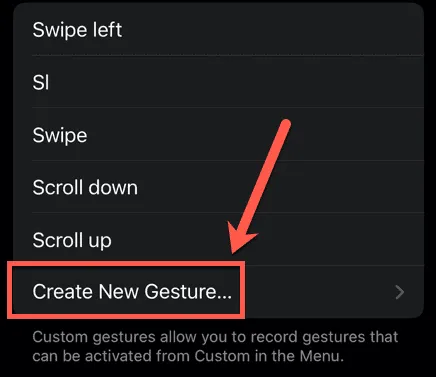
Comenzamos dirigiéndonos nuevamente a Configuración > Accesibilidad > Táctil > AssistiveTouch y nos deslizamos hacia abajo hasta encontrar Gestos personalizados, aquí elegiremos Crear nuevo gesto.
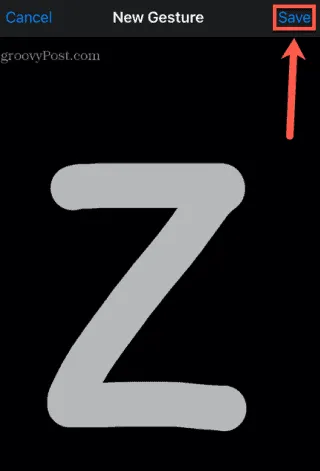
Dibujaremos el gesto que deseamos y luego vamos a presionar en Guardar.
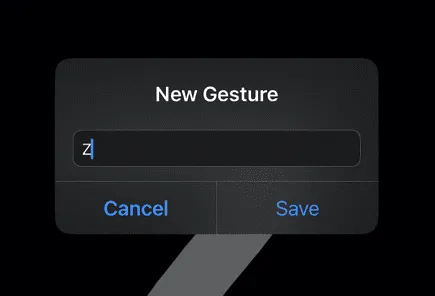
Tendremos que asignar un nuevo nombre al gesto y presionaremos Guardar.
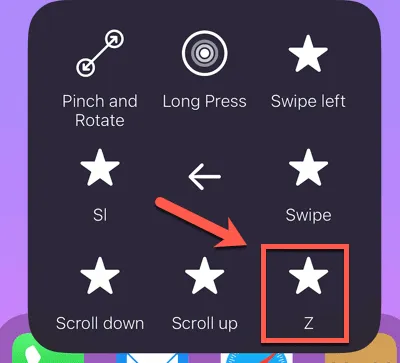
Cada vez que presionemos en el menú de AssistiveTouch, podremos verlo.

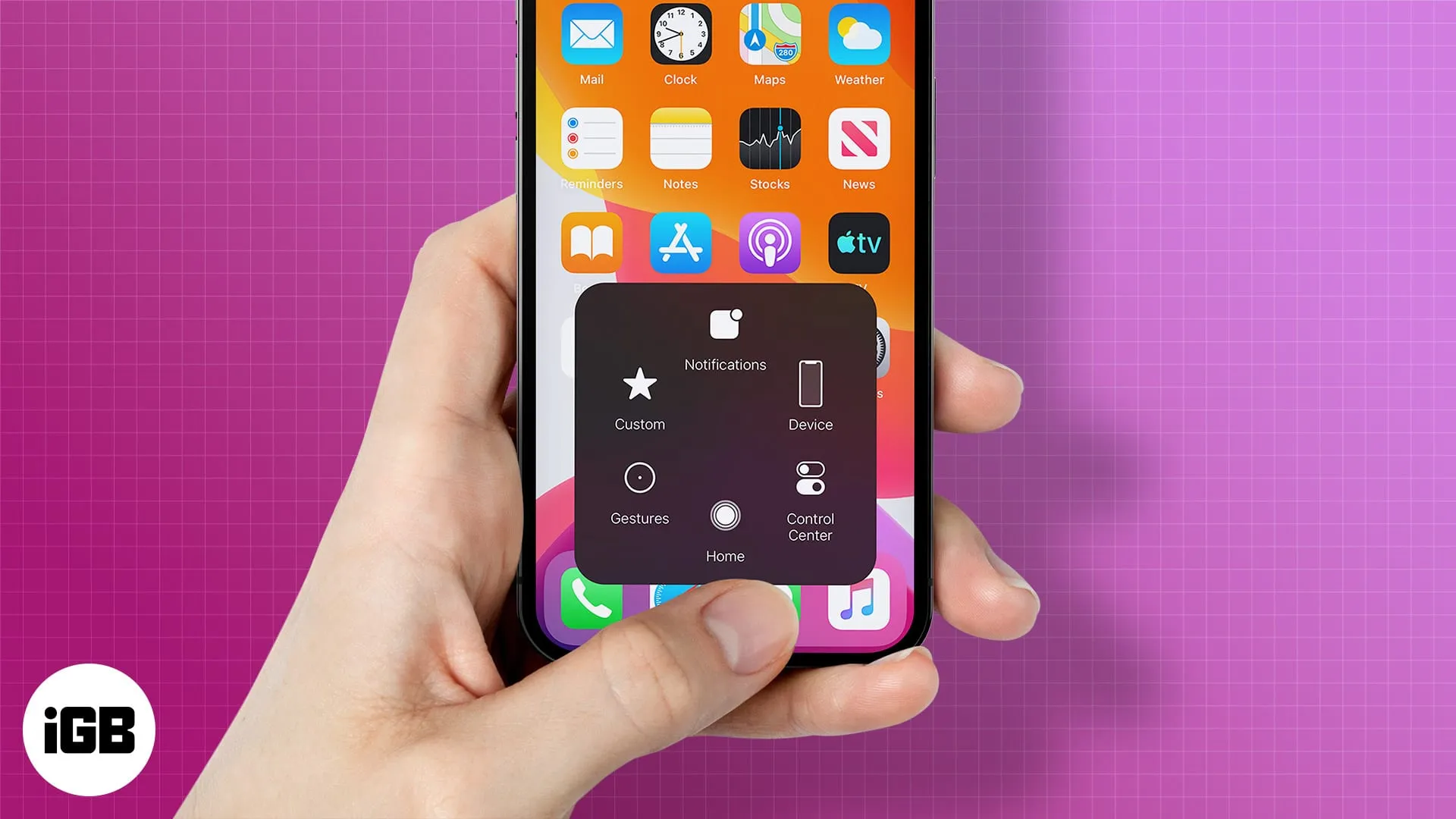
¿Tienes alguna pregunta o problema relacionado con el tema del artículo? Queremos ayudarte.
Deja un comentario con tu problema o pregunta. Leemos y respondemos todos los comentarios, aunque a veces podamos tardar un poco debido al volumen que recibimos. Además, si tu consulta inspira la escritura de un artículo, te notificaremos por email cuando lo publiquemos.
*Moderamos los comentarios para evitar spam.
¡Gracias por enriquecer nuestra comunidad con tu participación!