Si estás lidiando con el error de NVIDIA GeForce Now 0xc192000e este artículo te ayudará a solucionarlo en pocos minutos. GeForce Now es un servicio de trasmisión de juegos en la nube de NVIDIA desde el cual podemos disfrutar de diferentes juegos en tiempo real desde la nube.
Una plataforma bastante interesante que, con una buena conexión a internet, deja disfrutar de grandes títulos que de otra manera sería imposible. Independientemente de si se trata de una plataforma magnífica para jugar, todo software, servicio o programa puede tener errores. En este caso, por suerte, solucionarlo no es demasiado complicado y en este artículo te guiaremos a través de las posibles soluciones.
¿Por qué aparece el error de NVIDIA GeForce Now 0xc192000e?
Generalmente, vemos este error debido a que hubo un problema al iniciar sesión, aparece generalmente si el servidor se enfrenta a un tiempo de inactividad. Aunque este problema también puede aparecer cuando tenemos una conexión inestable a internet o si tenemos alguna clase de inconveniente con la cuenta de GeForce Now.
Solucionar error NVIDIA GeForce Now 0xc192000e
Ejecutar GeForce Now como administrador.
Lo primero que tendremos que probar es que la app no se bloquee debido a una falta de permisos. Para esto vamos a dirigirnos al icono de GeForce Now y daremos clic derecho sobre este. En el menú contextual vamos a elegir Ejecutar como administrador.
Borrar caché del navegador y cookies
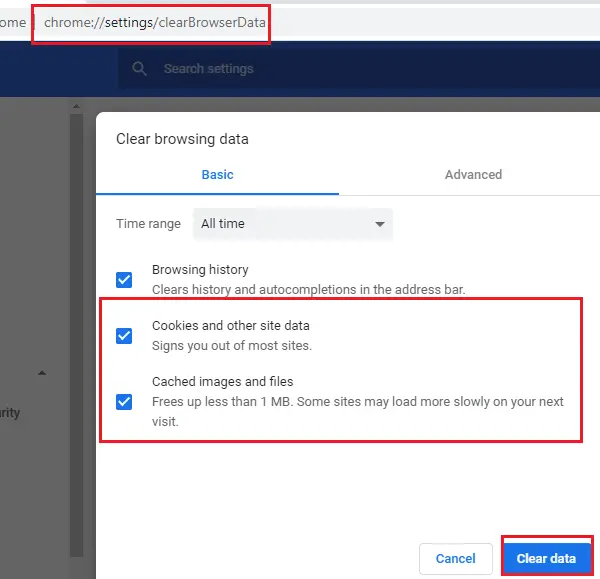
Si estamos haciendo uso de NVIDIA GeForce Now y nos enfrentamos a este molesto error 0xc192000e, lo primero que tendremos que hacer es intentar borrar las cookies y datos de caché. En muchas ocasiones, los datos de caché dañados pueden causar este problema.
- Para esto, vamos a tener que abrir Google Chrome y dar clic en los tres puntos verticales que se encuentran en la esquina superior derecha.
- A continuación, vamos a dar clic en Configuración y nos dirigiremos a Seguridad y privacidad.
- Damos clic en Borrar datos de navegación.
- Marcaremos todas las opciones y daremos clic en Borrar datos.
Reiniciar los servicios relacionados con NVIDIA
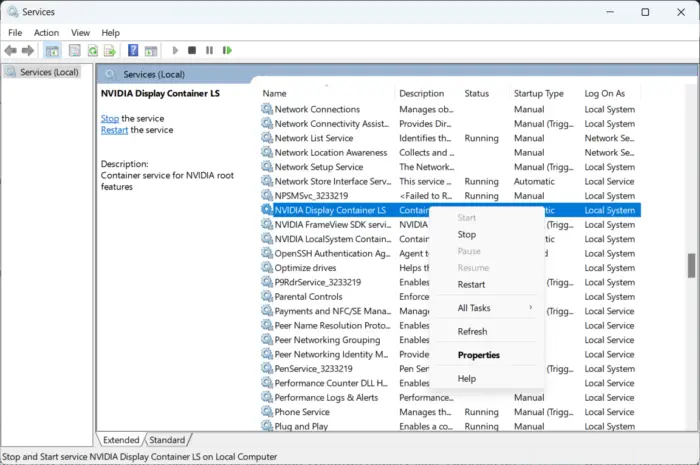
- Presionamos Inicio y buscamos Servicios/msc.
- Una vez abierta la ventana, vamos a desplazarnos hacia abajo y buscaremos los servicios relacionados con NVIDIA.
- Daremos clic derecho en cada servicio y elegiremos Reiniciar.
Luego de hacer esto, tendremos que cerrar la pestaña y comprobar si el error persiste.
Reiniciar el router y el módem
Como este error también puede aparecer cuando tenemos una conexión a internet inestable, tendremos que realizar una prueba de velocidad para verificar si existe alguna clase de problema con la conexión. Si la velocidad de internet no es precisamente buena, recomendamos reiniciar el router y el módem. En caso de seguir con una conexión inferior a la contratada, no quedará más remedio que comunicarse con nuestro proveedor de servicios para reclamar este problema.
Desactivar VPN/Proxy
El problema puede ocasionarse debido a errores de servidor si estamos conectados desde una VPN o proxy los cuales ocultan nuestra IP redirigiendo el tráfico de nuestra conexión a través de un servidor remoto. Desactivarlo podría solucionar el problema.
- Presionamos Windows + i para abrir Configuración.
- Ahora nos dirigimos a Red e Internet > Proxy.
- Aquí tendremos que deshabilitar la opción que dice Detectar automáticamente la configuración.
- Luego, vamos a dar clic en Configurar junto a Usar un servidor proxy y desactivaremos la opción Usar un servidor proxy.
Verificar el estado de los servidores de NVIDIA
También recomendamos comprobar el estado de los servidores de GeForce Now desde este enlace. Quizás simplemente los servidores están teniendo problemas o se encuentran en mantenimiento. Si este es el caso, el único remedio que nos queda es simplemente esperar a que la empresa solucione el problema.
Actualizar los controladores
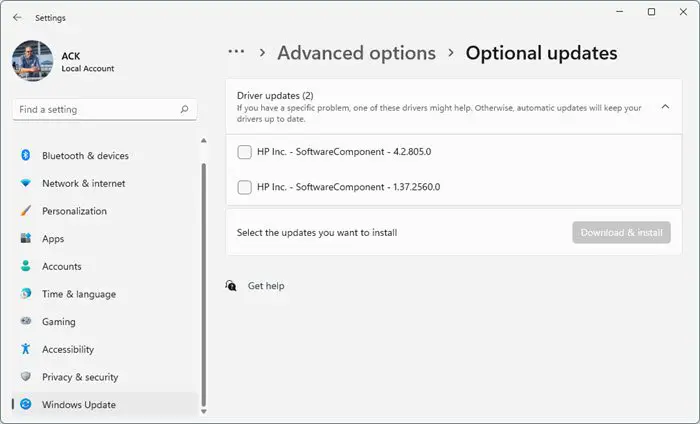
Los controladores gráficos obsoletos pueden ocasionar una gran cantidad de problemas en cuanto a rendimiento y otros factores.
- Presionamos Windows + i para poder entrar a la Configuración del sistema.
- Ahora vamos a tener que dirigirnos a Actualización y seguridad > Windows Update.
- Justo debajo, tendremos que buscar un enlace que dirá: ver actualizaciones opcionales.
- En actualizaciones de controladores, podremos encontrar una lista de actualizaciones disponibles. Elegiremos instalar la que creamos oportuna.
Recomendamos reiniciar el ordenador después de instalar los controladores actualizados y comprobar si el problema persiste.


¿Tienes alguna pregunta o problema relacionado con el tema del artículo? Queremos ayudarte.
Deja un comentario con tu problema o pregunta. Leemos y respondemos todos los comentarios, aunque a veces podamos tardar un poco debido al volumen que recibimos. Además, si tu consulta inspira la escritura de un artículo, te notificaremos por email cuando lo publiquemos.
*Moderamos los comentarios para evitar spam.
¡Gracias por enriquecer nuestra comunidad con tu participación!