- Eventualmente, puede que Chrome OS te muestre un mensaje de Cámara no encontrada
- Eso puede deberse tanto a fallos de hardware como, sobre todo, a errores de software
- ¿Cuáles son las principales causas del problema y cómo descartarlas una por una?
Un poco a pedido de los lectores y otro poco por la novedad que siguen suponiendo, mucho hemos estado hablando sobre Chromebook en los últimos meses, intentando detenernos en todos los detalles respecto de esos dispositivos. En este caso, si quieres hacer una transmisión o establecer una videollamada pero no puedes, es indispensable analizar qué hacer si la cámara de tu Chromebook no funciona y cuáles son las causas del problema.
En líneas generales, nuestra experiencia y la de la mayoría de los usuarios indica que los inconvenientes relacionados con el hardware no son muy comunes en Chromebook, pero eso no quiere decir que no existan.
Por otro lado, si tu portátil con sistema operativo Chrome OS te muestra un mensaje de Cámara no encontrada, también podría deberse a cuestiones de software, así que es imperioso ir descartándolas una por una.
Cámara de Chromebook no funciona: ¿cómo solucionarlo?
Reinicia tu Chromebook
Es probable que esto ya lo hayas hecho pero, por si acaso, comienza siempre por reiniciar tu dispositivo. Infinitas son las ocasiones en las que un reinicia de cualquier equipo hace que sus problemas se solucionen.
Te dejamos un artículo con una guía paso a paso para reiniciar tu portátil con Chrome es pocos minutos.
Comprueba la cámara en otras aplicaciones
Si hasta ahora has notado que la cámara no funciona en alguna aplicación, queda que revises qué pasa con otras. Abre más programas de videoconferencias hasta que te compruebes que la cámara no abre en ninguna de ellas.
- Hecho lo anterior, abre el Iniciador de aplicaciones de Chrome OS desde la esquina inferior izquierda
- Entra a Cámara y chequea si la aplicación de cámara muestra una vista previa o algún contenido
Si efectivamente ves lo que la cámara debería estar tomando es un asunto de permisos, así que sigue leyendo.
Habilita el permiso de la cámara
Como decíamos, todo el problema podría estar asociado específicamente a los permisos de la cámara.
- Abre la app donde la cámara no funciona, y busca el icono de candado en la barra de direcciones
- Abre la Configuración del sitio, y en la sección Permisos cambia el de Cámara a Permitir
- Si deseas hacerlo, aquí también puedes cambiar el de Micrófono a Permitir
- Vuelve a la página y prueba la cámara, que ya debería funcionar bien
Si el inconveniente persiste, entra a la siguiente dirección:
chrome://settings/content/camera
Una vez en ella, asegúrate de que el Comportamiento predeterminado sea Los sitios pueden solicitar usar su cámara. Cuando lo hayas hecho, repite el tutorial anterior que acabamos de dejarte, concediendo los permisos a la cámara.
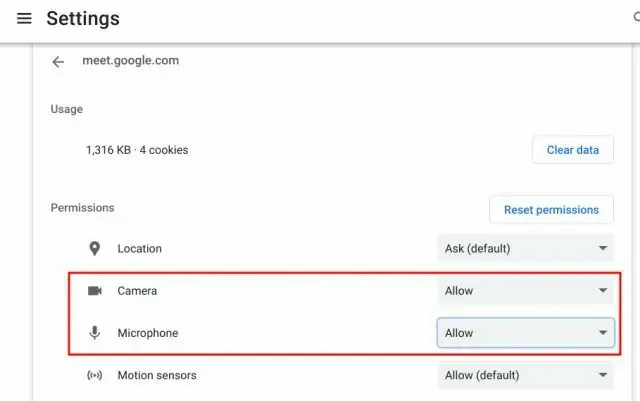
Actualiza el sistema operativo Chrome OS
Parece que las más recientes versiones de Chrome OS no facilitan la estabilidad de la cámara de los Chromebooks. Los desarrolladores de Google recomiendan actualizar rápidamente a versiones superiores a Chrome OS 99.
Descubrirás que actualizar el sistema operativo de Google para portátiles es una tarea sumamente simple.
Verifica el interruptor de privacidad de la cámara
Algunos Chromebooks, especialmente los de HP, disponen de un interruptor de privacidad junto a la webcam. Si la webcam está apagada verás un indicador de luz roja, así que tómate la molestia de desactivar el interruptor.
Restablece el navegador
Si el problema de la cámara se limita al navegador Chrome pero no afecta a otros, deberías restablecerlo de fábrica. Restablecer la configuración predeterminada de Chrome es igual en Chromebook que en cualquier otro aparato.
Por si no lo recuerdas o no quieres ir a otro artículo, sólo tienes que abrir Chrome y pegar esta dirección:
chrome://settings/reset
Automáticamente debes hacer click en Restablecer configuración, y listo. Espera a que Chrome se reinicie. Cuando lo haga, el inconveniente debería haber quedado en el pasado ya definitivamente, así que compruébalo.
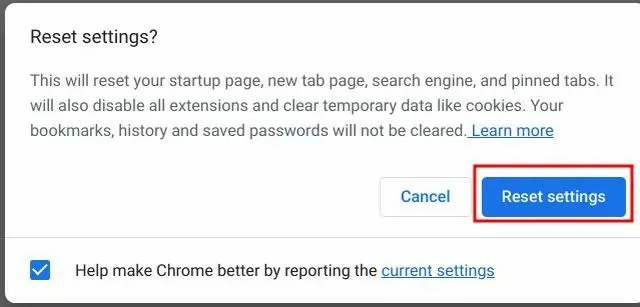
Restablece tu Chromebook
Finalmente, si ninguna de las soluciones anteriores funcionó, no hay otra alternativa que reiniciar tu Chromebook. Reiniciar ya no livianamente, como la primera vez, sino restablecerla de fábrica, lo que quiere decir que deberás reinstalar Chrome OS y eliminar todos los archivos, las aplicaciones preferencias y las preferencias.
Por lo tanto, es indispensable que realices una copia de seguridad para no perder esos elementos.
- Abre el panel de Configuración rápida en la esquina inferior derecha
- Haz click en el icono de rueda dentada de la app Configuración
- En la barra izquierda, ve a Avanzado y Restablecer configuración
- Una vez dentro de este apartado, haz click en Restablecer
Tu Chromebook se restablecerá de fábrica en unos minutos y su cámara debería responder normalmente. Lamentablemente, si sigue sin mostrarte imágenes, o más seguro es que el hardware esté dañado.
¿Alguna de estas soluciones para la cámara de Chromebook que no funciona te ha servido?


¿Tienes alguna pregunta o problema relacionado con el tema del artículo? Queremos ayudarte.
Deja un comentario con tu problema o pregunta. Leemos y respondemos todos los comentarios, aunque a veces podamos tardar un poco debido al volumen que recibimos. Además, si tu consulta inspira la escritura de un artículo, te notificaremos por email cuando lo publiquemos.
*Moderamos los comentarios para evitar spam.
¡Gracias por enriquecer nuestra comunidad con tu participación!