Cuando conectamos un HDD o SSD a nuestro ordenador, desde el Explorador de archivos de Windows no podremos verlo. Sin embargo, es visible desde BIOS/UEFI. Esto sucede porque antes de utilizarse en una PC con Windows es necesario inicializar el disco duro. En este artículo, vamos a ver paso a paso cómo tendremos que hacer para lograrlo y, no hace falta preocuparse, no es para nada complicado.
Inicializar disco duro en Windows 11/10
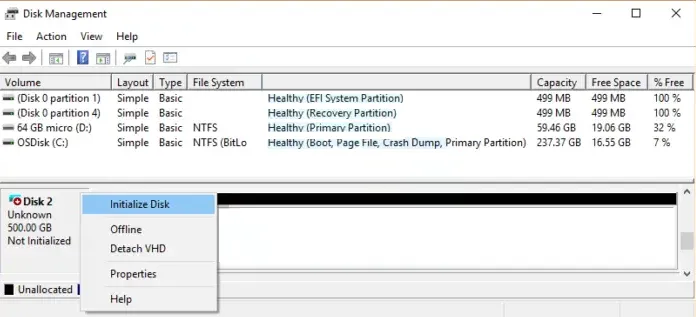
Para esto vamos a usar la administración de discos, se trata de una aplicación de Windows que brinda la posibilidad de administrar unidades y particiones del ordenador. Es posible crear, formatear, eliminar, convertir MBR A GPT, etc. Adicionalmente, gracias a contar con una interfaz gráfica muy amigable, es bastante sencilla de utilizar. Sin lugar a dudas, mucho más práctico y fácil que hacerlo a través del símbolo de sistema.
- Presionamos Windows + R para abrir la ventana Ejecutar.
- Aquí vamos a tener que escribir diskmgmt.msc y presionar Enter para poder acceder al Administrador de discos.
- Daremos clic derecho en el disco duro que tenemos que inicializar y elegiremos la opción Inicializar disco duro en el menú contextual.
- Si el disco se encuentra etiquetado como Sin conexión, será necesario dar clic derecho en este y elegir En línea desde las opciones disponibles.
- Se abre una nueva ventana, elegiremos el formato del disco (MBR o GPT) y daremos clic en Aceptar para comenzar el proceso.
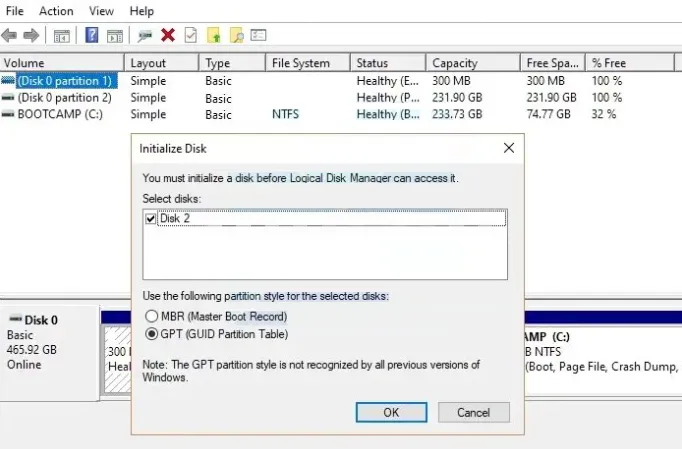
Este proceso se encarga de crear el registro de arranque maestro (MBR) o la tabla de particiones GUID (GPT). Dichos esquemas de partición definen cómo se va a dividir el espacio del disco en particiones lógicas.
Aquí tendremos que tener en consideración que los dispositivos USB únicamente se formatean y se puede asignar una letra de unidad, no tienen opción para ser inicializados. Otra cosa muy importante es el hecho de que si el disco duro tiene archivos que nos interesan, no tendremos que inicializarlo debido a que todo lo que contenga el HDD o SSD se perderá.
Crear una nueva partición

Luego de crear el MBR o GPT, lo que tendremos que hacer a continuación es crear una nueva partición de disco. ¿Qué es una partición? Es una división lógica del espacio del disco, lo que nos permite preparar el mismo para almacenar archivos o instalar un SO. Seguiremos usando la herramienta de administrador de discos para conseguirlo.
- Comenzamos abriendo la herramienta de Administrador de discos como mostramos anteriormente y daremos clic en el espacio no asignado del disco duro.
- Entre las opciones disponibles, vamos a tener que elegir Nuevo volumen simple.
- Aquí pulsamos en Siguiente, especificamos el tamaño del volumen (recomendamos dejarlo predeterminado) y damos clic en Siguiente.
- A continuación, asignamos la letra de la unidad (puede ser cualquiera que no esté en uso).
- Tendremos que especificar el sistema de archivos, generalmente se usa NFTS. Una vez que terminemos damos clic en Siguiente y Finalizar.
Recordemos que realizar todo esto, elimina completamente todos los archivos que teníamos en el disco. Así que esto es algo muy importante que debemos tener en consideración antes de continuar.


¿Tienes alguna pregunta o problema relacionado con el tema del artículo? Queremos ayudarte.
Deja un comentario con tu problema o pregunta. Leemos y respondemos todos los comentarios, aunque a veces podamos tardar un poco debido al volumen que recibimos. Además, si tu consulta inspira la escritura de un artículo, te notificaremos por email cuando lo publiquemos.
*Moderamos los comentarios para evitar spam.
¡Gracias por enriquecer nuestra comunidad con tu participación!