- Que la red WiFi de 5 GHz no aparezca en tu PC no es nada extraño, y puedes necesitar configurarla
- Hacerlo no debe llevarte más que unos minutos, pero el procedimiento cambia de vez en cuando
- ¿Cuáles son las posibles causas de ese problema y cómo encontrar la salida descartándolas?
Aunque no siempre es la mejor opción en conectividad hogareña porque esto depende de múltiples factores, siempre deberías saber qué hacer si la red WiFi de 5 GHz no aparece en tu PC, eliminando una a una las potenciales causas detrás de este problema, que en la mayoría de los casos te ofrece una experiencia de Internet limitada.
Es que, como sabemos, tener acceso a una red WiFi de 5 GHz es la posibilidad de navegar de forma ultrarrápida. Muchos de nuestros dispositivos pueden y deberían conectarse a esas redes, pero de nada sirve estar pagando servicios que la contemplan si no aparece en tu ordenador, así que vamos a intentar solucionarlo en minutos.
En general este inconveniente desaparece si podemos establecer una configuración desde el enrutador pero, lamentablemente, hay ocasiones en las que ni siquiera tenemos la oportunidad de personalizarla desde allí. Difícilmente disfrutarás navegar en tu computadora hasta que te tomes la molestia de actualizar tus redes.
La red WiFi de 5 GHz no aparece en mi PC, ¿qué hago?
Comprueba si tu equipo es compatible con redes WiFi de 5 GHz
Antes de probar con algo complejo, primero debes revisar que tu equipo sea compatible con estas redes.
- Pulsa las teclas Win + R para abrir el cuadro de comando Ejecutar
- Escribe cmd en el cuadro Ejecutar para iniciar el Símbolo del sistema
- Escribe netsh wlan show drivers y presiona Enter
- Deberías poder ver las propiedades del controlador WiFi en tu PC
- Consulta los tipos de conexiones admitidos, y debería haber al menos uno de los siguientes:
- 802.11b 802.11g
- 802.11a 802.11ac
- 802.11n 802.11ax 802.11be
- Los dos últimos indican que tu PC es compatible con redes 5 GHz, así que ese no sería el problema
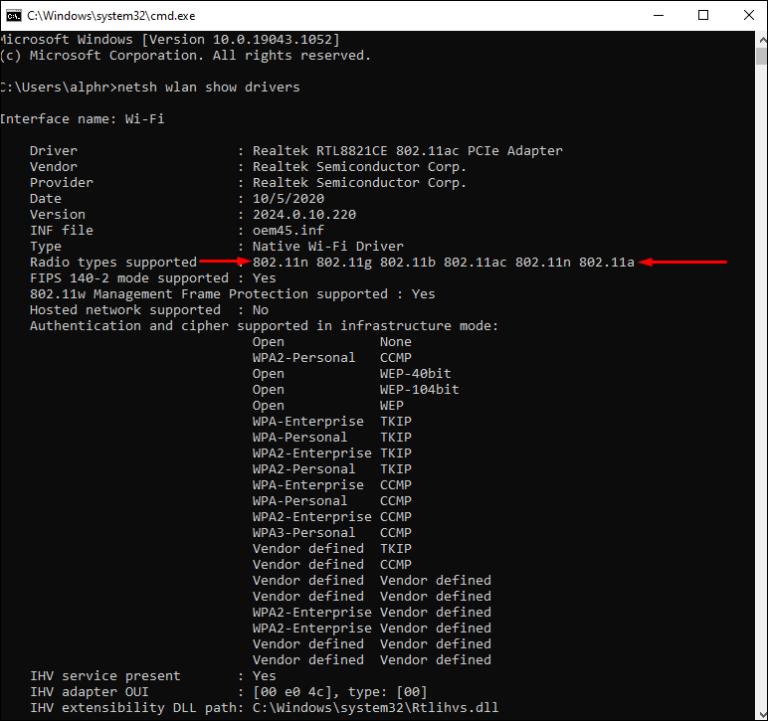
Comprueba si tu enrutador es compatible con redes WiFi de 5 GHz
Para estar seguro de si tu enrutador es compatible o no con redes WiFi de 5 GHz, deberás investigar un poco. Primero, deberías consultar el manual de instrucciones o, en su defecto, buscar información en la web.
Si compruebas que tu enrutador no es compatible con redes WiFi de 5 GHz, deberás reemplazarlo por uno nuevo. Sustituir tu viejo enrutador no debería costarte demasiado dinero, y si aprecias la velocidad sabrás valorarlo.
Habilita el modo 802.11n en el adaptador WiFi de tu PC
No deberíamos descartar, bajo ningún punto de vista, que hay un error en la configuración del adaptador WiFi. Configurarlo correctamente es indispensable para que este error o falla en la configuración deje de afectar.
- Pulsa las teclas Win + X para iniciar el Administrador de dispositivos de Windows
- Ve a Adaptadores de red y, en la lista desplegable, haz click derecho en el tuyo
- Ve a Propiedades, selecciona el modo 802.11n y busca el menú desplegable
- En Valor a la derecha elige Habilitado y haz click en OK para guardar la nueva configuración
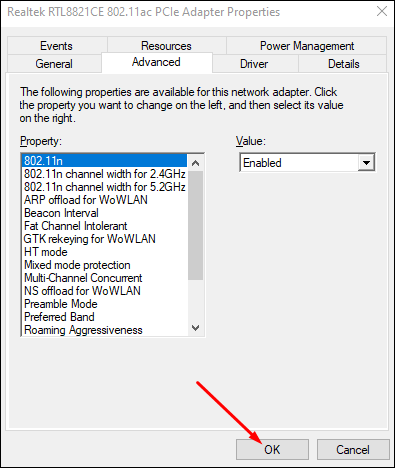
Para que te quede claro si el problema está soluciona, reinicia tu PC y verifica si la red de 5 GHz aparece.
Establece el ancho de banda en 5G desde el Administrador de dispositivos
Si el inconveniente persiste, puede que sea la hora de establecer un ancho desde el Administrador de dispositivos.
- Pulsa las teclas Win + X para iniciar el Administrador de dispositivos de Windows
- Ve a Adaptadores de red y, en la lista desplegable, haz click derecho en el tuyo
- Ve a Propiedades, Avanzado y Banda preferida, y selecciona 5G primero
- Haz click en OK para guardar la nueva configuración
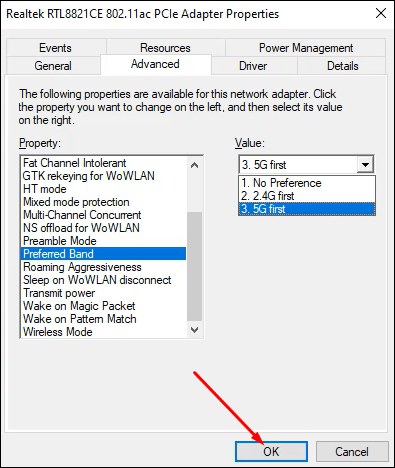
Para que te quede claro si el problema está soluciona, reinicia tu PC y verifica si la red de 5 GHz aparece.
Actualiza los controladores WiFi
Si tus controladores WiFi no están actualizados, tendrás serias dificultades para conectarte a tus redes WiFi. Actualizarlos es algo muy simple, y no está de más aclararlo, y el truco es igual en casi todos los equipos.
- Pulsa las teclas Win + X para iniciar el Administrador de dispositivos de Windows
- Ve a Adaptadores de red y, en la lista desplegable, haz click derecho en el tuyo
- Ve a Actualizar controlador y espera a que se abra una nueva ventana
- Elige si prefieres una actualización manual o automática
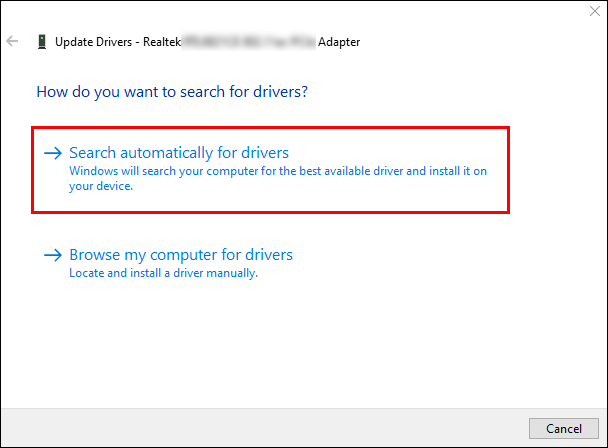
Para que te quede claro si el problema está soluciona, reinicia tu PC y verifica si la red de 5 GHz aparece.
¿Has logrado que esa red WiFi de 5 GHz que no aparecía ahora aparezca con estos trucos?


¿Tienes alguna pregunta o problema relacionado con el tema del artículo? Queremos ayudarte.
Deja un comentario con tu problema o pregunta. Leemos y respondemos todos los comentarios, aunque a veces podamos tardar un poco debido al volumen que recibimos. Además, si tu consulta inspira la escritura de un artículo, te notificaremos por email cuando lo publiquemos.
*Moderamos los comentarios para evitar spam.
¡Gracias por enriquecer nuestra comunidad con tu participación!