Nos llega una notificación de Windows en donde nos avisa que tenemos actualizaciones disponibles, procedemos a guardar todo nuestro trabajo y reiniciar el equipo cuando es necesario. De repente nos damos cuenta de que está demorando más tiempo del que normalmente se tomaría y Windows se queda congelado en “Las actualizaciones están en marcha, mantenga el ordenador encendido”, ¿Cómo podemos solucionarlo?
Aquí podemos encontrarnos con un porcentaje de progreso variable: 60%, 75% y hasta 100%, pero no parece querer continuar y se queda congelado o atascado.
Los motivos de este problema pueden ser varios, así como sus soluciones. En este artículo vamos a indagar por varias propuestas para intentar dar con la posible solución lo antes posible e intentar dejar este problema detrás.
Solución: atascado en Las actualizaciones están en merca, mantenga el ordenador encendido
Precauciones básicas evitar quedarnos atascados en «Actualizaciones están en marcha»
- Lo primero será mantener el ordenador conectado a una conexión a internet estable. Una mala conexión a internet puede generar este problema.
- Es importante estar completamente seguros de que contamos con una buena cantidad de espacio de almacenamiento para que se instalen las nuevas actualizaciones.
- Si tenemos periféricos innecesarios conectados al ordenador, recomendamos desconectarlos.
- También podemos probar instalarlas desde el centro de descargas de Microsoft.
Solucionador de problemas de Windows
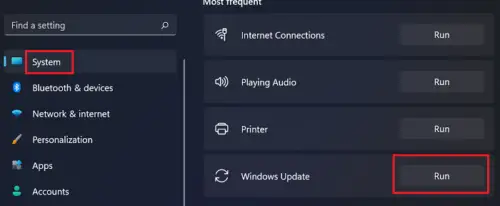
Es lo primero que tendríamos que hacer en casi todos los escenarios. El solucionador de problemas de Windows es capaz de encontrar el problema y solucionarlo de manera automática sin que tengamos que invertir demasiado esfuerzo en ello.
Comprobará el estado de los servicios relacionados con Windows Update, reparara y restablecerá los componentes de este, también buscara actualizaciones pendientes, desactiva de forma temporal la ejecución automática del Liberador de espacio en disco hasta que las actualizaciones estén instaladas.
Cambiar el nombre de la carpeta SoftwareDistribution relacionada con las actualizaciones
El inconvienente puede generarse en archivos que se encuentran corruptos en la carpeta SoftwareDistribution que se encarga de guardar todos los archivos temporales correspondientes a las actualizaciones de Windows. Así que, en caso de ser necesario, tendremos que cambiar el nombre de esta carpeta. Cuando llevemos a cabo la instalación de las actualizaciones, la carpeta se creará nuevamente de manera automática.
Lo primero que tendremos que hacer es presionar Inicio o la tecla Windows, escribimos CMD y desde el panel derecho seleccionamos con el ratón Ejecutar como administrador para abrir Símbolo de sistema o PowerShell con permisos de administrador.
Luego, vamos a tener que copiar y pegar los siguientes comandos, uno por uno:
net stop wuauserv
net stop cryptSvc
net stop bits
net stop msiserver
Cuando terminemos con los comandos anteriores, vamos a tener que usar el siguiente comando para modificar el nombre de la carpeta SoftwareDistribution:
Ren C:\Windows\SoftwareDistribution SoftwareDistribution.old
Una vez que hemos cambiado el nombre de la carpeta, vamos a ejecutar los siguientes comandos para iniciar los servicios que detuvimos con los primeros comandos que ejecutamos:
net start wuauserv
net start cryptSvc
net start bits
net start msiserver
Vaciar la carpeta catroot2
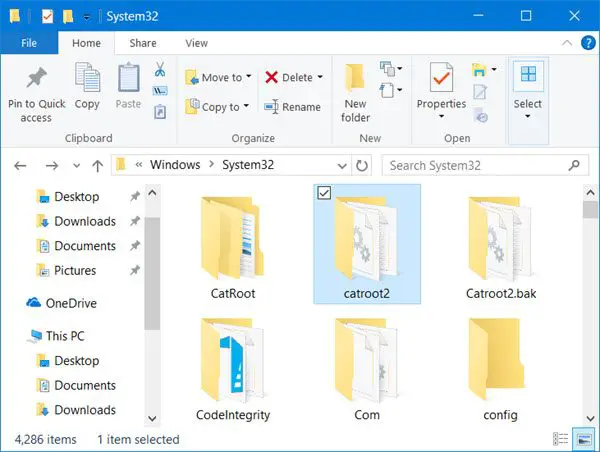
También recomendamos vaciar la carpeta Catroot y Catroot2, las cuales son carpetas del sistema operativo las cuales son necesarias para llevar a cabo el proceso de actualización. Cuando ejecutamos Windows Update, la carpeta catroot2 se encarga de guardar las firmas del paquete de Windows Update.
Reparación de las actualizaciones en inicio automático
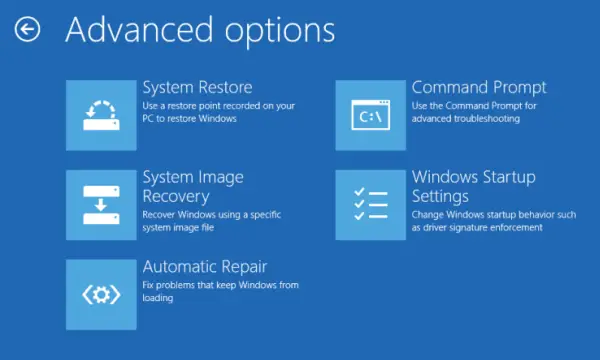
Esto generalmente es muy útil cuando el ordenador no inicia después de una actualización de Windows. Ejecutaremos la reparación de inicio automático para solucionar el problema. Podemos iniciar Windows en WinRE y, a continuación, vamos a tener que elegir Solucionar problemas. Después, nos dirigimos a Opciones avanzadas > Reparación automática y cuando termine el proceso, tendremos que verificar si todo se solucionó.
Reparar archivo dañado con DISM
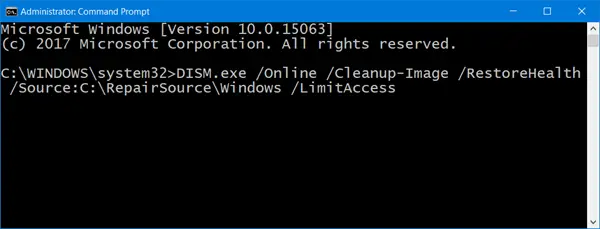
Tendremos que abrir una ventana de Símbolo de sistema, podemos dar clic derecho en el menú de Inicio y ejecutarla desde este menú avanzado. Una vez que lo hagamos, copiamos y pegamos el siguiente comando:
DISM.exe /Online /Cleanup-image /Restorehealth
Lo que debemos tener en cuenta es que en este proceso tendremos que tener paciencia debido a que puede demorar un poco de tiempo en terminar.
Sin embargo, en caso de que el cliente de Windows se encuentre corrupto, tendremos que usar una instalación de Windows en ejecución como origen de reparación o alguna carpeta en paralelo de Windows desde un recurso compartido de red.
Se nos solicitará que ejecutemos el siguiente comando:
DISM.exe /Online /Cleanup-Image /RestoreHealth /Source:C:\RepairSource\Windows /LimitAccess
Ejecutar las actualizaciones en modo seguro con funciones de red y evitar que quede congelando «en marcha, mantenga el ordenador encendido»
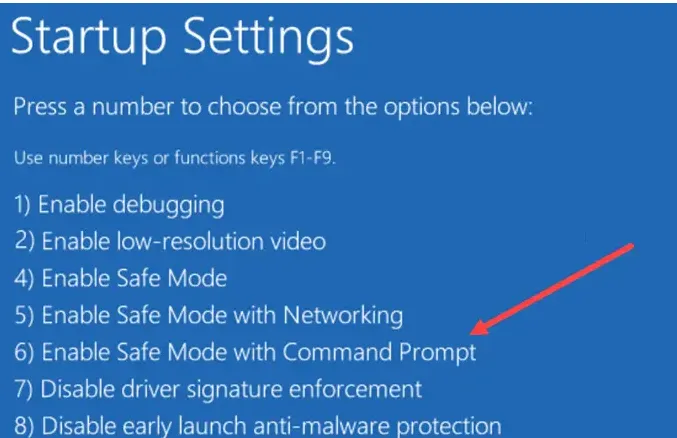
Otra cosa que podemos intentar, que es bastante sencillo, es iniciar en modo seguro para evitar que aplicaciones de terceros se ejecuten (las cuales pueden estar interfiriendo con las actualizaciones). Una vez en este modo con las funciones de red activadas, iniciaremos de forma manual el servicio de Windows Installer y, a continuación, Windows Update.

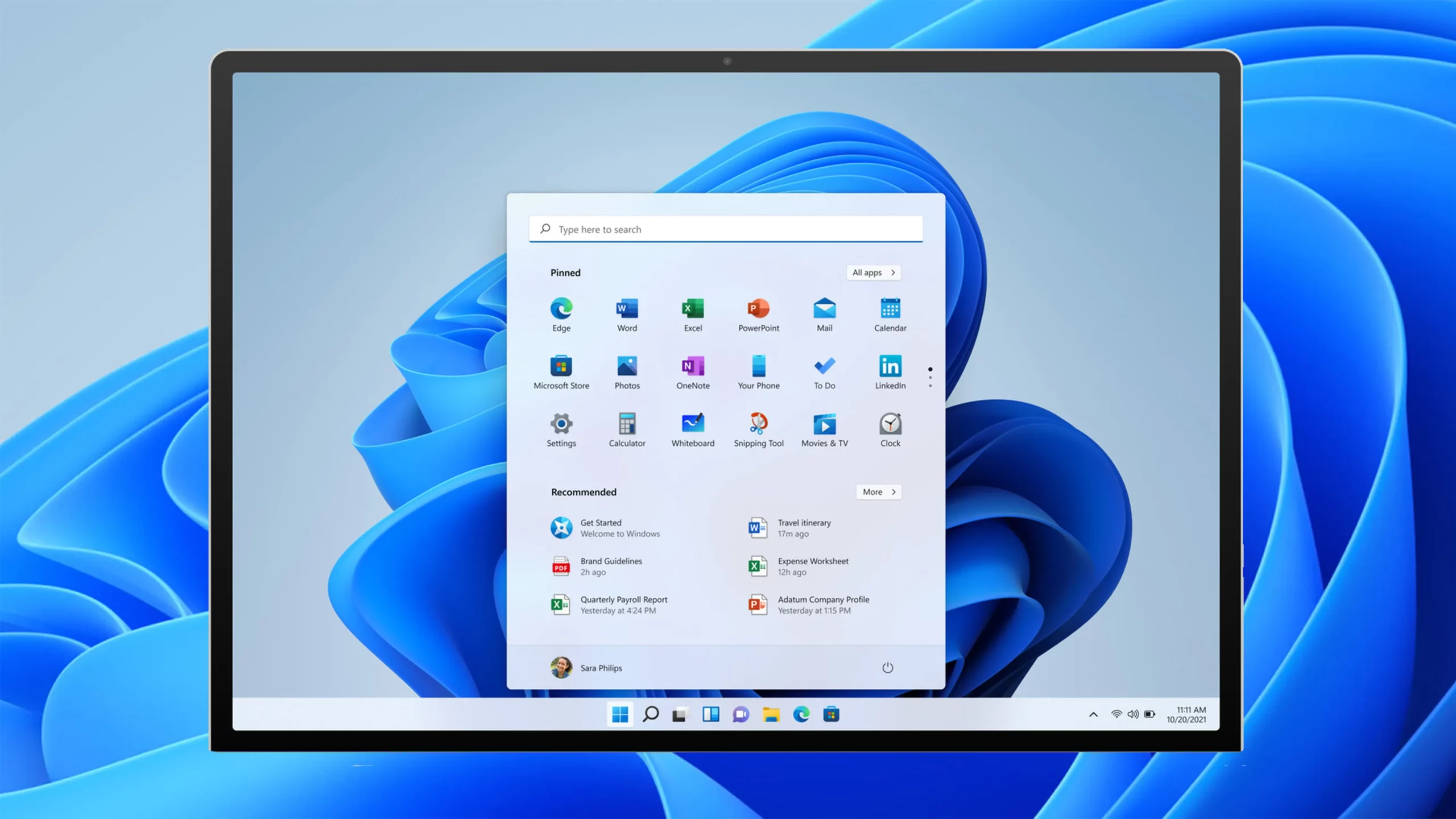
¿Tienes alguna pregunta o problema relacionado con el tema del artículo? Queremos ayudarte.
Deja un comentario con tu problema o pregunta. Leemos y respondemos todos los comentarios, aunque a veces podamos tardar un poco debido al volumen que recibimos. Además, si tu consulta inspira la escritura de un artículo, te notificaremos por email cuando lo publiquemos.
*Moderamos los comentarios para evitar spam.
¡Gracias por enriquecer nuestra comunidad con tu participación!