Si nos encontramos con el error 30016-22 al instalar Office, evidentemente nos va a molestar bastante. Este molesto problema evita que podamos instalar la suite de ofimática de Microsoft y disfrutar de todos sus beneficios. Por suerte, podemos utilizar diferentes métodos para encontrar una simple solución.
Motivos por los cuales se puede generar este error
El error 30016-22 aparece cuando un usuario intenta instalar Office en un ordenador. El error sucede principalmente debido a conflictos de registro y asignación de espacio insuficiente. Aunque también podemos encontrarnos con problemas relacionados a la conexión a internet, aplicaciones de terceros o archivos dañados u obsoletos, entre otras cosas.
Solucionar error 30016-22 al instalar Office
Usar el Asistente para soporte y recuperación de Microsoft
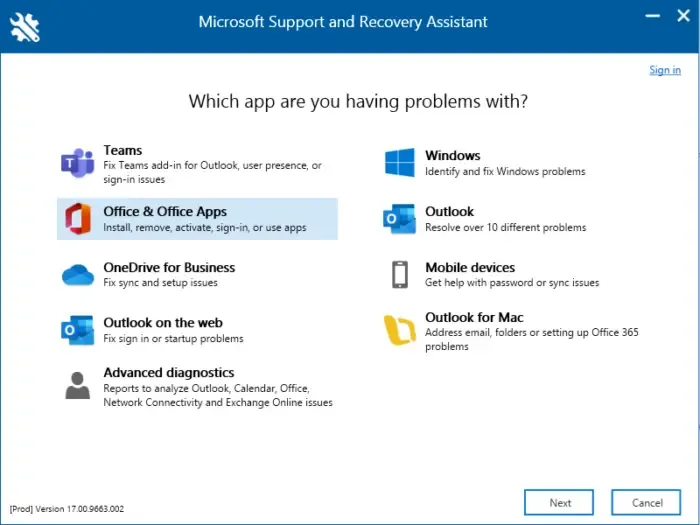
Lo primero que tendremos que intentar es hacer uso del Asistente para soporte y recuperación de Microsoft, esto nos ayudará a solucionar problemas relacionados con Office 365, Outlook, OneDrive y cualquier aplicación de Office. La mencionada herramienta es capaz de ayudarnos a resolver los problemas relacionados con la activación de Windows, actualizaciones, instalación de Office, etc.
Deshabilitar el antivirus de terceros de forma temporal
En caso de no estar usando Windows Defender y utilizar un antivirus de terceros, lo que tendremos que hacer es desactivarlo temporalmente. Así que vamos a proceder a deshabilitarlo e intentar instalar Office como lo haríamos siempre, con permisos de administrador en caso de ser posible.
Liberador de espacio en disco
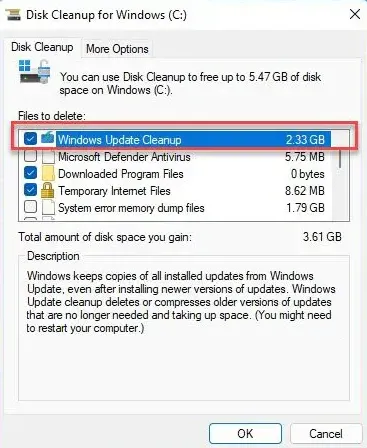
Si tenemos problemas de almacenamiento, evidentemente no vamos a poder instalar Office de ninguna forma y sufriremos el error 30016-22 cuando lo intentemos. Vamos a realizar una limpieza de nuestro disco con el Liberador de espacio en disco de la siguiente manera:
- Vamos a presionar Inicio y escribiremos Liberador de espacio en disco para abrirlo.
- Seleccionaremos los archivos que deseamos eliminar.
- El sistema nos solicitará confirmación.
- Daremos clic en Eliminar archivos para seguir adelante.
- Si damos clic en Limpiar archivos del sistema, vamos a ver más opciones.
Con esta última opción, podremos eliminar todos los puntos de restauración del sistema, dejando de lado los más recientes, limpiar archivos de Windows Update, etc.
Borrar subclaves del registro de Office
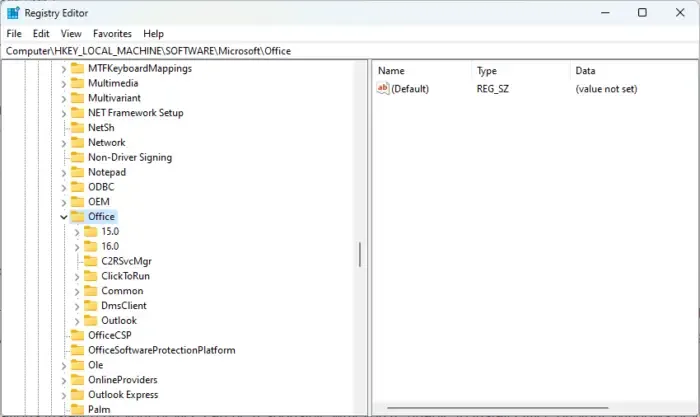
En caso de seguir con el error 30016-22, quizás el problema se encuentre en el Editor de registro de Windows.
- Damos clic en Inicio, buscaremos Editor de Registro y procederemos a abrirlo.
- Nos dirigiremos a la siguiente ruta: Computer\HKEY_LOCAL_MACHINE\SOFTWARE\Microsoft\Office
- A continuación, vamos a tener que eliminar todas las subclaves que se encuentran bajo la clave Office.
- Reiniciaremos el ordenador luego de completar estos pasos y verificaremos si podemos instalar Office.
Reparar la instalación de Office
La posibilidad de reparar Office puede ayudar a muchos usuarios a resolver el problema, para conseguirlo vamos a tener que seguir los siguientes pasos:
- Presionaremos la combinación de teclas Windows + i para acceder a la Configuración.
- Damos clic en Aplicaciones > Aplicaciones y características.
- A continuación, nos desplazamos hacia abajo, daremos clic en el producto de Office que deseamos reparar y elegiremos Modificar.
- Damos clic en Reparación en línea y seguiremos las indicaciones que aparecen en pantalla para solucionarlo.
Instalar Office en modo de inicio limpio
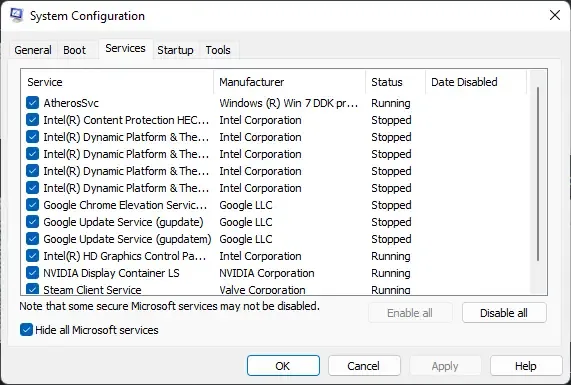
Otro motivo muy común del problema es cuando tenemos otras aplicaciones instaladas en nuestro dispositivo, lo cual sería normal. Sin embargo, en este caso están entrando en conflicto con el programa de instalación de Office. Lo que tendremos que hacer es iniciar la PC en modo de inicio limpio para que Windows restringa las aplicaciones de terceros y poder verificar que no son el problema.
En caso de que no tengamos ningún inconveniente, tendremos que habilitar de manera manual las aplicaciones una por una para ver cuál de todas está generando el problema.

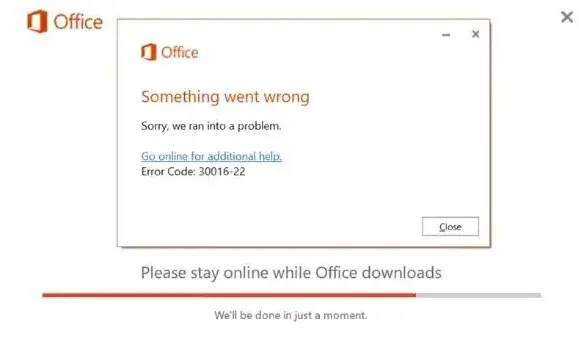
¿Tienes alguna pregunta o problema relacionado con el tema del artículo? Queremos ayudarte.
Deja un comentario con tu problema o pregunta. Leemos y respondemos todos los comentarios, aunque a veces podamos tardar un poco debido al volumen que recibimos. Además, si tu consulta inspira la escritura de un artículo, te notificaremos por email cuando lo publiquemos.
*Moderamos los comentarios para evitar spam.
¡Gracias por enriquecer nuestra comunidad con tu participación!