- ¿DaVinci Resolve muestra el mensaje «Your GPU memory is full» cuando estás tratando de editar?
- Este problema está relacionado con que los recursos de la GPU son insuficientes para la tarea
- ¿Cómo descartar una a una las posibles causas y así deshacerte del fallo de la aplicación?
DaVinci Resolve es uno de los mejores programas de edición de vídeo en los que podemos confiar, un software casi siempre estable pero que, como cualquier otro, de vez en cuando puede traernos algún problema durante su uso. Últimamente, sin ir más lejos, son muchos los usuarios que sufren de la memoria de la GPU llena en DaVinci. Repasamos los pasos a seguir para solucionar este inconveniente, del más simple hasta el más complejo.
Antes que nada, tienes que aprender a reconocer este problema, y lo harás porque muestra un mensaje específico. Tanto en Windows 10 como en Windows 11 verás que dice «Your GPU memory is full» en medio de tu sesión. Aclarado esto, en las siguientes líneas te indicaremos cuáles son los pasos a seguir para olvidarte del conflicto.
El fallo de Da Vinci Resolve no es muy diferente del que pueden sufrir otros programas, y se asocia con que la GPU está disponiendo de todos sus recursos pero, aún así, la VRAM de la tarjeta gráfica no es suficiente para la tarea. Cuando el sistema detecta algún tipo de incompatibilidad o falta de recursos, te mostrará el mensaje de error.
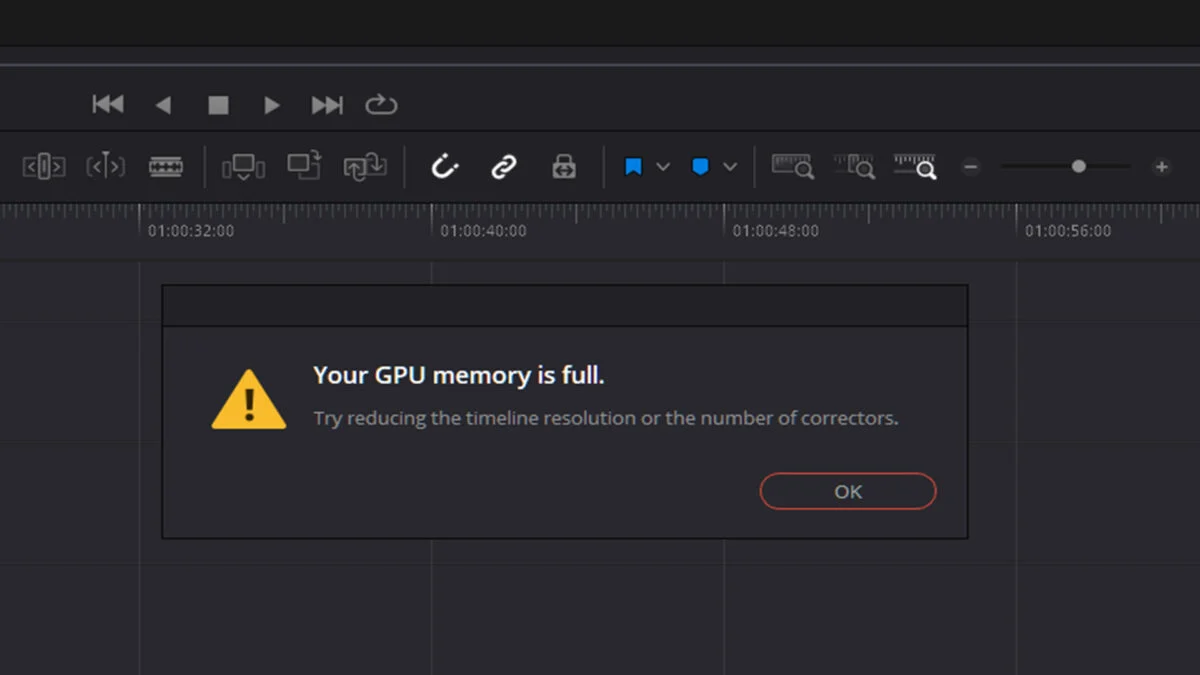
Solucionar la memoria de la GPU llena en DaVinci paso a paso
Lista de verificación inicial
Distinto que otros editores de vídeo que dependen en gran medida de la CPU, DaVinci se basa mucho en la GPU. Básicamente, ésta hace todo el trabajo pesado de imágenes, así que necesitas que tenga una gran potencia. Normalmente, te recomendamos un mínimo de 32 GB de RAM para asegurar su funcionamiento fluido. Adicionalmente, requerirás de un mínimo de 2 GB de VRAM, aunque es preferible alcanzar los 4 GB.
En resumen, como parte de la lista de verificación inicial, asegúrate de tener un hardware a la altura de DaVinci.
Cambia los ajustes de configuración de la GPU
Si tienes una capacidad de procesamiento inferior a 3,5, no podrás utilizar CUDA en DaVinci Resolve. Deberás ir a Preferencias, Sistema, Memoria y GPU, Configuración de GPU, Modo y procesamiento de GPU, desmarcando Automático y seleccionando OpenCL en vez de CUDA. Si tienes una capacidad de procesamiento superior, contrariamente revisa la Configuración y pasa de OpenCL a CUD en caso de que esté mal hecho.
Borre caché y memoria GPU/CPU
El problema de la memoria de la GPU llena en DaVinci puede tener que ver con la caché y la memoria GPU/CPU. Borrarlas ambas es clave para quedarte tranquilo de que no son éstas las responsables de lo que te pasa.
Puedes aprovechar alguna aplicación para borrar caché y memoria o hacerlo desde el Administrador de tareas. Suponiendo que elijas la última opción, tienes que ir a Procesos, escoger DaVinci y pulsar Finalizar tarea.
Otra alternativa es apagar tu PC y desconectar la alimentación, lo que hará que se borre la caché y la memoria. Espera unos 30 segundos antes de volver a conectar el equipo, ya sin convivir con esos archivos basura.
Reduce la resolución de la línea de tiempo
Esta medida hace que DaVinci Resolve no le pida tantos recursos al sistema, aliviando a la RAM y a la VRAM. Reduciendo la resolución de la línea de tiempo puede que te deshagas del problema sin pasar a mayores.
- Ve a Configuración, en la esquina inferior derecha
- Entra a Configuración maestra, Resolución de la línea de tiempo
- En el menú desplegable que se abrirá entonces pasa de la resolución actual a una inferior
Actualiza el controlador de la GPU
El problema podría deberse a que DaVinci no se comunica correctamente con la GPU debido a un controlador incorrecto o desactualizado. Por tanto, hay que actualizar los controladores manual o automáticamente.
Nuestro consejo es recurrir a Windows Update para descargar los últimos controladores, o bien ir directamente hasta la página web del fabricante de la GPU para comprobar si allí hay drivers más recientes que los instalados.
Actualizar o reinstala DaVinci Resolve
Si nada de lo anterior da resultado, y el inconveniente persiste a esta altura, tienes que intentar actualizar el software, Busca si hay nuevas versiones de DaVinci Resolve disponibles y, si es así, instálalas en tu PC cuanto antes.
Si tampoco eso ayuda, la única salida posible es desinstalar el programa y volver a instalarlo en tu dispositivo.
¿Has podido solucionar el problema de la memoria de la GPU llena en DaVinci con estos trucos?


¿Tienes alguna pregunta o problema relacionado con el tema del artículo? Queremos ayudarte.
Deja un comentario con tu problema o pregunta. Leemos y respondemos todos los comentarios, aunque a veces podamos tardar un poco debido al volumen que recibimos. Además, si tu consulta inspira la escritura de un artículo, te notificaremos por email cuando lo publiquemos.
*Moderamos los comentarios para evitar spam.
¡Gracias por enriquecer nuestra comunidad con tu participación!