Usar Telegram en un PC puede facilitarnos demasiado la vida. Esto sucede generalmente cuando lo usamos demasiado, ni hablar si tenemos que utilizarlo para comunicarnos con nuestro grupo de trabajo. Intercambiar archivos o imágenes desde un dispositivo móvil puede terminar cansándonos y arruinar el flujo de trabajo.
Pero al tener la opción de ejecutar Telegram en nuestro ordenador, es posible mantener nuestra productividad y sobre todas las cosas, nuestra paciencia. Esto es algo que vamos a ver a continuación.
Usar Telegram en un PC
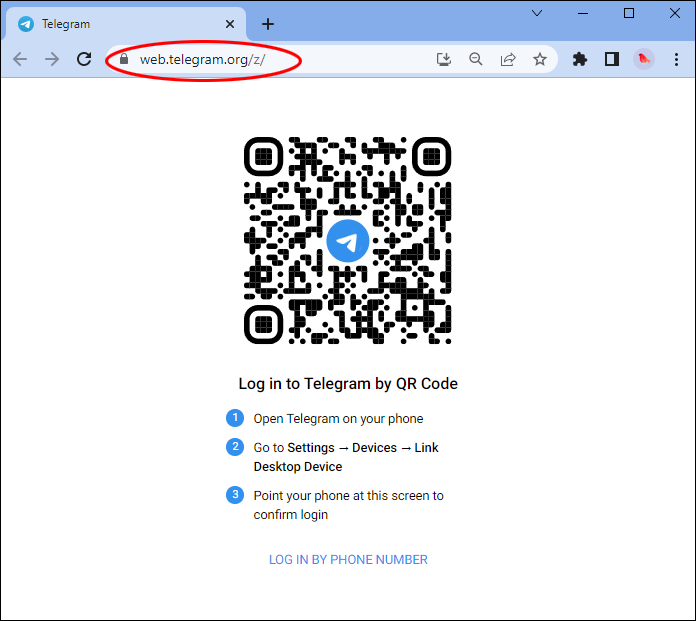
Lo primero que tendremos que hacer es visitar la web oficial de Telegram, apenas lo hagamos veremos un código QR el cual vamos a tener que escanear con el teléfono móvil.
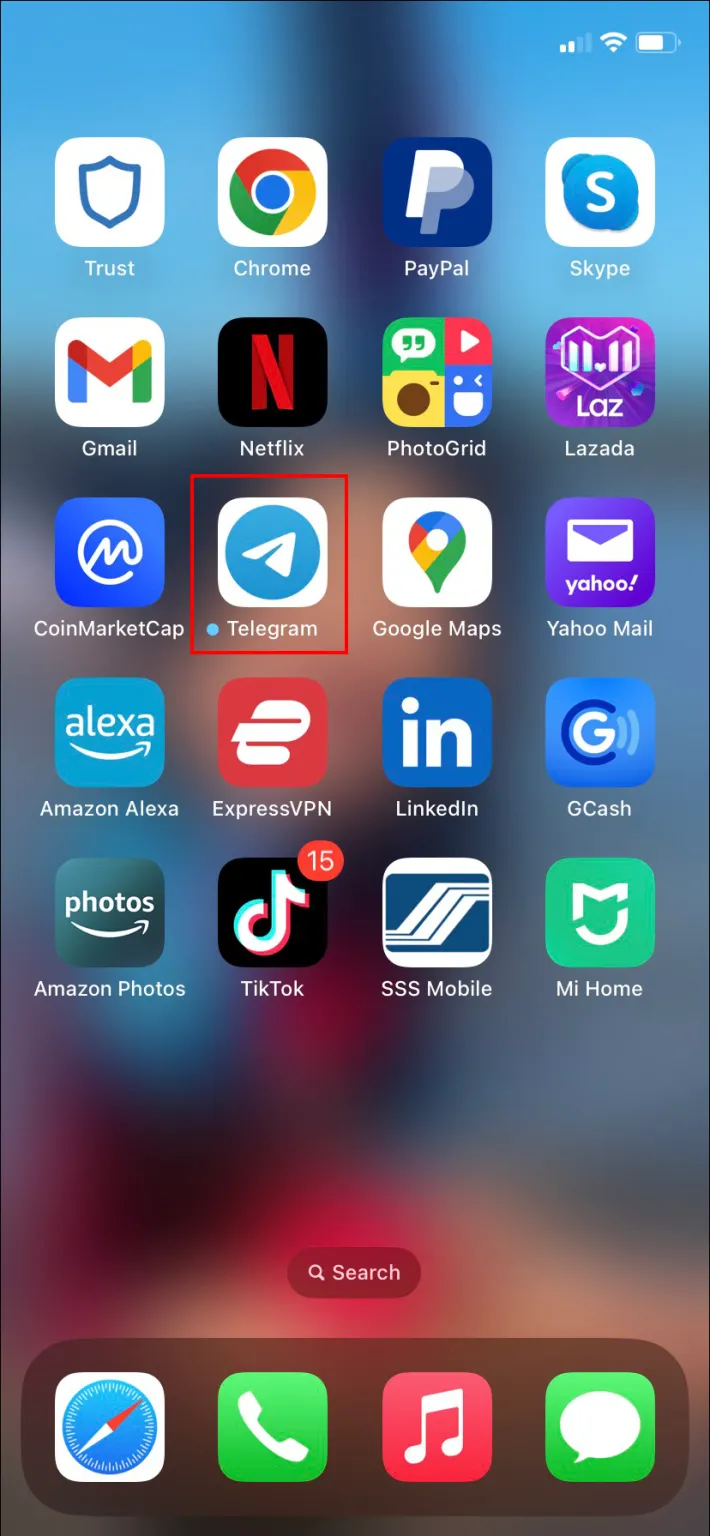
Iniciaremos la aplicación de Telegram desde nuestro teléfono móvil.
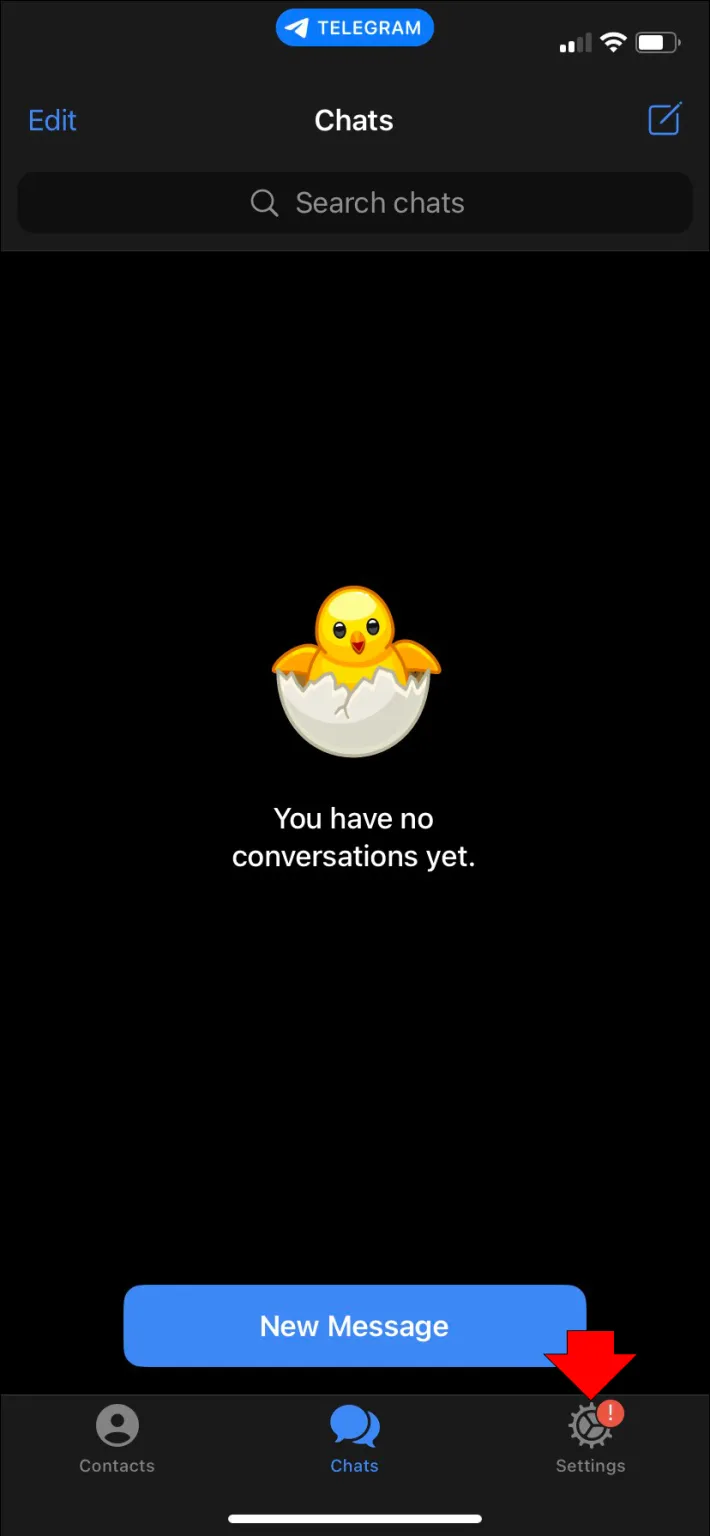
A continuación, vamos al menú de Configuración.
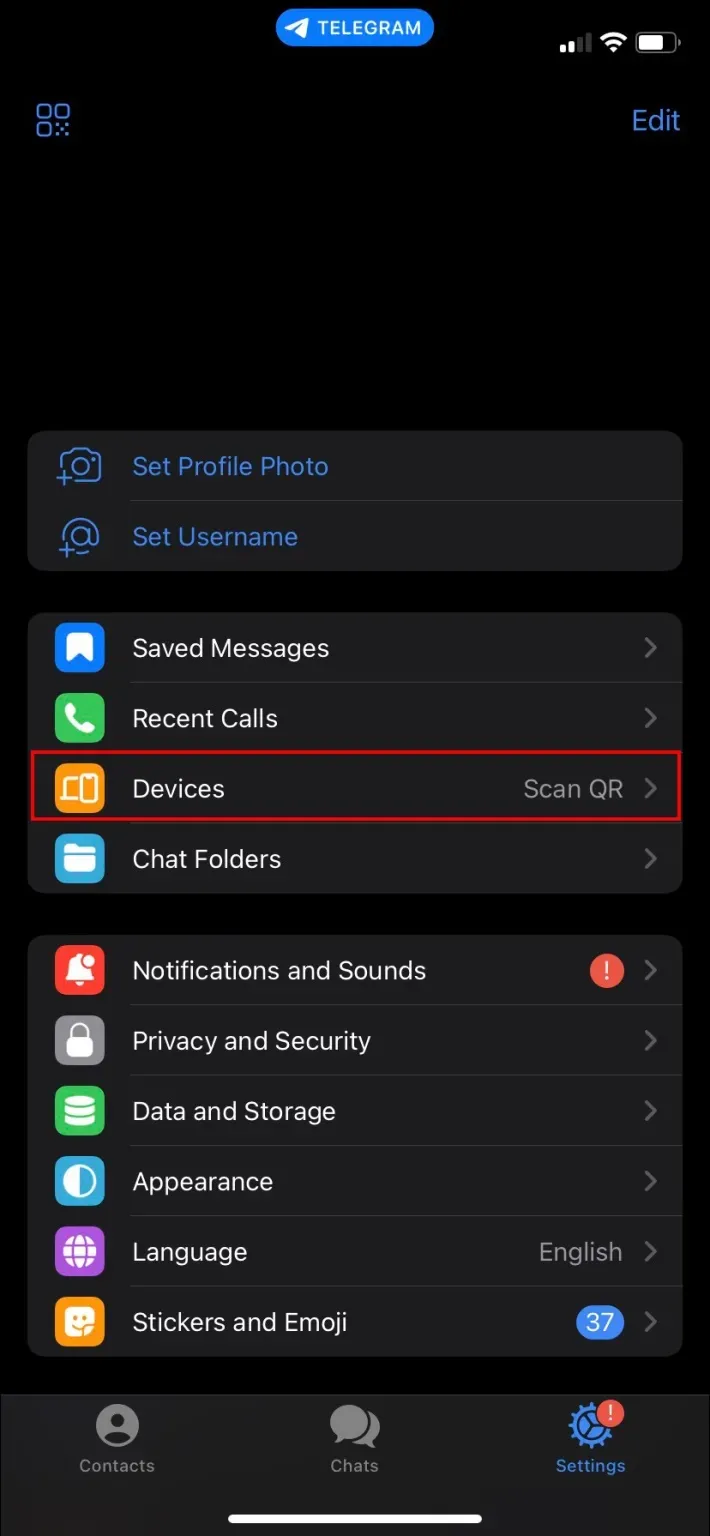
Ahora vamos a elegir Dispositivos.
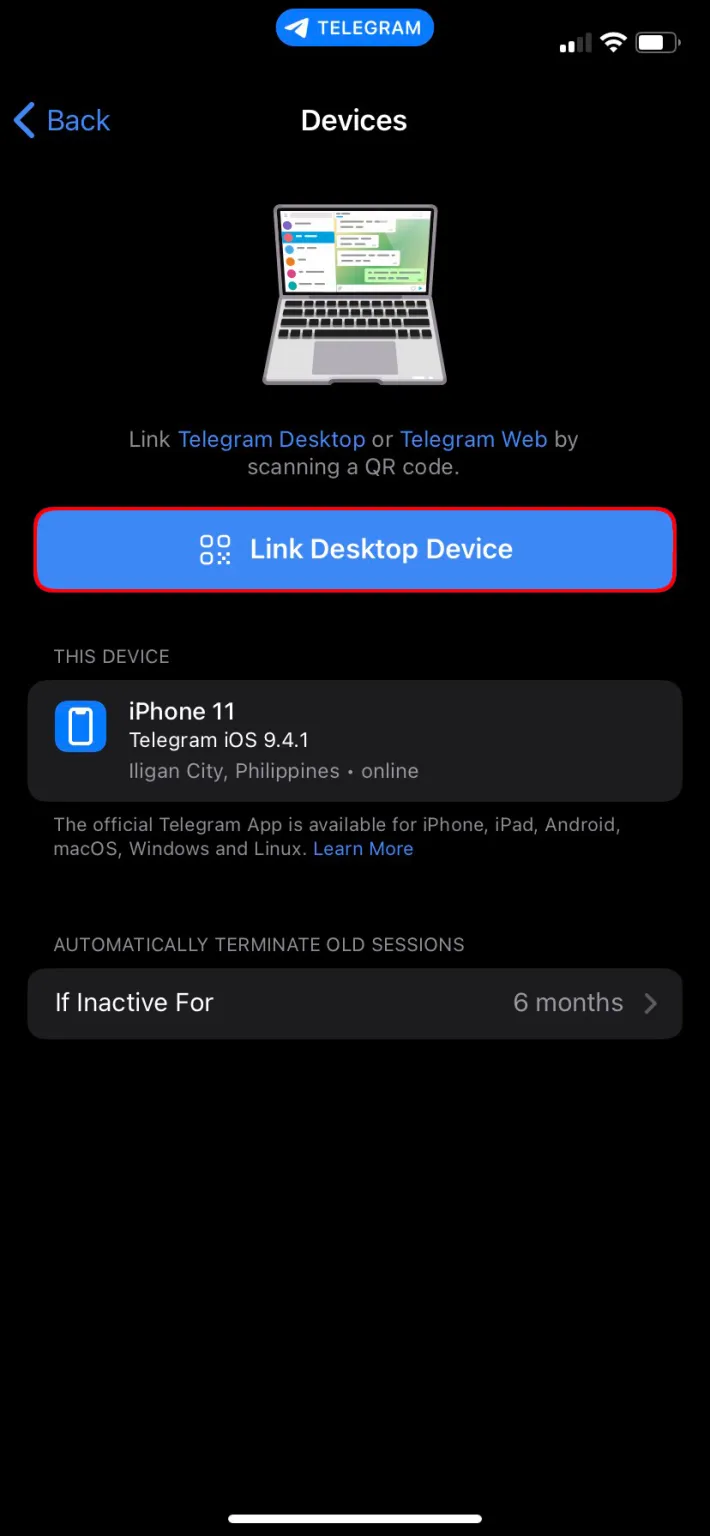
Aquí tendremos que presionar Vincular dispositivo de escritorio.
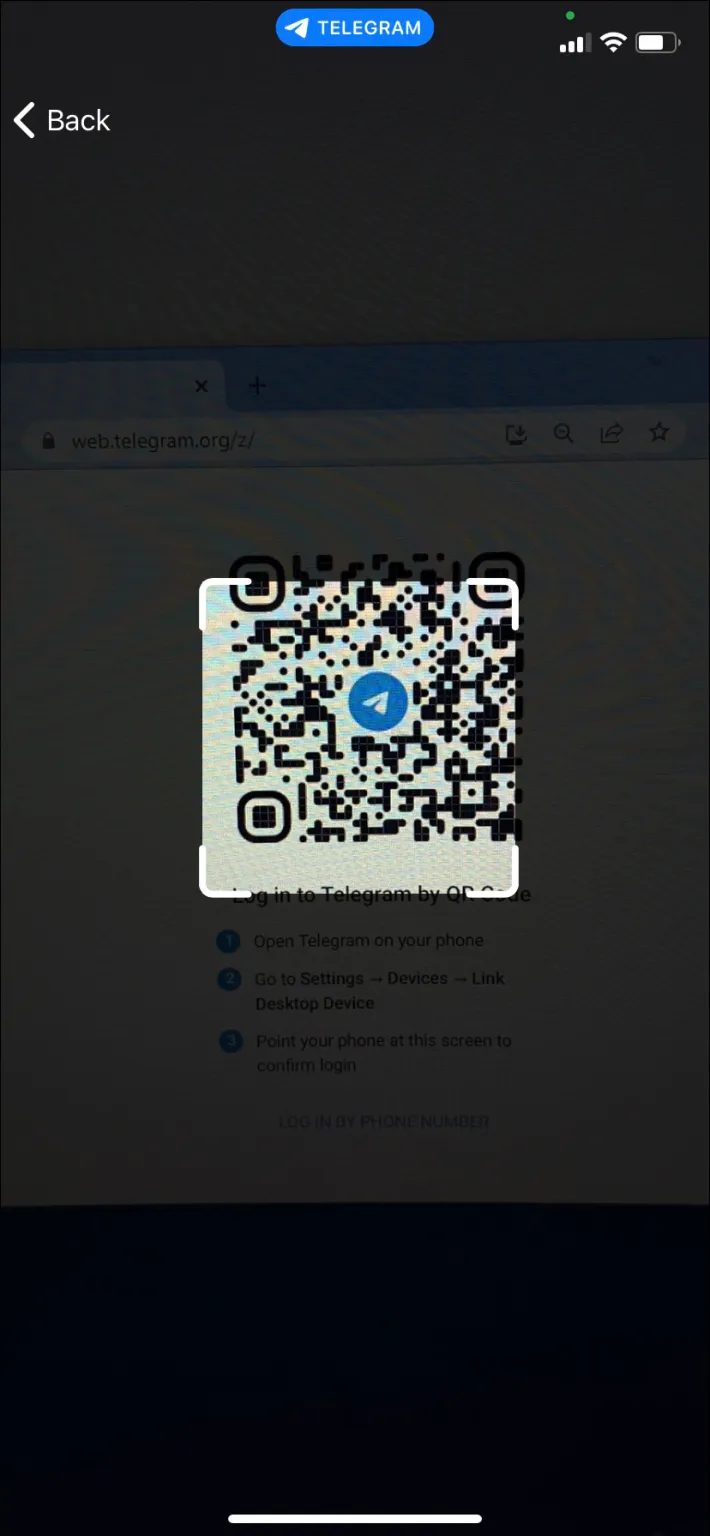
Apuntamos el teléfono a la pantalla para escanear el código QR que aparece en el sitio web de Telegram que abrimos anteriormente.
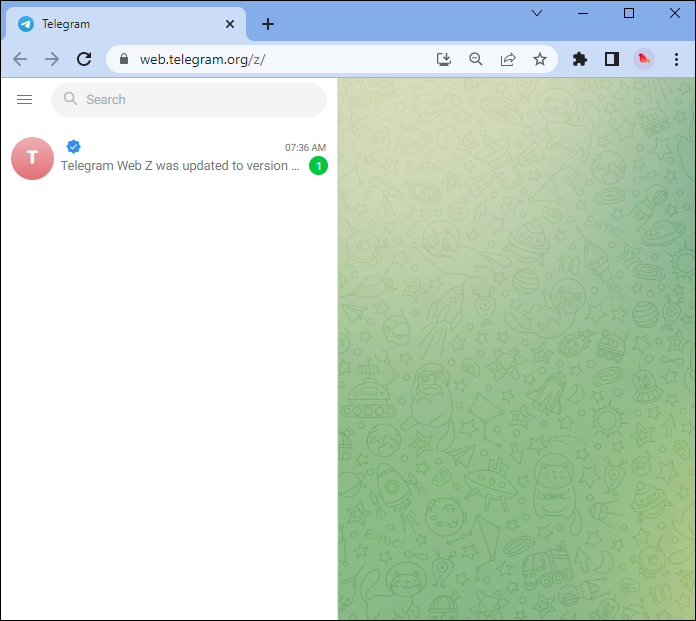
En cuestión de segundos, Telegram validará el código e iniciaremos sesión automáticamente en la misma cuenta que tenemos en el dispositivo.
Iniciar sesión por número de teléfono
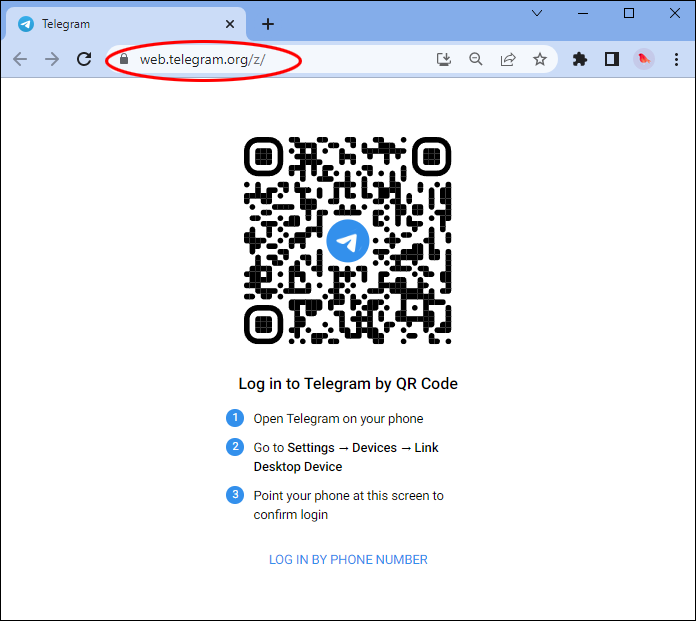
Como alternativa podemos lograr lo mismo, pero usando el número de teléfono. Para esto nos dirigimos al sitio web de Telegram.
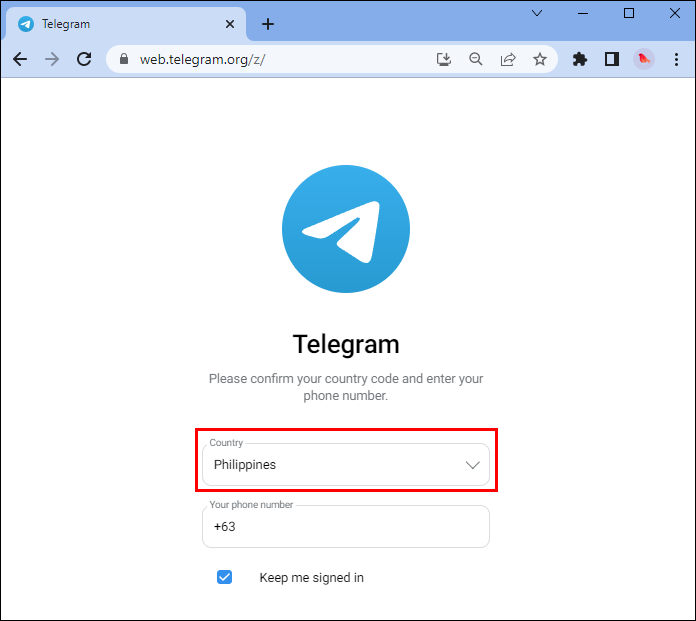
Aquí vamos a ver una página de inicio de sesión. Lo primero que haremos será elegir nuestro país.
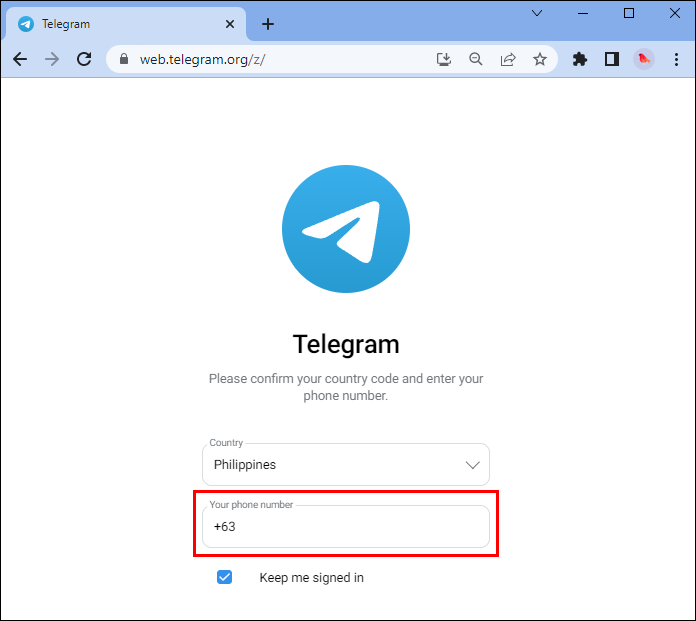
A continuación, introduciremos el número de teléfono.
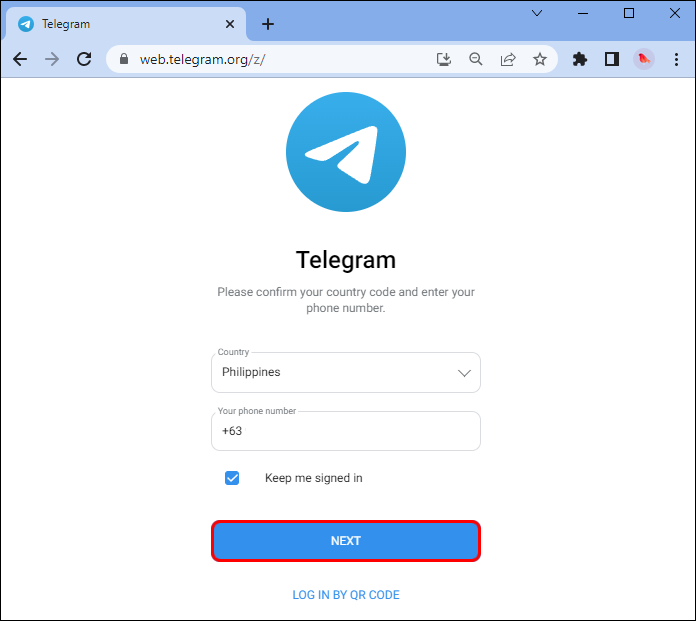
Daremos clic en Siguiente. Aquí se abrirá una ventana emergente para que confirmemos si hemos ingresado el número adecuado.
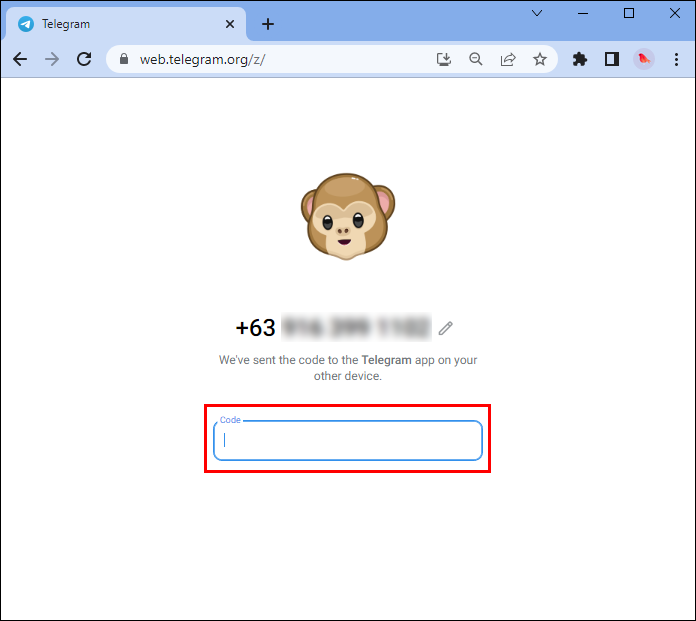
Se nos enviará un código de confirmación que tendremos que proporcionar.
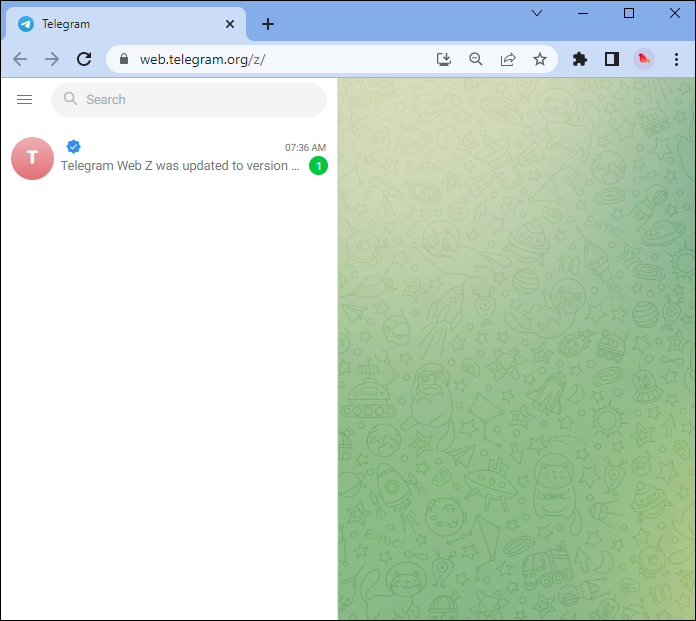
Presionamos Siguiente y ya podremos acceder a la cuenta de Telegram.
Usar la aplicación de escritorio de Telegram
En el caso de la aplicación de escritorio o instalable de Windows, funciona de manera muy similar a la página web. La única diferente es que tendremos que descargarla e instalarla en el ordenador, así que no tendremos que tener el navegador web abierto para poder usarla. Lo que en algunas ocasiones es muy conveniente.
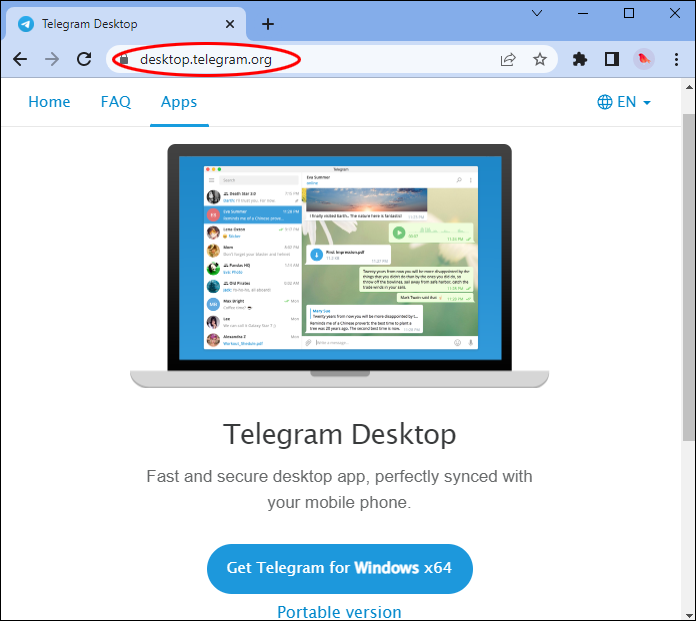
Para esto nos dirigimos a este enlace para descargar Telegram Desktop.
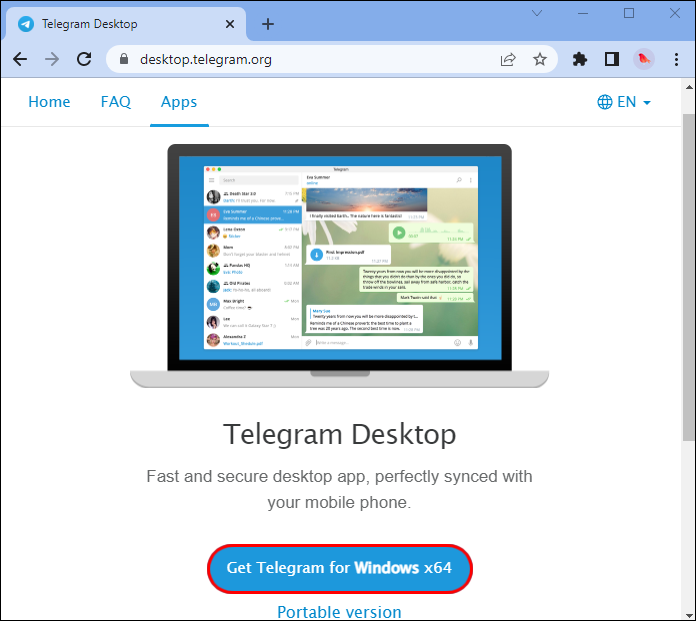
Aquí vamos a presionar en Obtener Telegram para Windows x64.
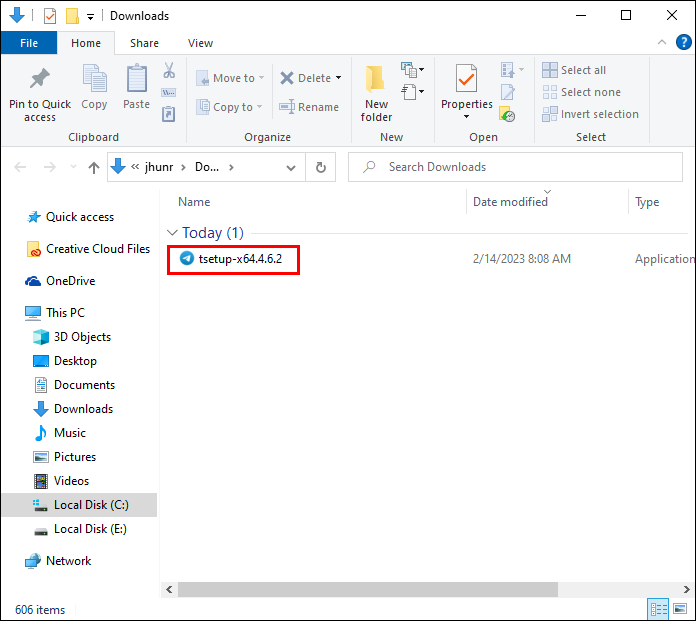
Una vez que el archivo fue descargado, tendremos que buscar en dónde lo hemos guardado y darle doble clic para comenzar la instalación.
Cuando terminemos de instalar la aplicación de escritorio vamos a proceder a abrirla como haríamos normalmente con cualquier aplicación. Apenas lo hagamos, vamos a poder apreciar un código QR igual al que vimos anteriormente iniciando sesión desde un navegador.
Los pasos que tenemos que seguir son exactamente los mismos que hicimos anteriormente cuanto tomamos el móvil para escanear el código QR, así que podemos obviarlos en esta parte de la guía.
Aprovechamos para aclarar que cuando abrimos una cuenta en un ordenador, es la misma cuenta que tenemos en el teléfono. Veremos los mismos contactos y podremos seguir las conversaciones que iniciamos en el teléfono y viceversa, es una especie de espejo de lo que sucede en el dispositivo móvil.
En cualquier momento podemos seguir las conversaciones desde el teléfono sin la necesidad de cerrar sesión en el ordenador.


¿Tienes alguna pregunta o problema relacionado con el tema del artículo? Queremos ayudarte.
Deja un comentario con tu problema o pregunta. Leemos y respondemos todos los comentarios, aunque a veces podamos tardar un poco debido al volumen que recibimos. Además, si tu consulta inspira la escritura de un artículo, te notificaremos por email cuando lo publiquemos.
*Moderamos los comentarios para evitar spam.
¡Gracias por enriquecer nuestra comunidad con tu participación!