- ¿Ves el mensaje «Otra cuenta de su organización ya inició sesión en este PC» al activar Office 365?
- Algunos usuarios reportan este problema al intentar dar de alta Microsoft 365 y sus aplicaciones
- ¿Cuáles son los pasos a seguir para deshacerte de este mensaje y usar dichas aplicaciones?
De vez en cuando, Windows nos deja atónitos con algunos mensajes que aparecen en la pantalla del ordenador. Mensajes que parece que son comunes en las computadoras con este sistema operativo pero que nunca antes habíamos visto. Por caso, si te sale el mensaje «Otra cuenta de su organización ya inició sesión en este PC», deberías seguir algunos pasos que te comentamos a continuación para deshacerte del problema indicado.
Básicamente, se trata de un error de activación de las aplicaciones de Microsoft 365, que señala que alguna cuenta inició sesión antes en el mismo equipo, accediendo previamente al servicio basado en suscripción que nos permite a los usuarios disfrutar de diferentes herramientas de productividad y colaboración, como Office.
Si nada de lo que te explicamos da resultados, siempre queda la opción de contactar a Soporte de Office 365. Aclarado esto, tenemos confianza en que las próximas alternativas harán que puedas saltarte el inconveniente.
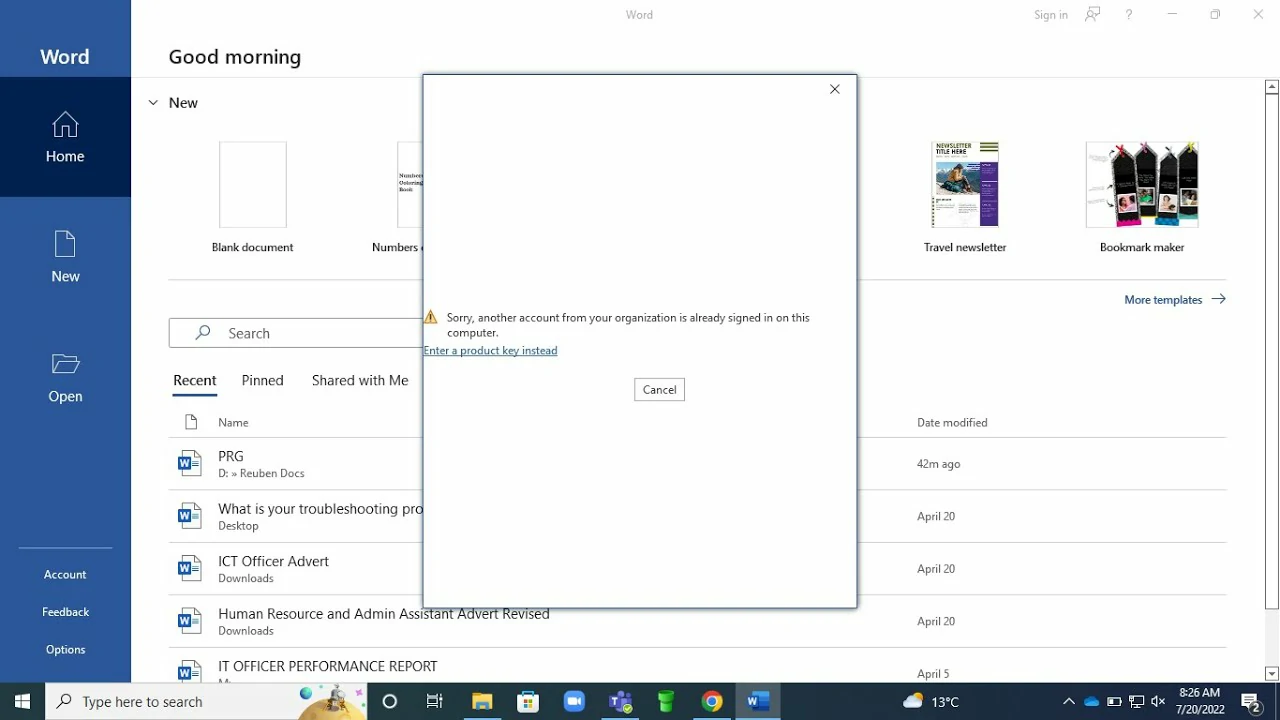
Arreglar «Otra cuenta de su organización ya inició sesión en este PC»
Para reparar el fallo que provoca el mensaje «Otra cuenta de su organización ya inició sesión en este PC», hay varias cosas que puedes hacer y, como siempre, te recomendamos que las hagas en el mismo orden que te aconsejamos.
Usar el Asistente de soporte y recuperación de Microsoft
El Asistente de soporte y recuperación de Microsoft puede ayudar a solucionar distintos problemas de Windows. Comienza por ejecutarlo desde este enlace para descartar algunos inconvenientes menores de Office 365.
Desinstalar copias de Office
Si tienes en tu equipo diversas copias de Office instaladas, tendrás que desinstalar las demás antes de activar ésta.
Comprobar el estado de suscripción de Microsoft 365
Acto seguido, comprueba el estado de tu suscripción de Microsoft 365 para asegurarte de que aún está activa. Siempre que no sea así, renueva la membresía desde la página de tu cuenta de Microsoft y, ya renovada, dirígete hasta Servicios y suscripciones y verifique el estado de suscripción de Office.
Desconectar cuentas de trabajo o escuela
Si dispones de una cuenta profesional o educativa conectada al sistema, podría interferir con la correcta instalación. Primero desconecta tus cuentas de trabajo o escuela y, recién entonces, sigue los pasos para activar Office 365.
- Pulsa las teclas Win + I para abrir la Configuración
- Ve a Cuentas, Acceder al trabajo o la escuela
- Si hay una cuenta funcionando, desconéctala y reinicia tu PC antes de tratar de activar Microsoft 365
Desactivar temporalmente el antivirus de terceros
Si tienes un antivirus de terceros activo, deberías probar suerte desactivándolo y intentando activar Microsoft 365. Muchas veces, un antivirus puede considerar que estos programas son peligrosos y bloquearlos, así que desactívalo, activa Office 365 e, inmediatamente luego vuelve a activar el antivirus para quedarte tranquilo.
Verificar licencias de usuario
Puedes asignar o desasignar licencias para hasta 20 usuarios simultáneamente desde la página de licencias. Eventualmente, alguna de las licencias podría no estar asignada y eso impedir que sigas adelante.
- Abre el Centro de administración de Microsoft 365, ve a Usuarios, Usuarios activos
- Selecciona al usuario al que desees asignar una licencia y haz click en Licencias y aplicaciones
- Marca las licencias que quieres asignarle, y presiona en Guardar cambios
Activar Office en modo de inicio limpio
Las aplicaciones de terceros instaladas en tu dispositivo pueden ser responsables de por qué se produce este error. Realiza un inicio limpio para restringir todas las aplicaciones de terceros. Así es como debes hacer un inicio limpio.
Reparar Office 365 en línea
Si ninguno de estos pasos puede ayudarte, considera reparar Office 365 en línea. A muchos les ha servido.
- Pulsa las teclas Win + I para abrir la Configuración
- Haz click en Aplicaciones, y Aplicaciones y características
- Desplázate hacia abajo, y haz click en el producto de Office a reparar
- Una vez que lo hayas detectado, haz click en Reparación en línea y sigue las instrucciones en pantalla
Otras preguntas frecuentes
¿Por qué dice La cuenta de Microsoft ya está en uso?
Este error puede darse principalmente si otro dispositivo está firmado con la misma cuenta de Microsoft. Sugerimos eliminar la caché del navegador porque, en ocasiones, puede almacenar credenciales equivocadas.
¿Cómo solucionar La cuenta de Microsoft no existe, ingresa una cuenta diferente?
El mensaje de error «La cuenta de Microsoft no existe» casi siempre aparece si el usuario ingresa credenciales de inicio de sesión corruptas y/o incorrectas. Para solucionarlo, restablece la contraseña de tu cuenta de Microsoft.
¿Has podido deshacerte del mensaje «Otra cuenta de su organización ya inició sesión en este PC» con este artículo?

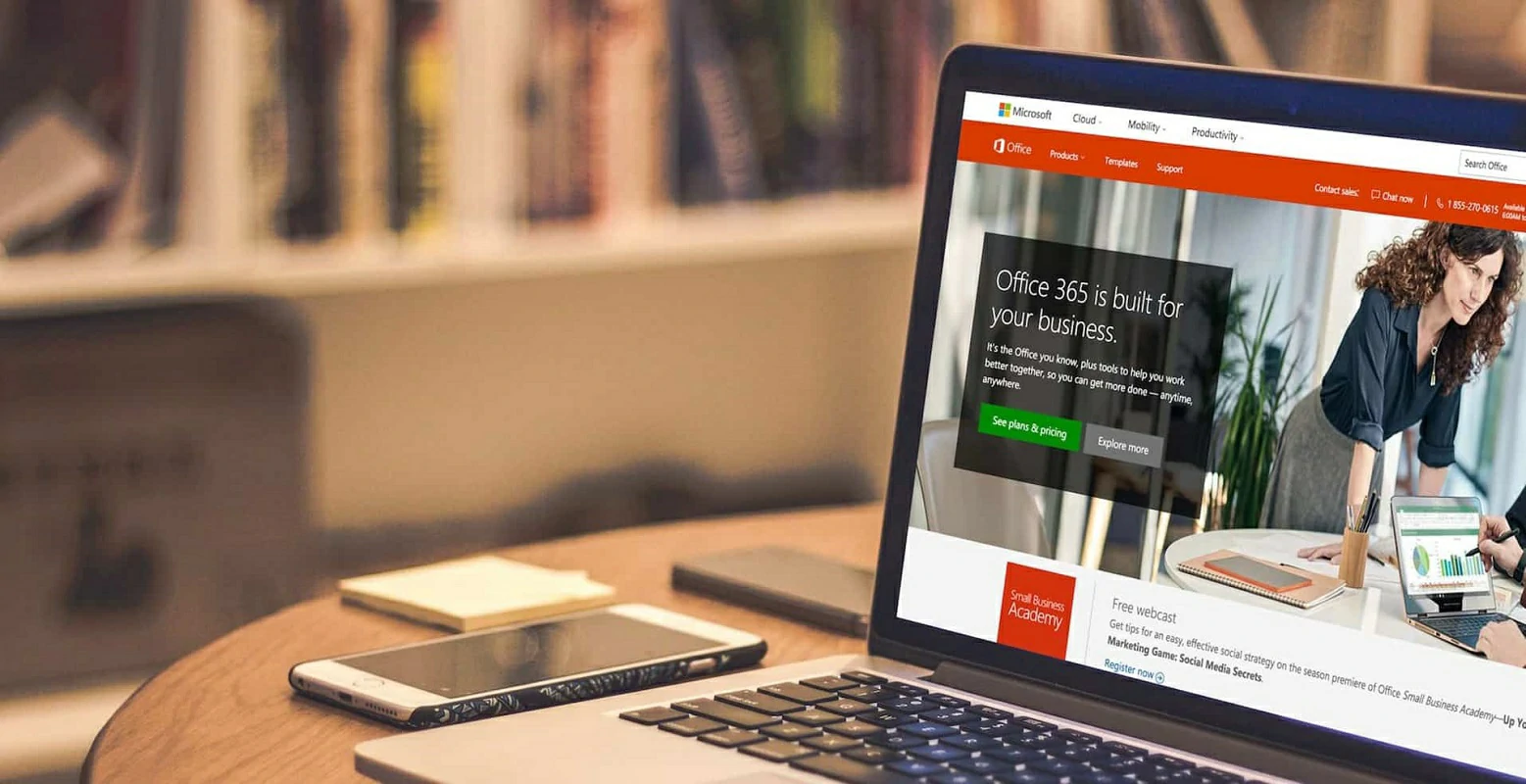
¿Tienes alguna pregunta o problema relacionado con el tema del artículo? Queremos ayudarte.
Deja un comentario con tu problema o pregunta. Leemos y respondemos todos los comentarios, aunque a veces podamos tardar un poco debido al volumen que recibimos. Además, si tu consulta inspira la escritura de un artículo, te notificaremos por email cuando lo publiquemos.
*Moderamos los comentarios para evitar spam.
¡Gracias por enriquecer nuestra comunidad con tu participación!