- ¿Te aparece el mensaje «Windows no puede encontrar ‘C:\WINDOWS\system32\wfs.exe'»?
- Se trata de un error muy común del sistema operativo, que puede obstaculizar su uso
- Si el archivo no puede hallarse, la mejor forma de solucionarlo es restaurándolo
Los errores son bastante comunes en Windows, pero la buena noticia es que la mayoría de ellos son solucionables. Constantemente recibimos consultas de nuestros lectores sobre fallos específicos de este sistema operativo, y es indispensable analizarlas para llegar a ciertas conclusiones. Algunos usuarios comentan que se sorprenden con un mensaje advirtiendo que Windows no puede encontrar WFS.exe. Entonces, ¿qué hacer en esta situación?
En principio, hay que decir que WFS.exe es un archivo incorporado en la mayoría de PCs, que permite recibir y enviar faxes y también escanea y guarda documentos e imágenes en tu ordenador. Es decir, es un componente importante de cualquier computadora moderna. El problema, por lo general, es que Windows no puede hallar el ejecutable.
Dado el inconveniente, la función WFS no puede realizarse correctamente si falta WFS.exe en el sistema operativo. Para la mayoría, directamente será imposible escanear imágenes y documentos, y enviar o recibir mensajes. Evidentemente, esto puede afectar para mal a los individuos y a las empresas que dependen de esto.
Casi siempre, si el archivo en cuestión no puede encontrarse, la mejor forma de solucionar esto es restaurándolo.
¿Cómo restaurar el archivo WFS.exe?
Usando el Comprobador de archivos del sistema
Si Windows no puede encontrar el archivo WFS.exe, una buena medida es utilizar el Símbolo del sistema, lanzando debidamente el Comprobador de archivos del sistema para que compruebe y analice si están dañados o corruptos.
Los comandos de escaneo se ejecutan en todo el sistema para buscar dichos archivos para reparar.
- Escribe cmd en el cuadro de búsqueda y haz click en Ejecutar como administrador
- En la ventana de Símbolo del sistema, escribe sfc /scannow y pulsa Enter
- Espera a que se complete el proceso y arroje sus resultados
Normalmente, el Comprobador de archivos del sistema debería ser suficiente para arreglar el problema.
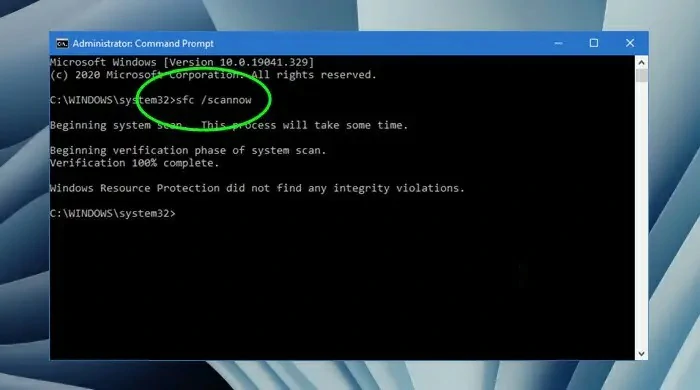
Copia el archivo WFS.exe desde otro PC con Windows
Si falta el archivo WFS.exe en tu equipo, además puedes intentar solucionarlo del modo más rudimentario que existe. Hablamos de copiar el archivo desde otro ordenador y pegarlo en tu computadora, para resolver así su ausencia. Puede que ningún experto vaya a hacerlo de esta manera, pero lo cierto es que es rápida y sencilla.
- En el PC que tiene el archivo WFS.exe inserta una unidad flash en el puerto USB
- En el mismo equipo, abre el Explorador de archivos pulsando las teclas Win + E
- Localiza la carpeta C:\WINDOWS\system32\WFS.exe y copia ese archivo
- Retira con seguridad la unidad e insértala en el segundo PC
- Pega el archivo en la carpeta homónima
Una vez que hayas llevado a cabo esos pasos, reinicia el dispositivo y chequea si el error persiste.
Comprueba si la función de fax y escaneo de Windows está instalada
Suponiendo que Windows siga sin encontrar el archivo WFS.exe, tal vez sea que la función no está instalada. Si la función de fax está instalada tendrás que desinstalarla y volverla a instalar. Si no está instalada, instalarla.
Reinstalar Windows Fax and Scan puede ayudar a corregir el error relacionado con WFS.exe. y nuevamente existen diferentes métodos para instalar Windows Fax and Scan, que incluyen usar la aplicación Configuración, ejecutar un comando en el Símbolo del sistema o usar el Panel de control. Veamos algunos de estos trucos.
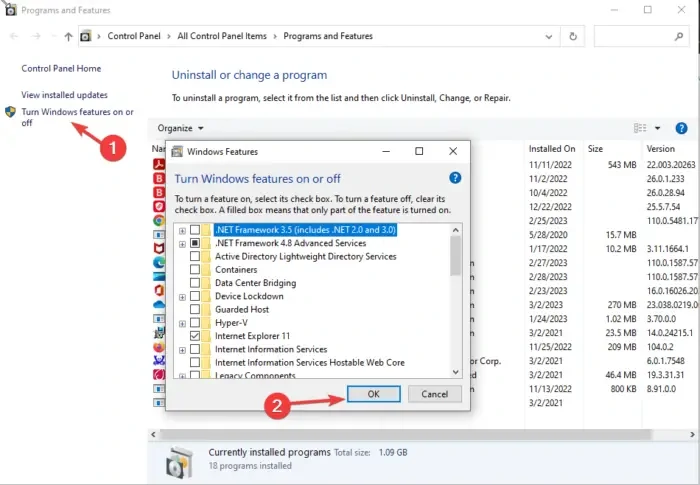
Desde la Configuración
- Abre la Configuración de Windows presionando las teclas Win + I
- Haz click en la opción Aplicaciones y ve a Funciones opcionales en el lado izquierdo
- Selecciona Ver características y aparecerá una nueva ventana, en la que debes escribir escaneo
- Marca la casilla junto a Fax y escáner de Windows, luego Siguiente y, para finalizar, Instalar
Desde el Símbolo del sistema
- Escribe cmd en el cuadro de búsqueda y haz click en Ejecutar como administrador
- En la ventana de Símbolo del sistema, pulsa Sí en el Aviso de control de cuentas de usuario
- Escribe dism /Online /Add-Capability /CapabilityName:Print.Fax.Scan~~~~0.0.1.0 y pulsa Enter
Desde el Panel de control
- Abre el cuadro de diálogo Ejecutar, escribe appwiz.cpl y pulsa Enter para abrir Programas y características
- Una vez en esta sección del Panel de control haz click en Activar o desactivar las funciones de Windows
- Aparecerá una nueva ventana pequeña, así que marca la casilla junto a Fax y escáner de Windows
- Presiona Aceptar y, si aparece un nuevo aviso, acepta y reinicia inmediatamente tu dispositivo
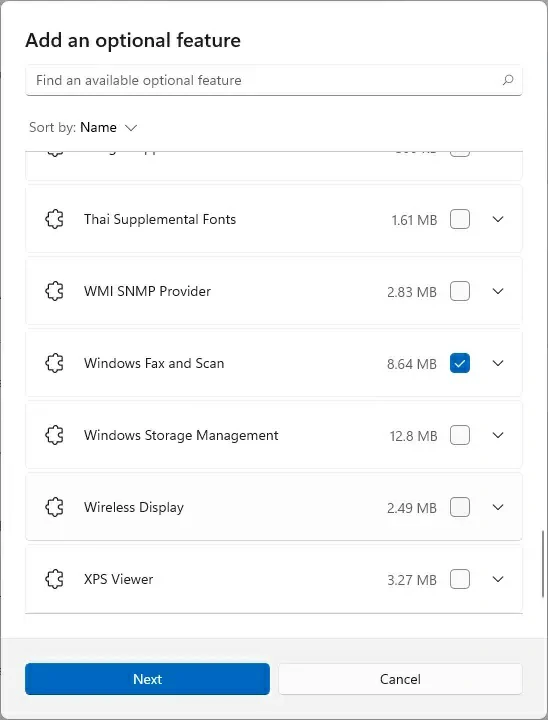
Alguno de los tutoriales anteriores debería haber acabado con este error y permitirte ejecutar WFS.exe.
Otras preguntas frecuentes
¿Dónde se encuentra la carpeta Windows Fax and Scan?
De forma predeterminada, la carpeta Fax y Escáner está en Documentos escaneados, en la carpeta Documentos. Pero debes tener en cuenta que sólo aplica solo a los documentos que son escaneados por la herramienta integrada de Windows Fax and Scan. Si usas una herramienta de terceros, la ubicación será diferente.
¿Por qué mi escaneo de Windows no funciona?
Hay varias circunstancias en las que Windows Scan no funciona. Por ejemplo, si los archivos están dañados. Evaluar las posibles causas del problema e ir descartándolas es la técnica correcta para que el escaneo funcione.
¿Has podido solucionar el inconveniente de WFS.exe con estos tutoriales que acabamos de enseñarte?

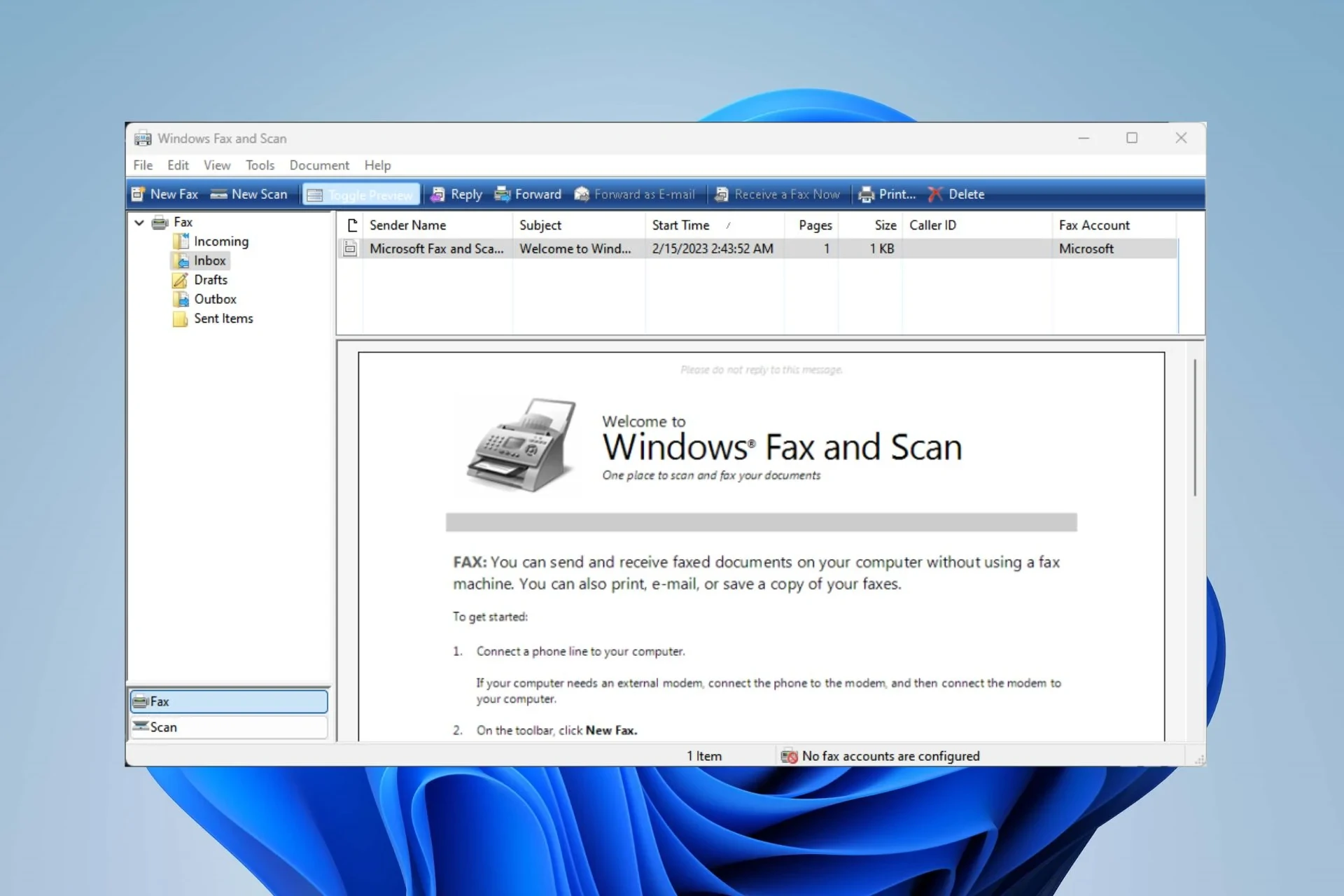
¿Tienes alguna pregunta o problema relacionado con el tema del artículo? Queremos ayudarte.
Deja un comentario con tu problema o pregunta. Leemos y respondemos todos los comentarios, aunque a veces podamos tardar un poco debido al volumen que recibimos. Además, si tu consulta inspira la escritura de un artículo, te notificaremos por email cuando lo publiquemos.
*Moderamos los comentarios para evitar spam.
¡Gracias por enriquecer nuestra comunidad con tu participación!